巨大化し続けるiPhone
初代iPhoneのディスプレイは3.5インチ。今見るとおもちゃみたいに小さい。その後、iPhone 5で5インチ、iPhone 6が5.5インチ、iPhone Xは5.8インチとどんどん大きくなっていった。大画面モデルのPlusシリーズやiPhone XS Maxは両手操作が基本だが、iPhone XSとiPhone XRユーザーに今年買い換えた人は、昔から片手で操作している人も多いと思う。長細いディスプレイサイズだと画面上部がどうして指が届かない。
片手で操作するコツをまとめておきます。

iPhoneを片手で操作する方法
定番の「簡易アクセス」機能
画面上部にアクセスできないときの定番が、「簡易アクセス」機能。iPhone Xになってからコントロールセンターの起動が画面上端からの下スワイプに変更になったので、コントロールセンターや通知を呼び出したい時に「簡易アクセス」機能が活躍する。
設定方法
- 「設定」→「一般」→「アクセシビリティ」
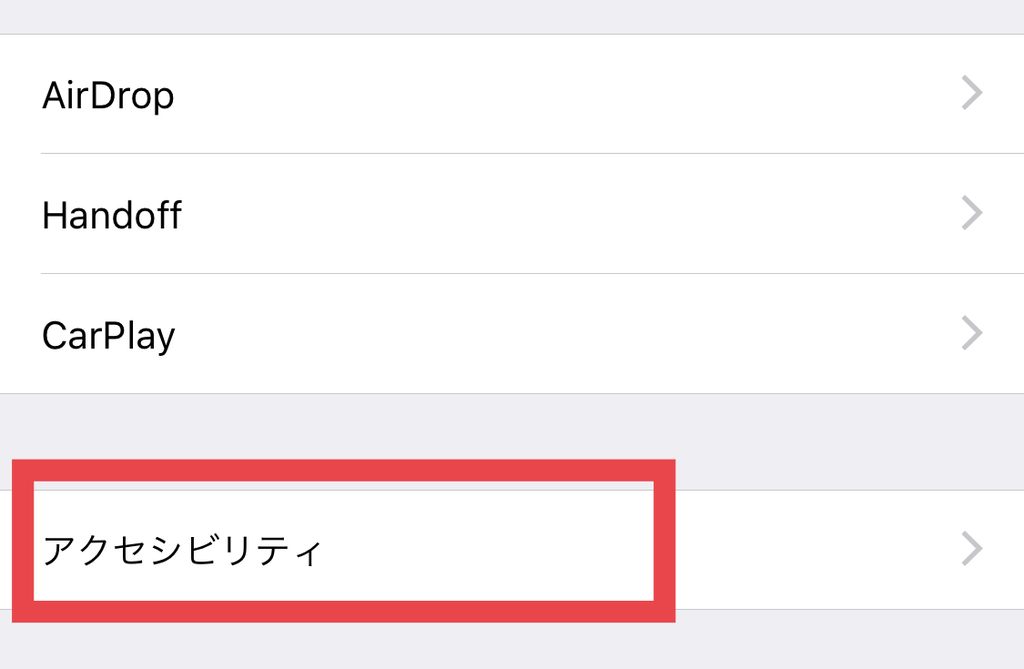
- 「簡易アクセス」をオン
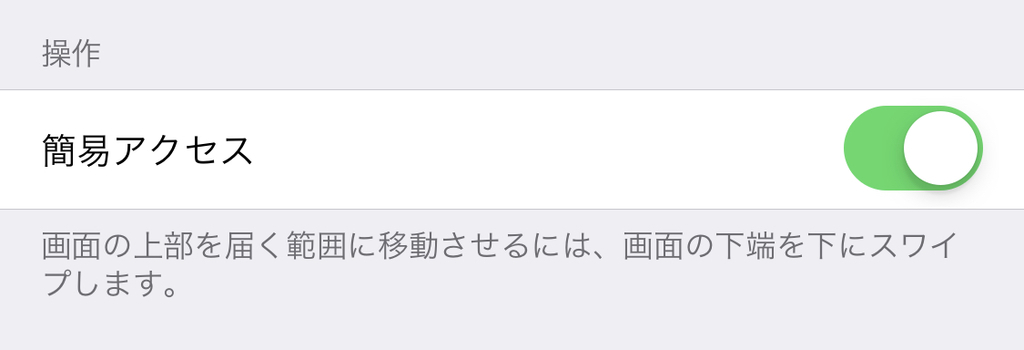
設定して、ホームバーを下にスワイプすると、「簡易アクセス」が使える。
使用方法
- ホームバーを下にスワイプ

-
画面が下がるので、上部のアイコン・メニューも操作できる。この状態から「コントロールセンター」「通知」の呼び出しもOK
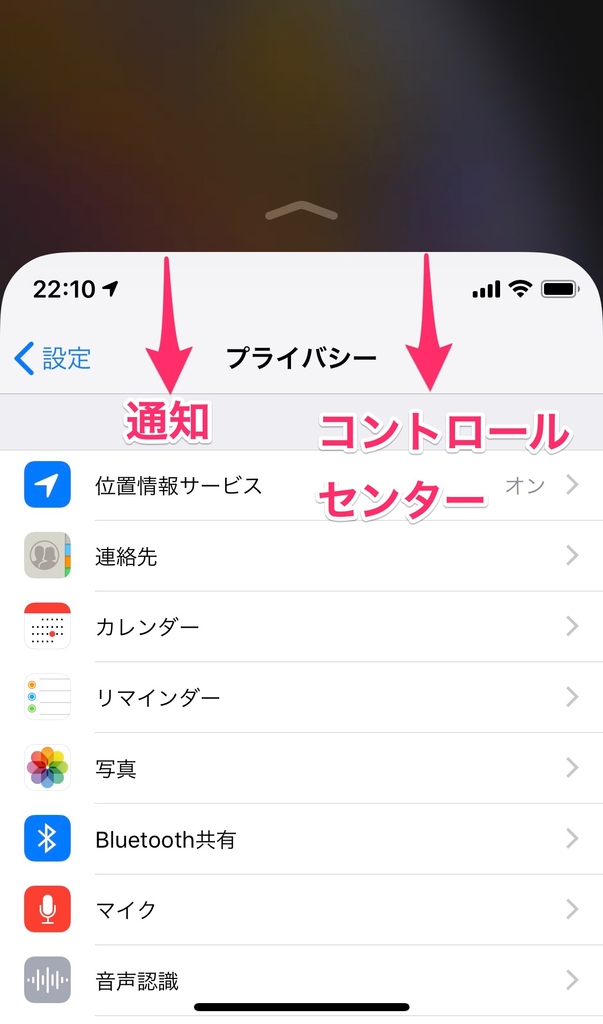
進化したAsstiveTouch
こちらはホームボタンがまだ機械式で調子が悪かったときに使われた機能。いつのまにか進化して、使いやすくなっていた。「通知」「コントロールセンター」の呼び出しに使える。
設定方法
-
「設定」→「アクセシビリティ」→「AsstiveTouch」を選択
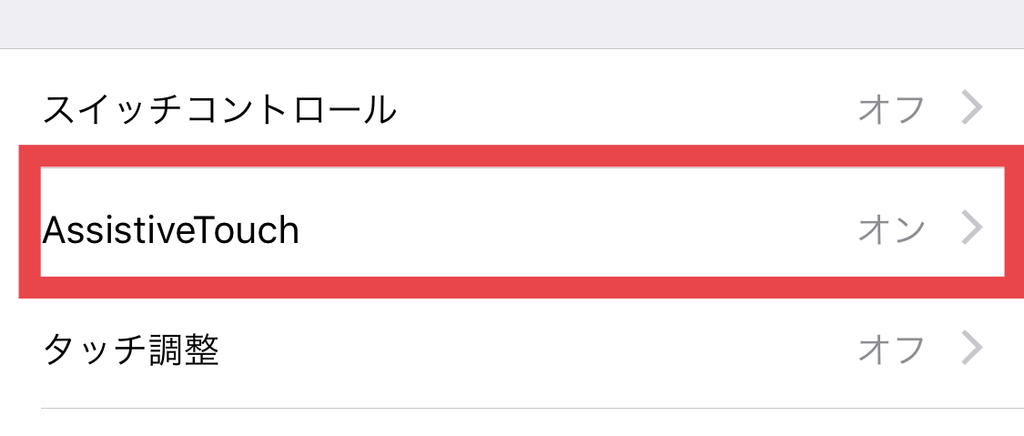
- 「AsstiveTouch」をオン
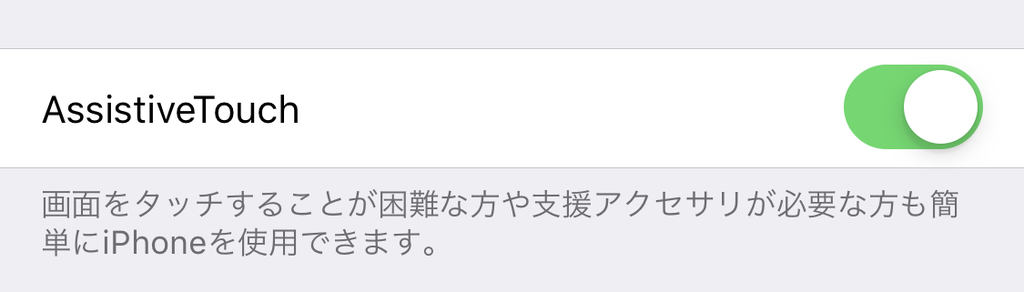
- 「カスタムアクション」に「コントロールセンター」と「通知」を設定。アクションの種類は「シングルタップ」「ダブルタップ」「長押し」「3D Touch」からお好みで(iPhone XRだと3D Touchは選べないはず)
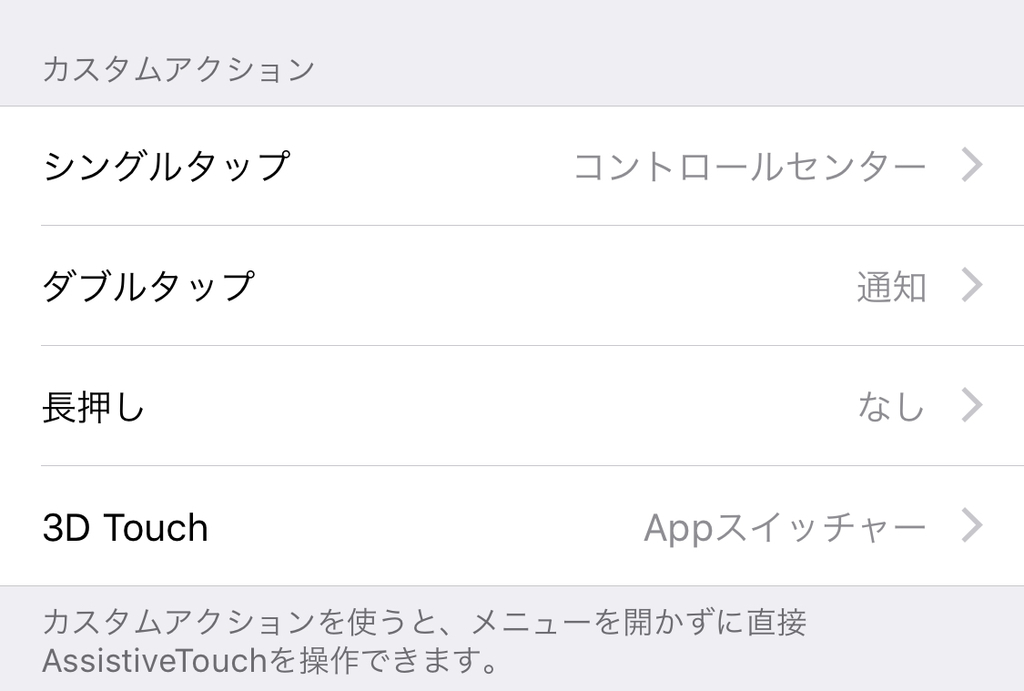
使用方法
- 表示された疑似ホームボタンで設定したアクションを行う
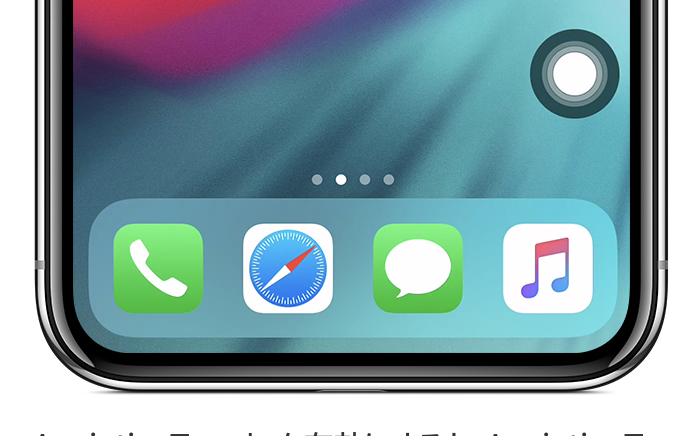
- 疑似ホームボタンを消したい時は、「設定」→「一般」→「アクセシビリティ」→「ショートカット」(一番下のメニュー)→「AsstiveTouch」にチェックを入れておけば、サイドボタンのトリプルクリックで表示を消せる
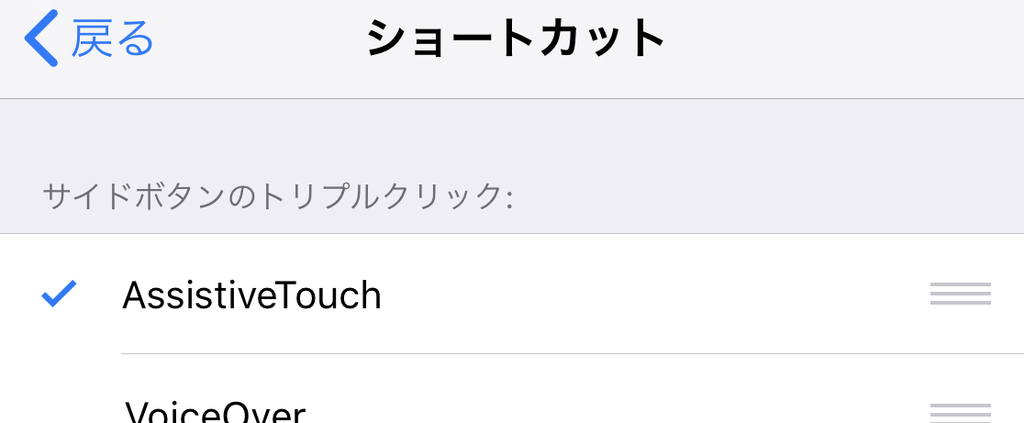
片手用キーボード
iOS 11から「片手用キーボード」が設定できるようになった。キーボードを右か左に寄せることができるので、片手で入力しやすくるなる。
設定方法 (左下「地球アイコン」長押しでも設定可能)
- 「設定」→「一般」→「キーボード」をタップ
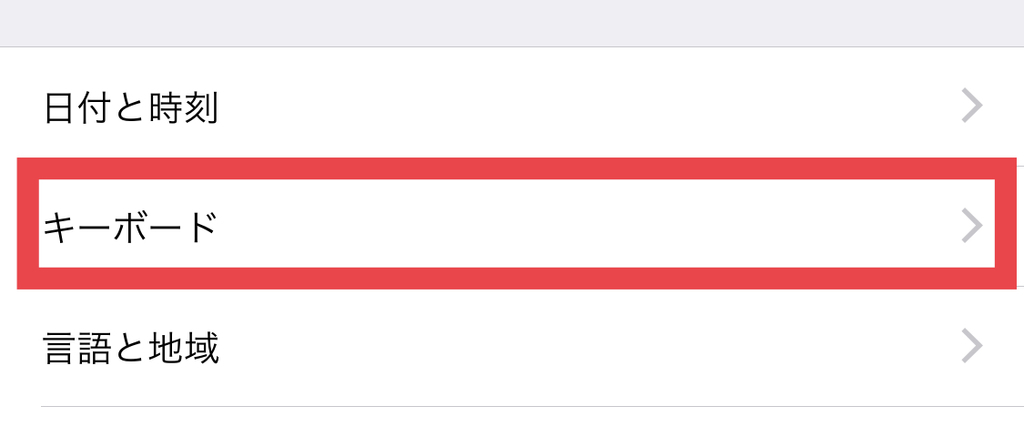
-
「片手用キーボード」を選択
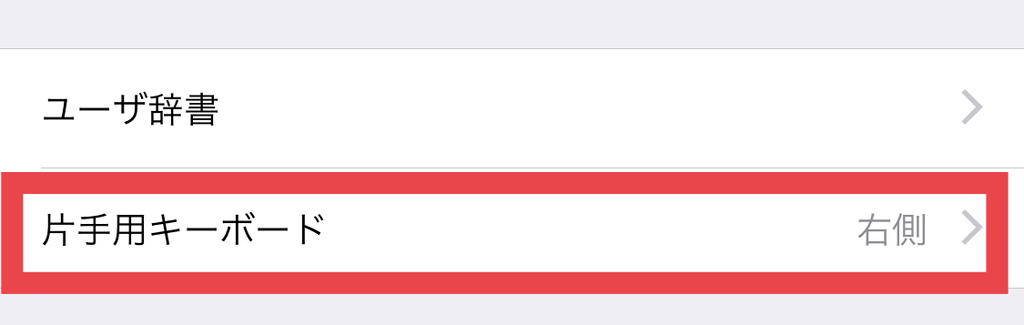
-
「左側」か「右側」にチェック
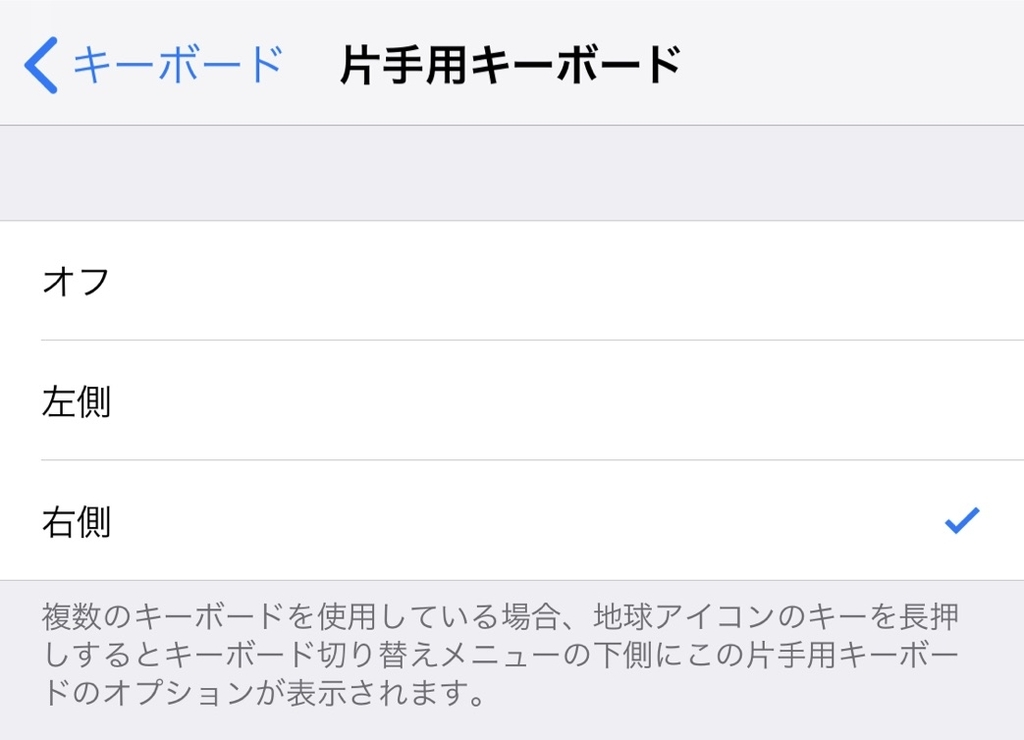
これは「右側」に設定したキーボード。キーひとつ分ぐらい右に寄るので、右手で操作するときは左端のキーまで指が届きやすい。

ただ、筆者の場合、左手でも片手で操作する場合があり、そのときはこの設定が裏目に出る。また、左側の「<」を一度でもタップしてしまうと、「片手用キーボード」の設定が解除されてしまう。
再び「片手用キーボード」を使う時は、左下の「地球アイコン」を長押しすると選択できる。
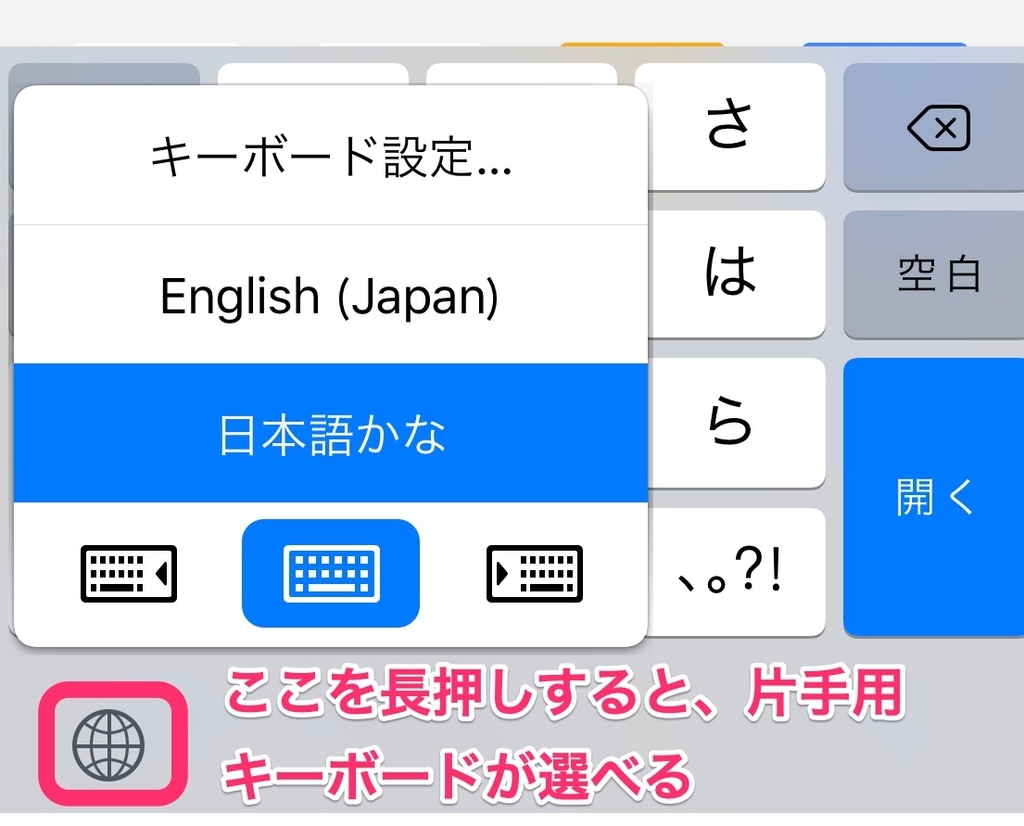
左端から右スワイプを活用
Safariなどで「画面左端から右スワイプ」で前のページに戻れることを知っている人は多いと思うが、この操作方法はメニューでも使える。
なぜかiPhoneのメニューは上部にあることが多いので、メニューに指が届かない時に、この技が使える。

よく使うアプリのアイコンを下の方に
これを行っている人は多いですよね。一番下のドックとその上の列はプラチナシート。毎日何度も使うアプリのアイコンを置いておこう。筆者は右から2番目、下から2番めの場所がもっともよく使うアプリを置くようにしている。ちなみに今は「Evernote」。
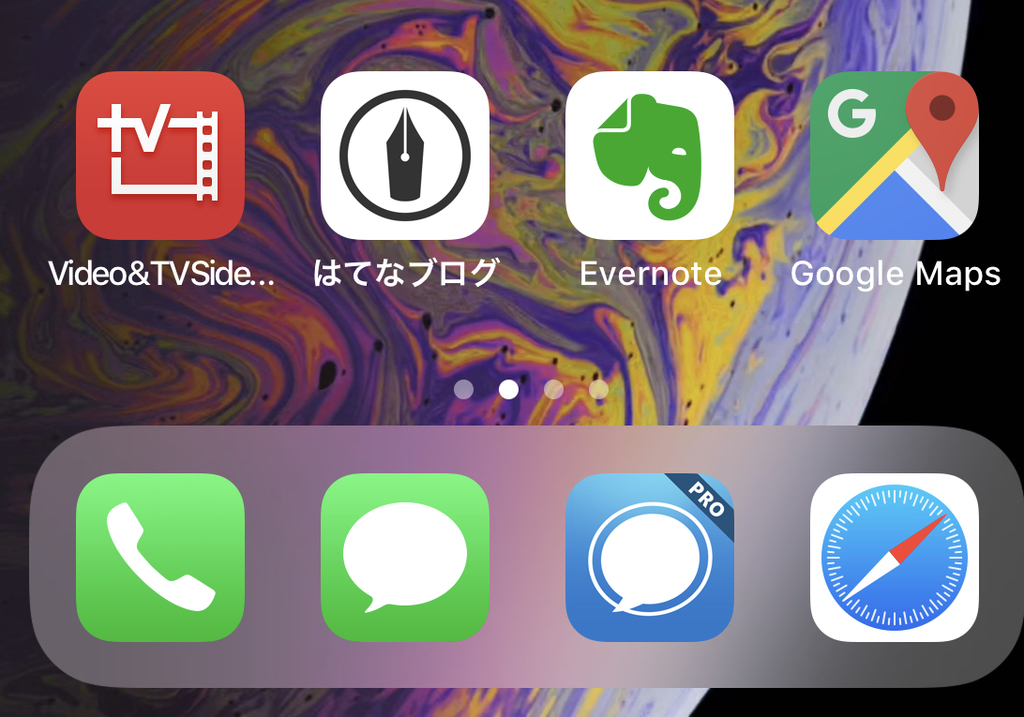
薄いケースを用いる
ケースが分厚ければ、指が届く範囲も狭まる。手が小さい人は薄いケースを選ぶ(または裸で使用)と画面上部まで指が届く。
バンカーリングをつける
無理に指を伸ばすと、態勢が不安定になり、iPhoneを落としやすくなる。筆者は使っていないが、バンカーリングを裏面につければ、安定して指が伸ばせる。
無理はしない
iPhone 3Gの頃から片手操作だけど、iPhone Xからは、さすがにきつくなってきた。上部のアイコンの選択、コントロールセンターの呼び出しには、「簡易アクセス」機能を使うことも多い。
あまり無理して片手操作にこだわるとiPhone落下の危険性が高まる。無理せず両手で操作しよう。