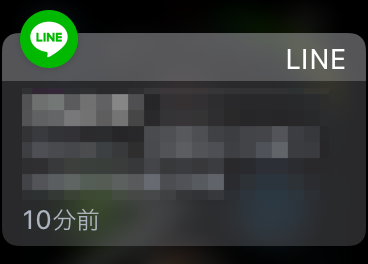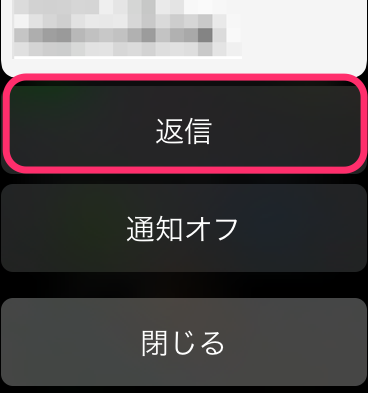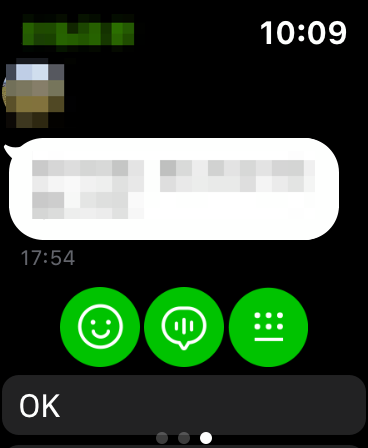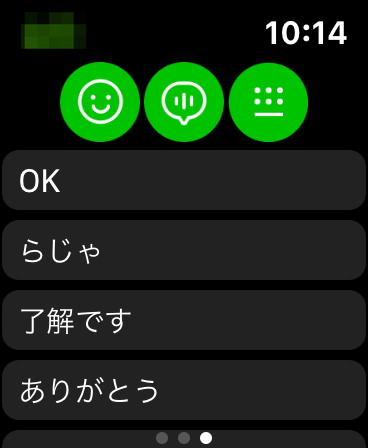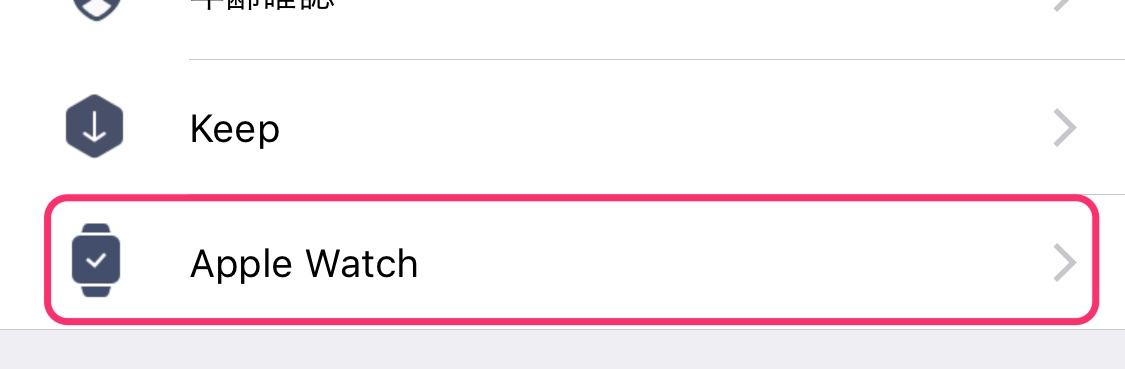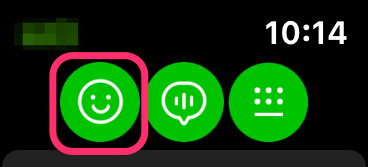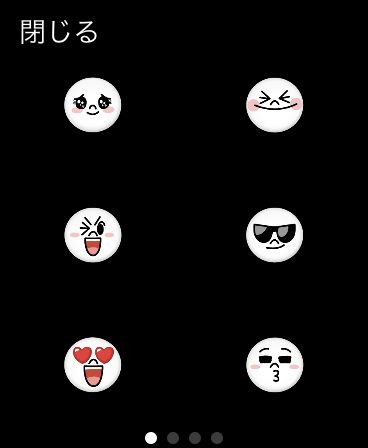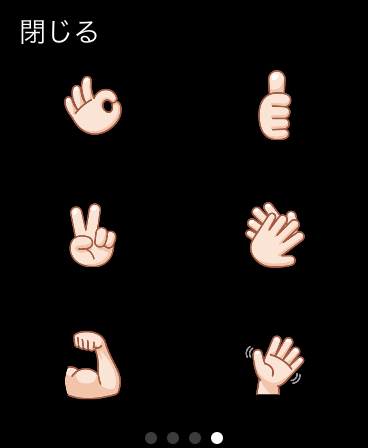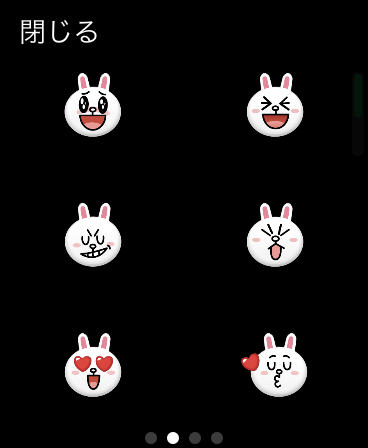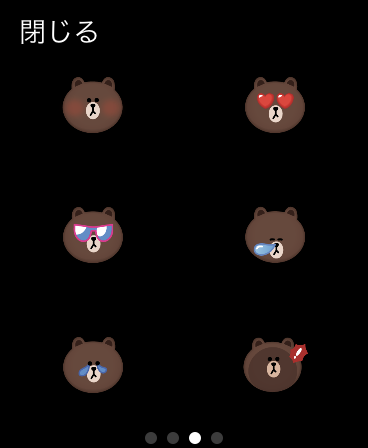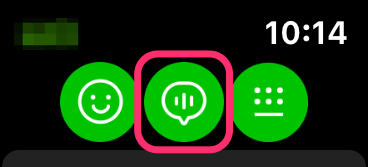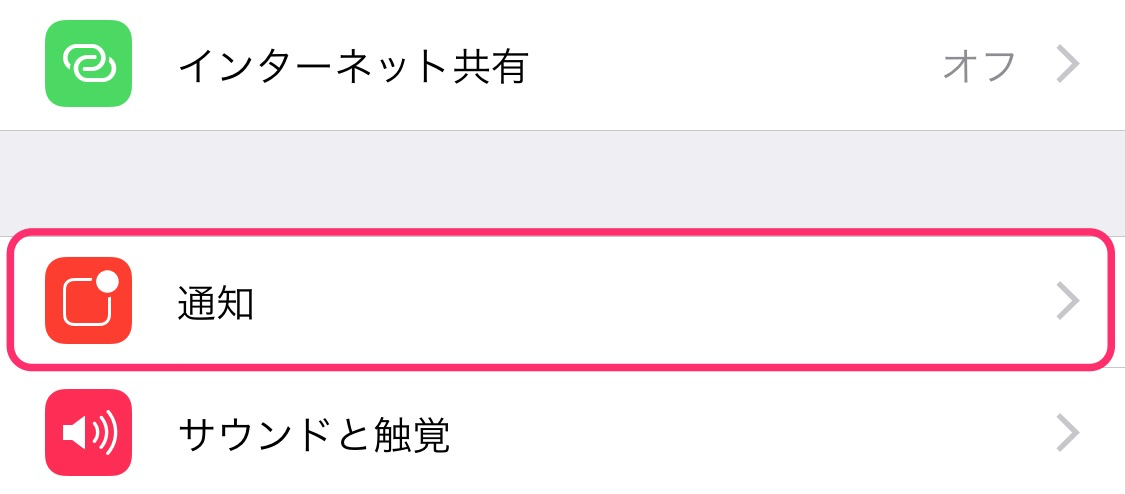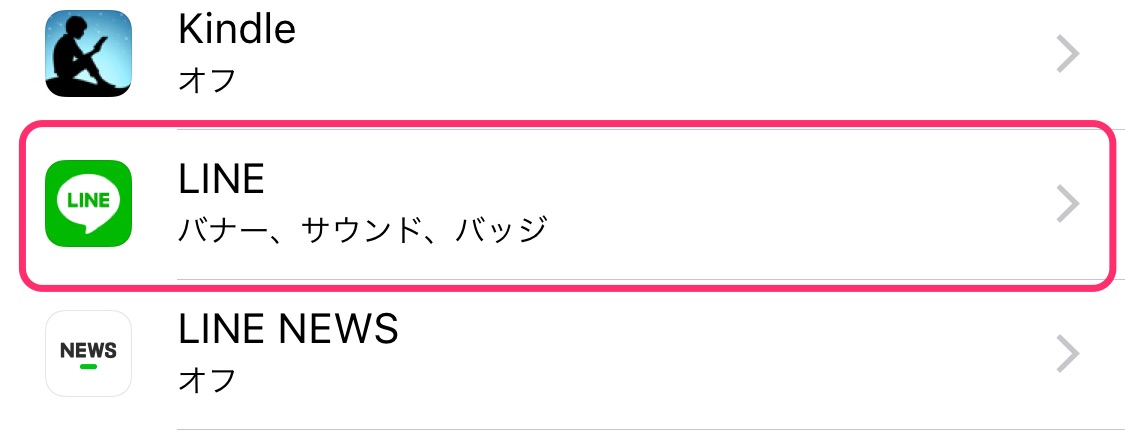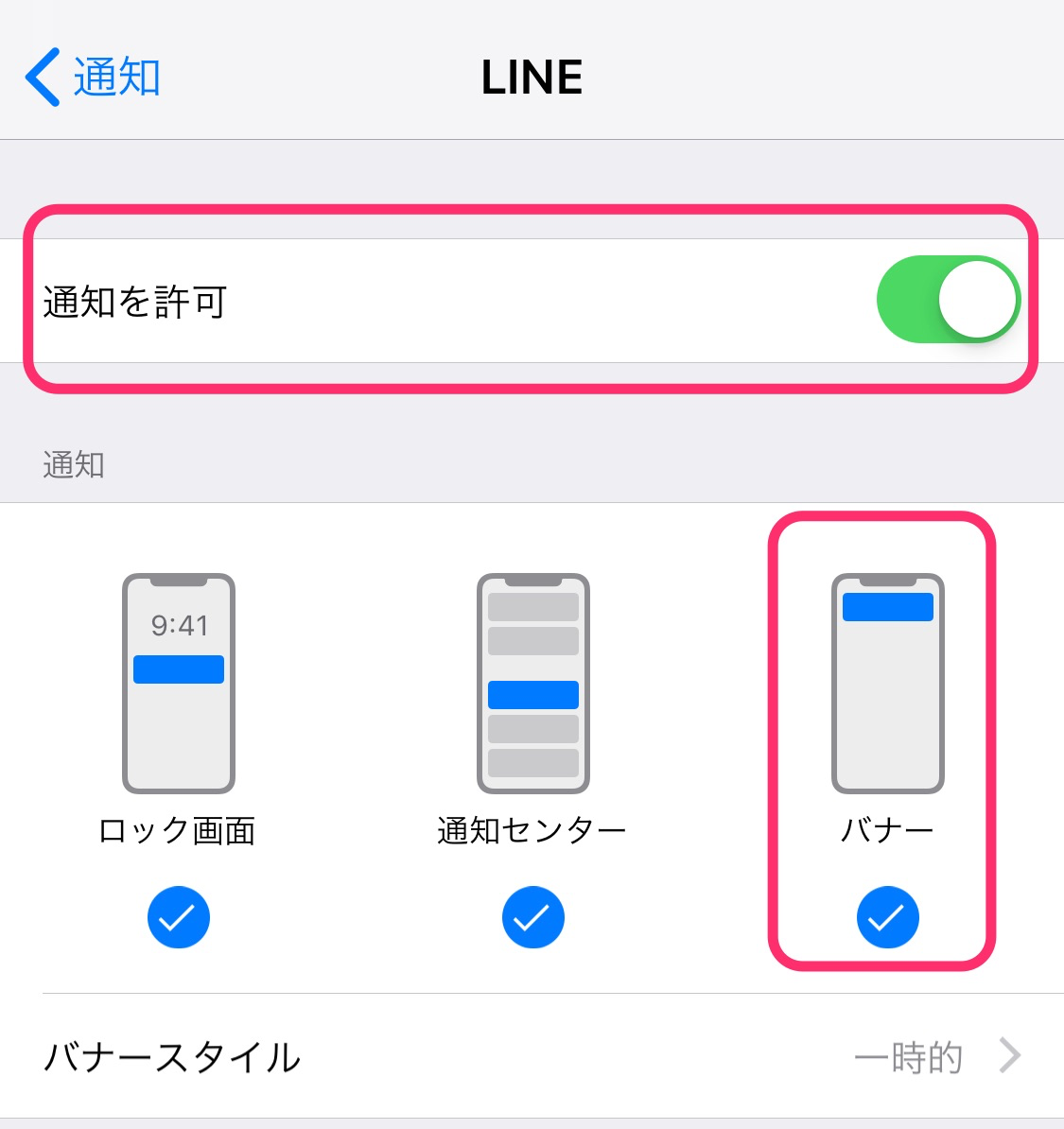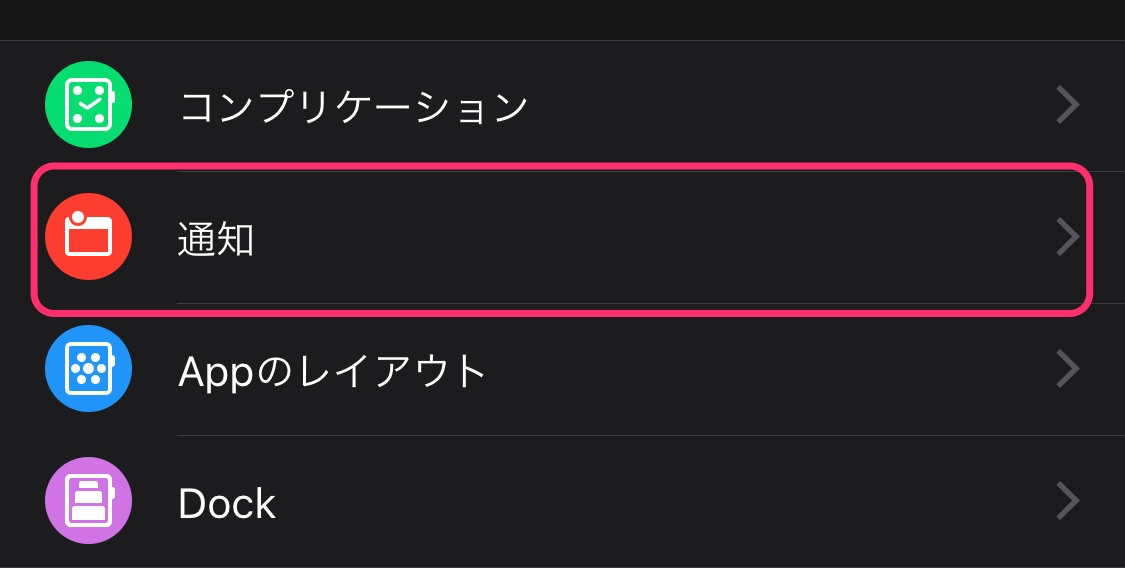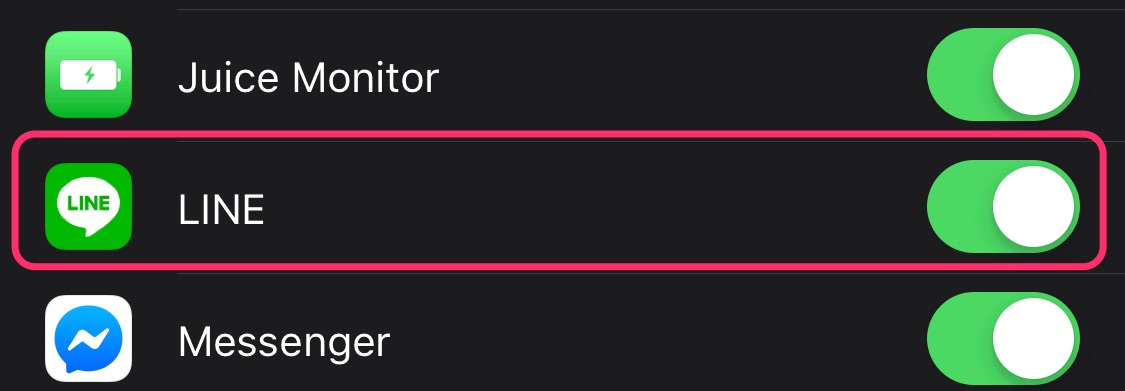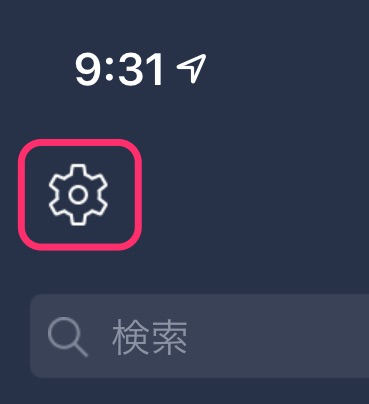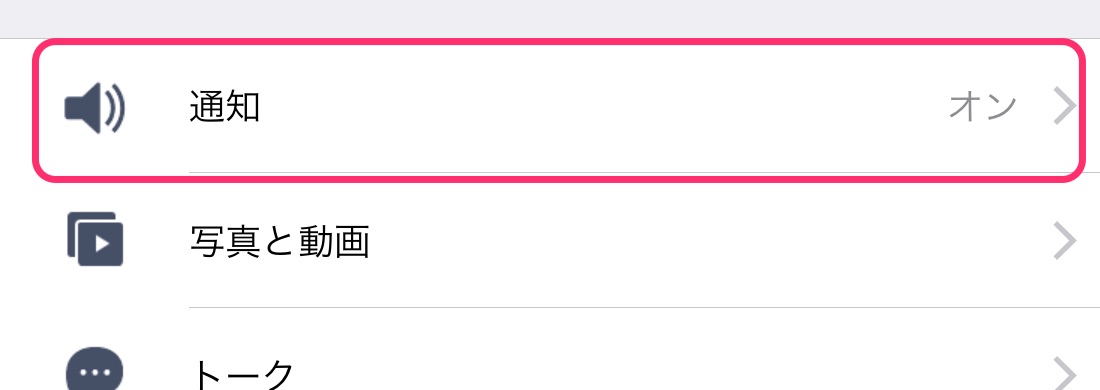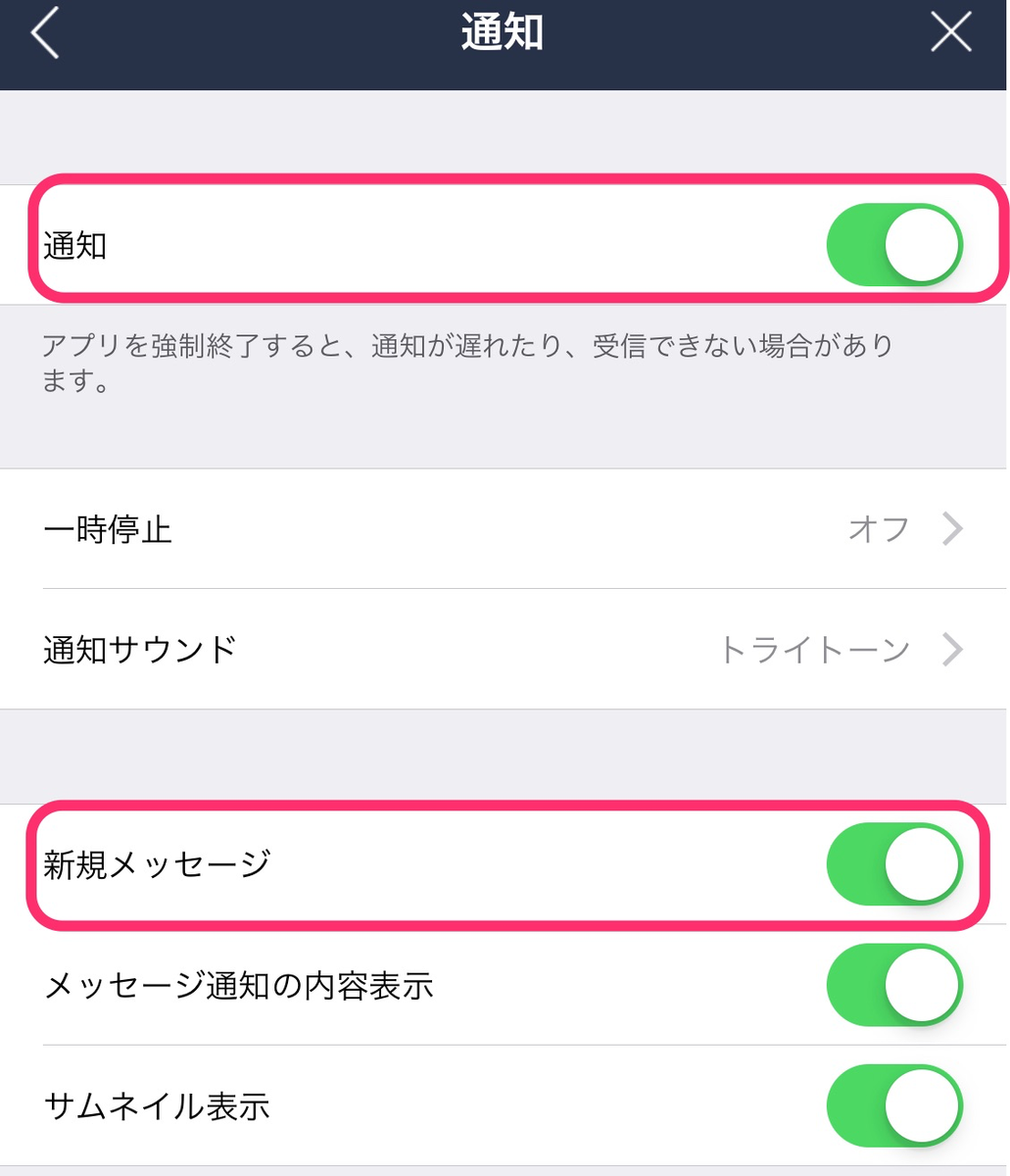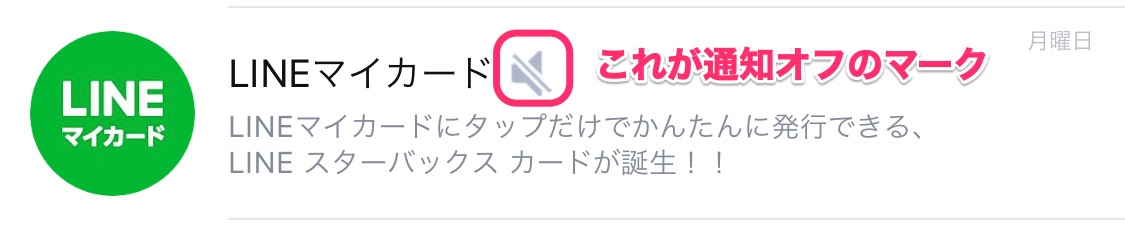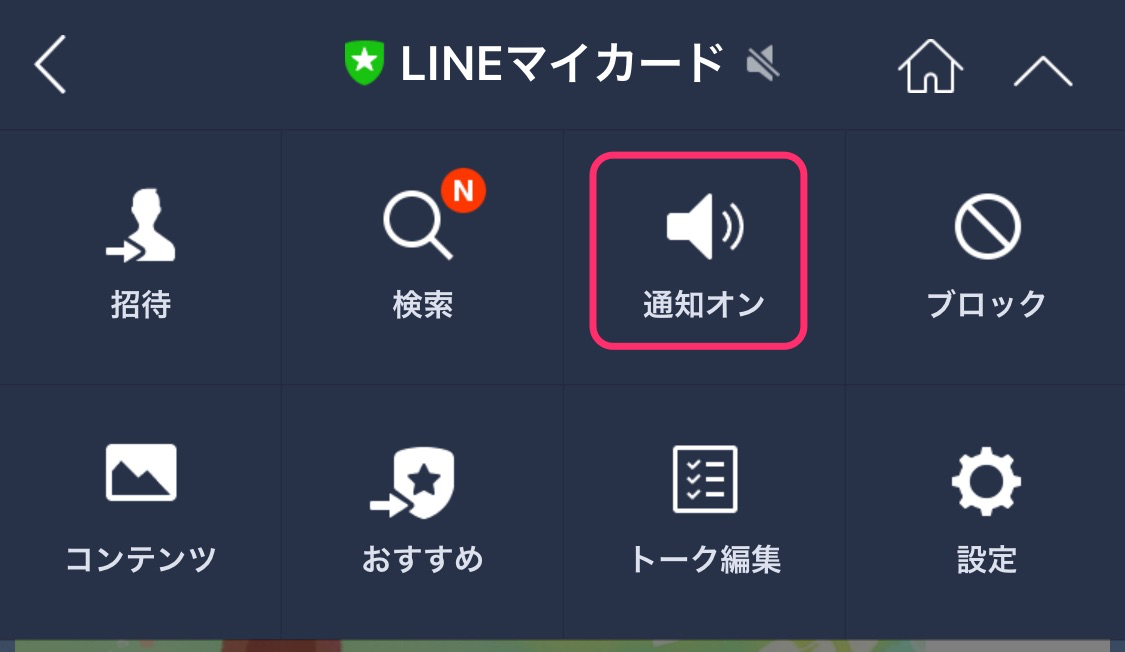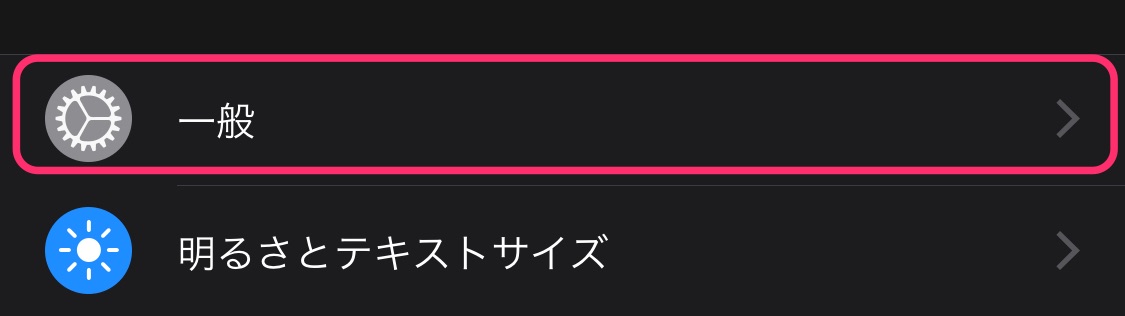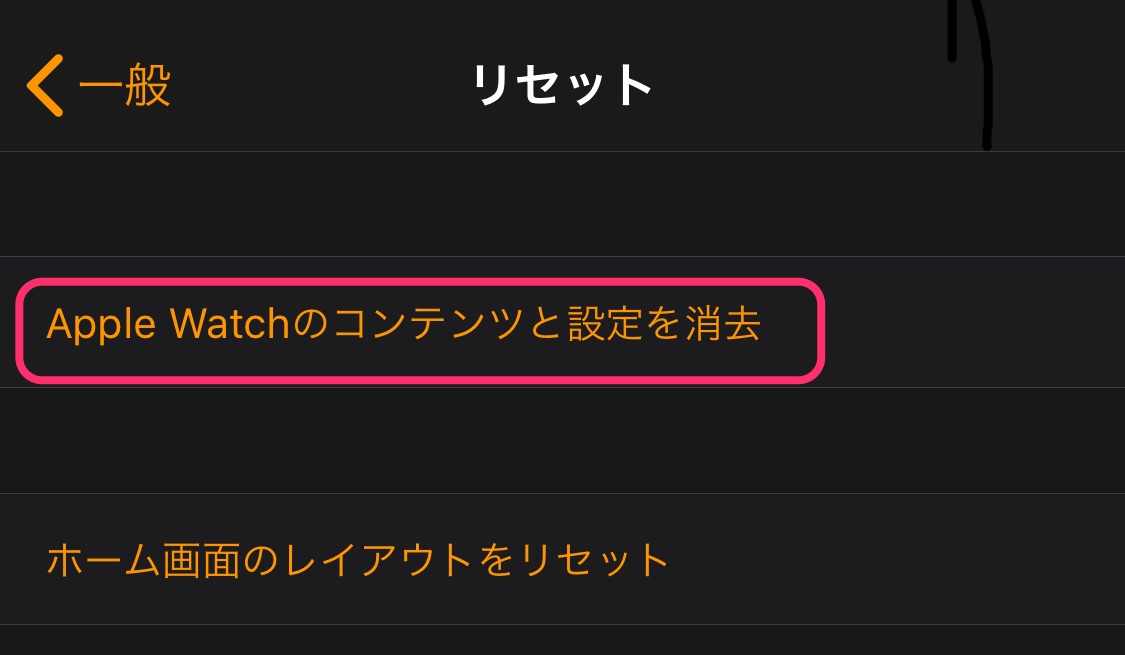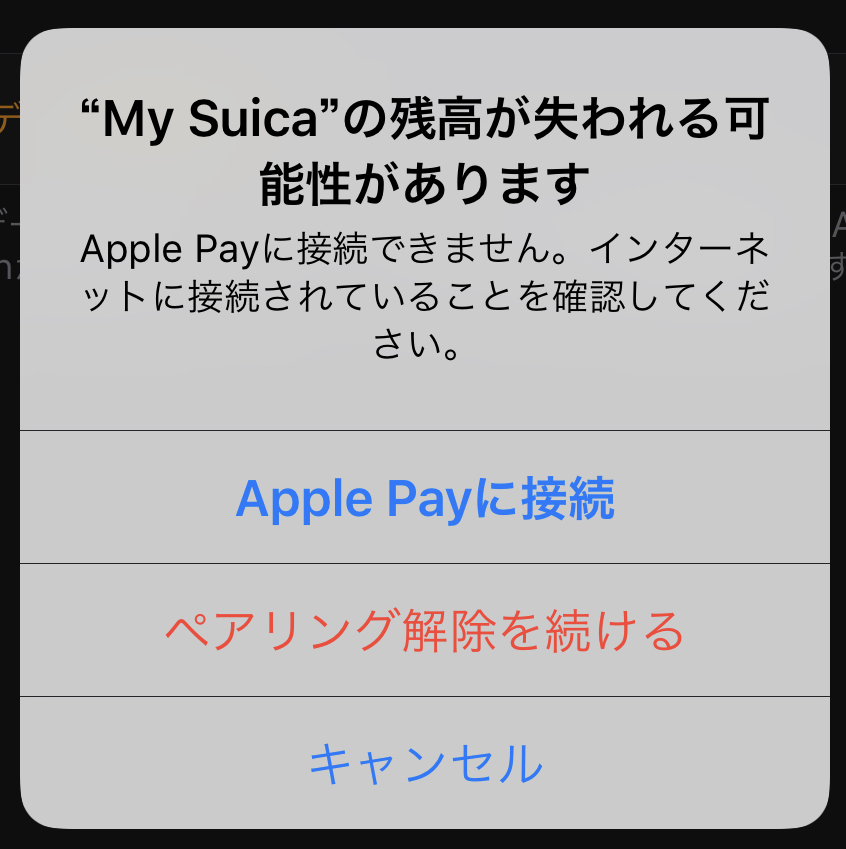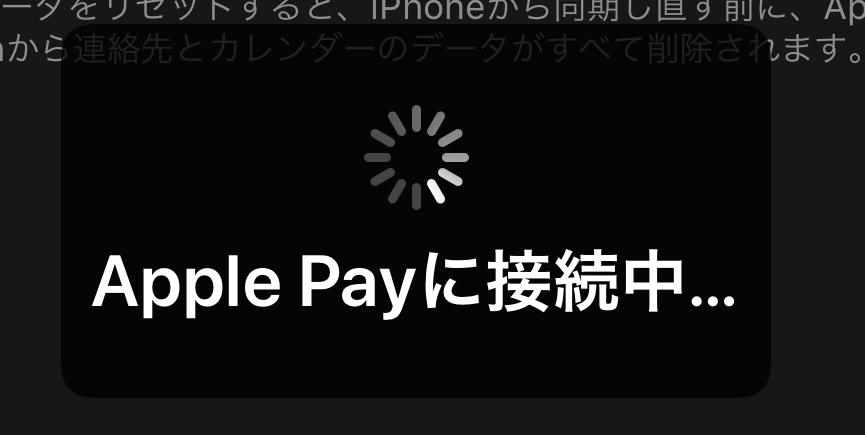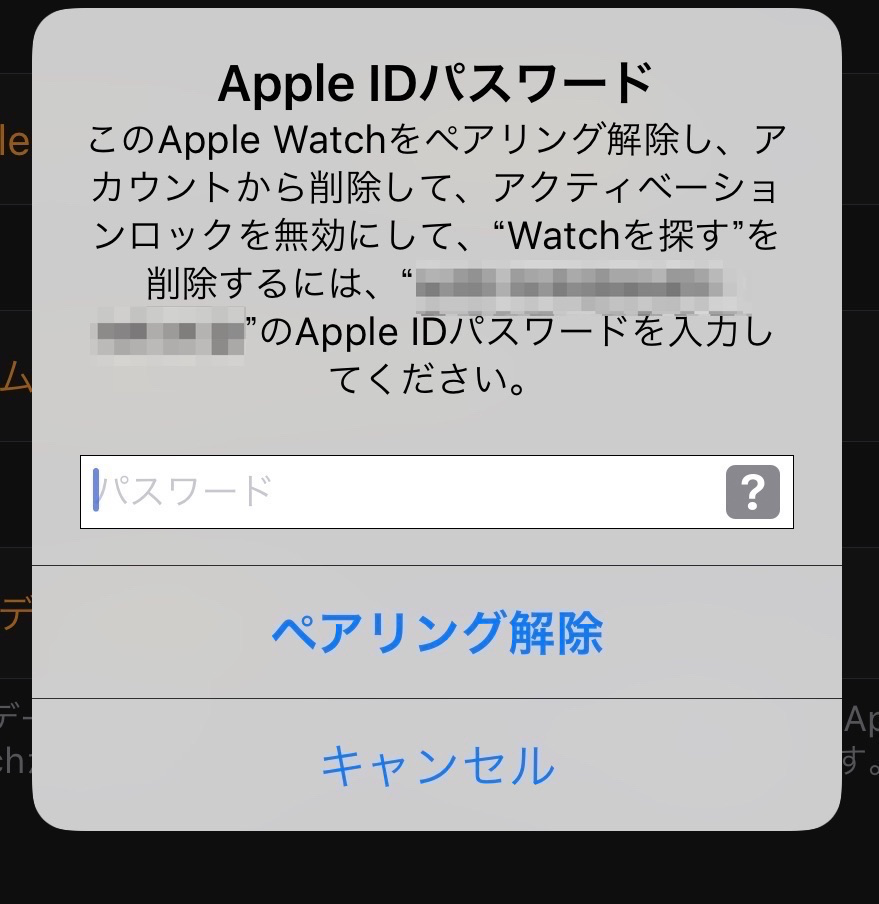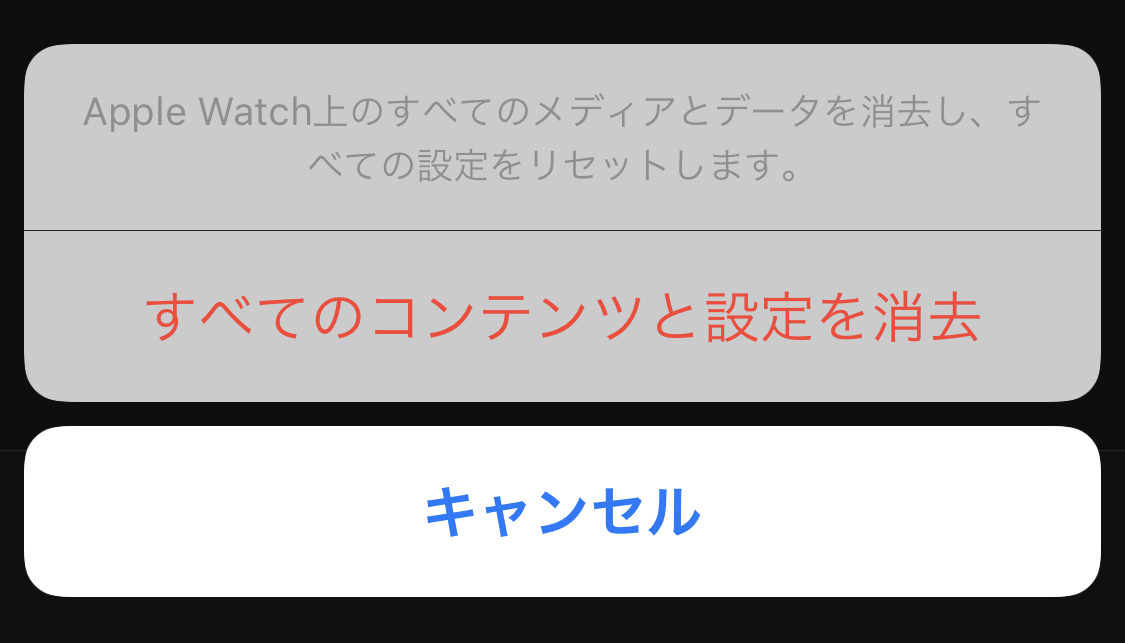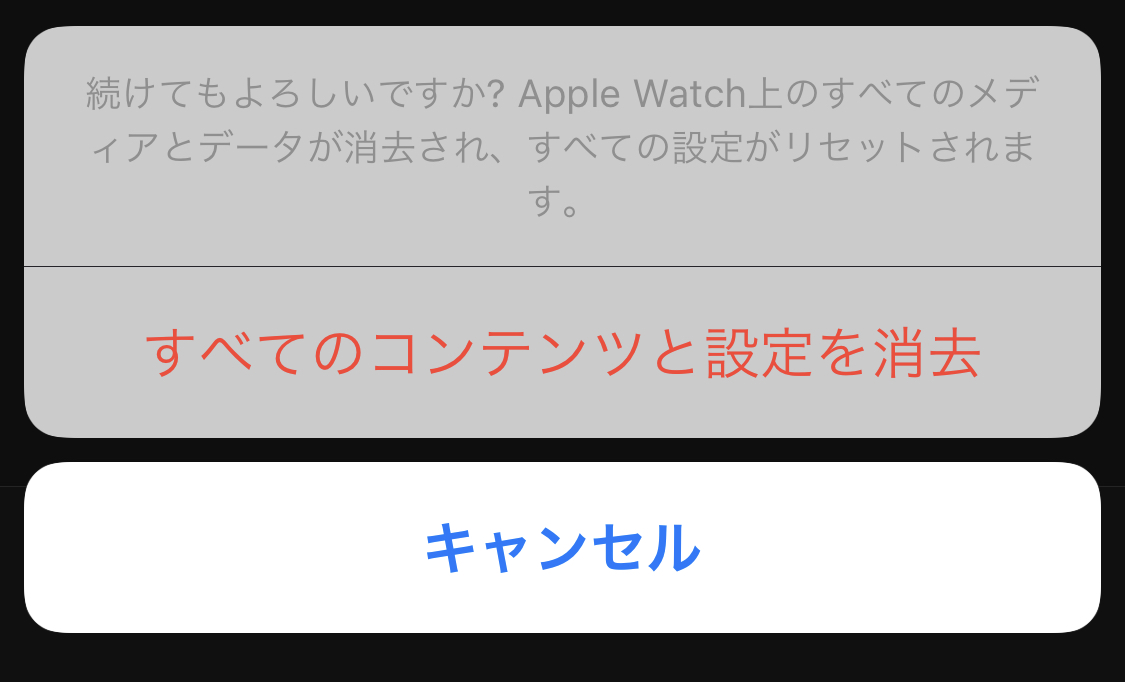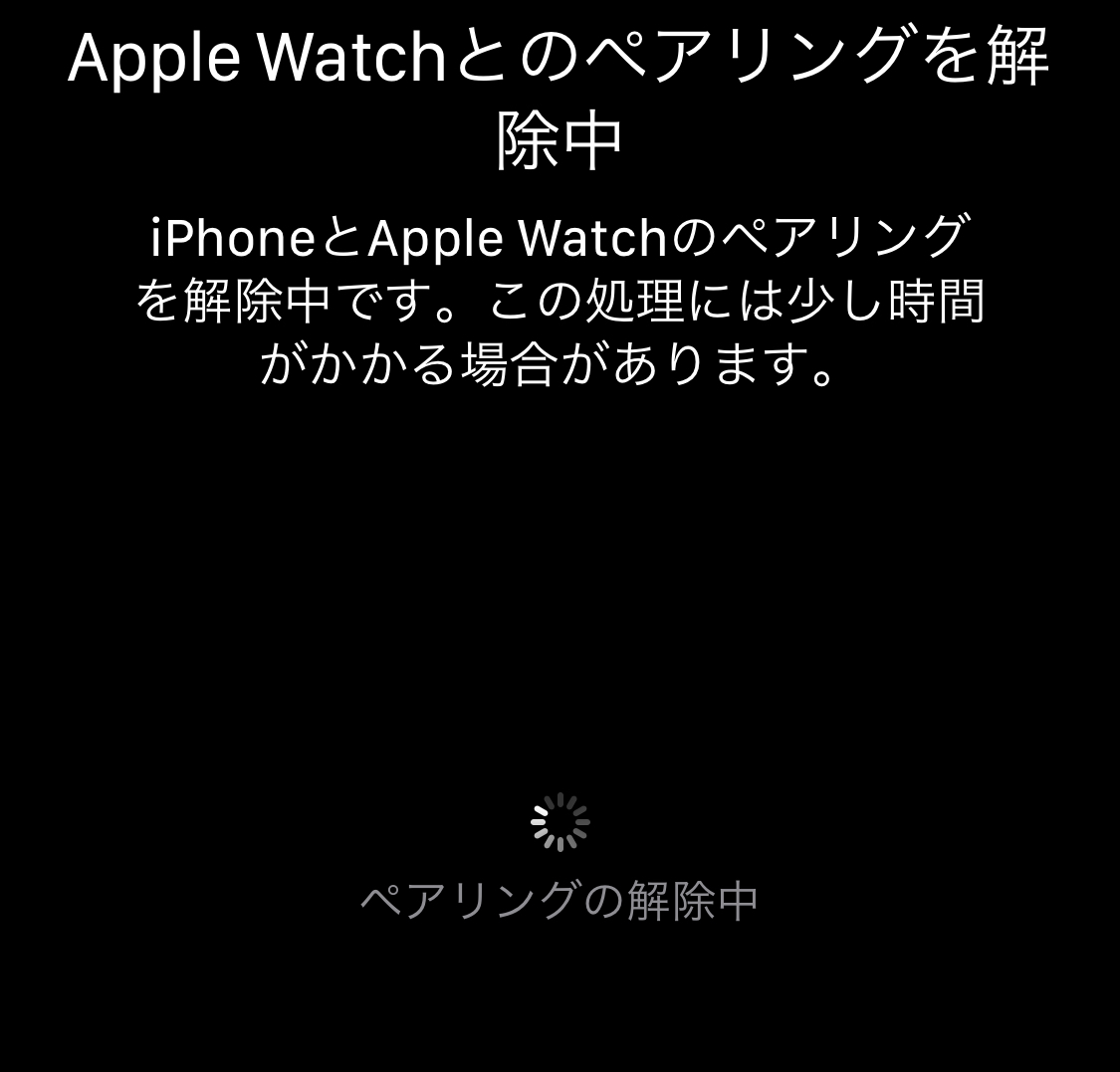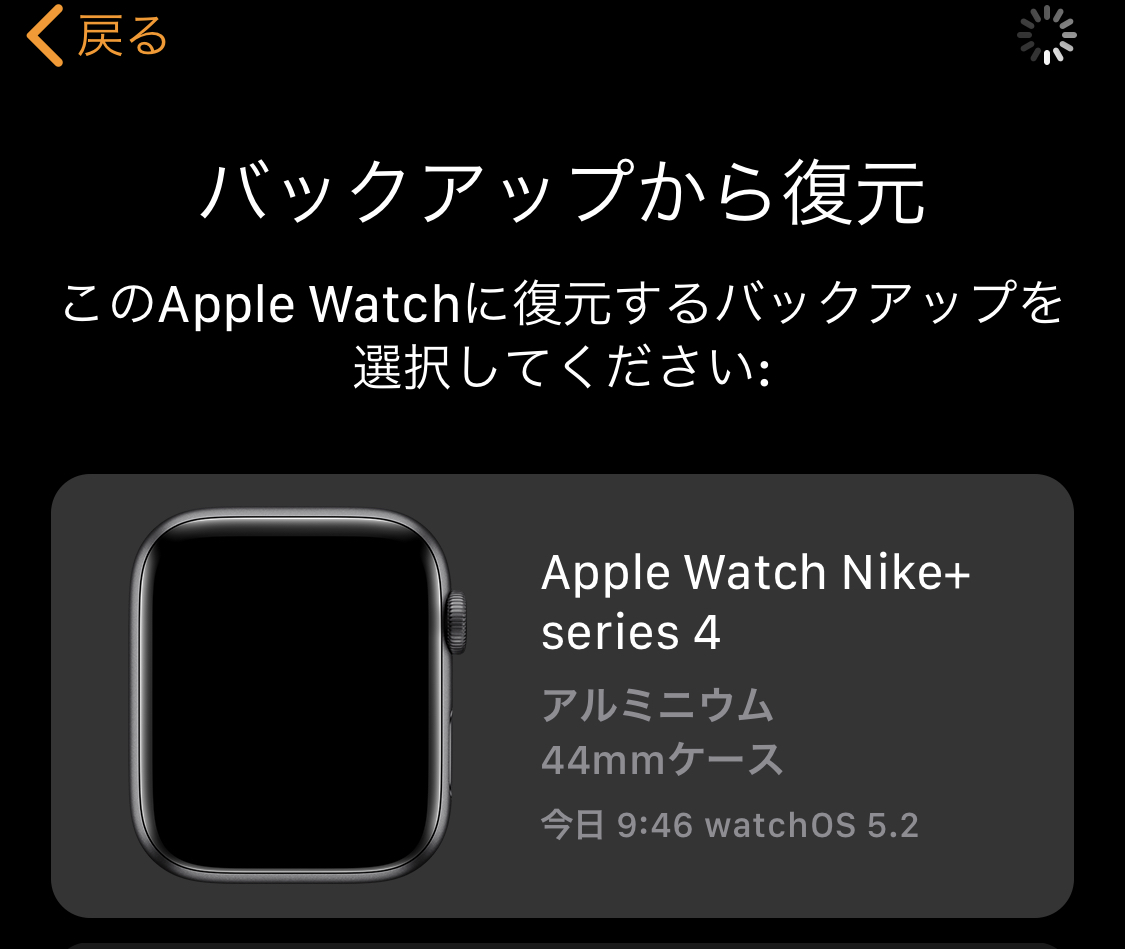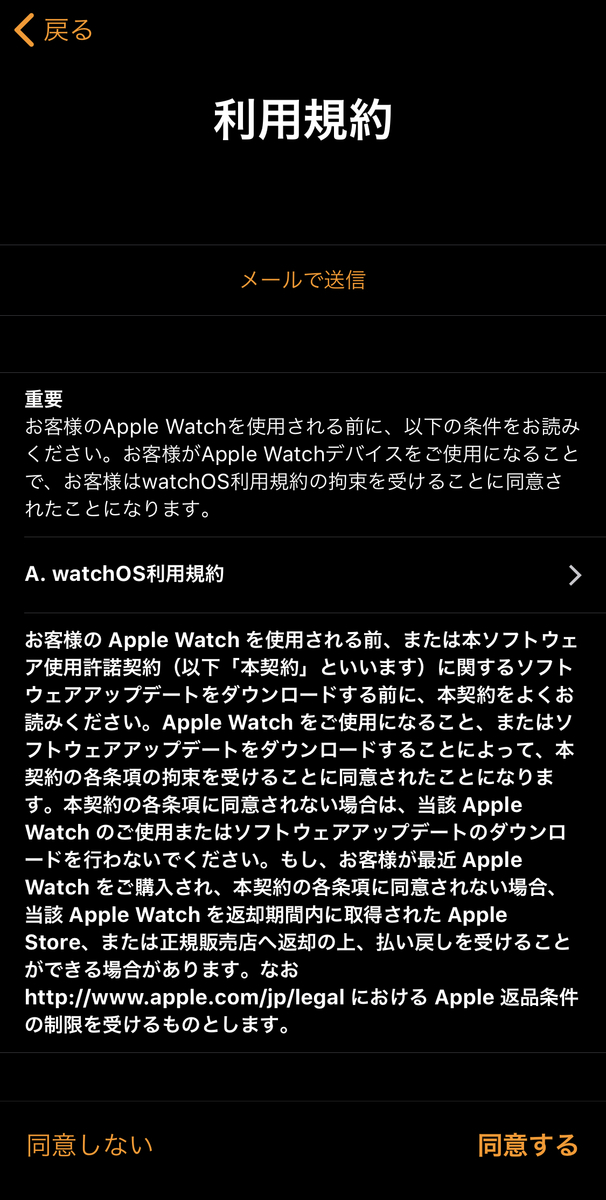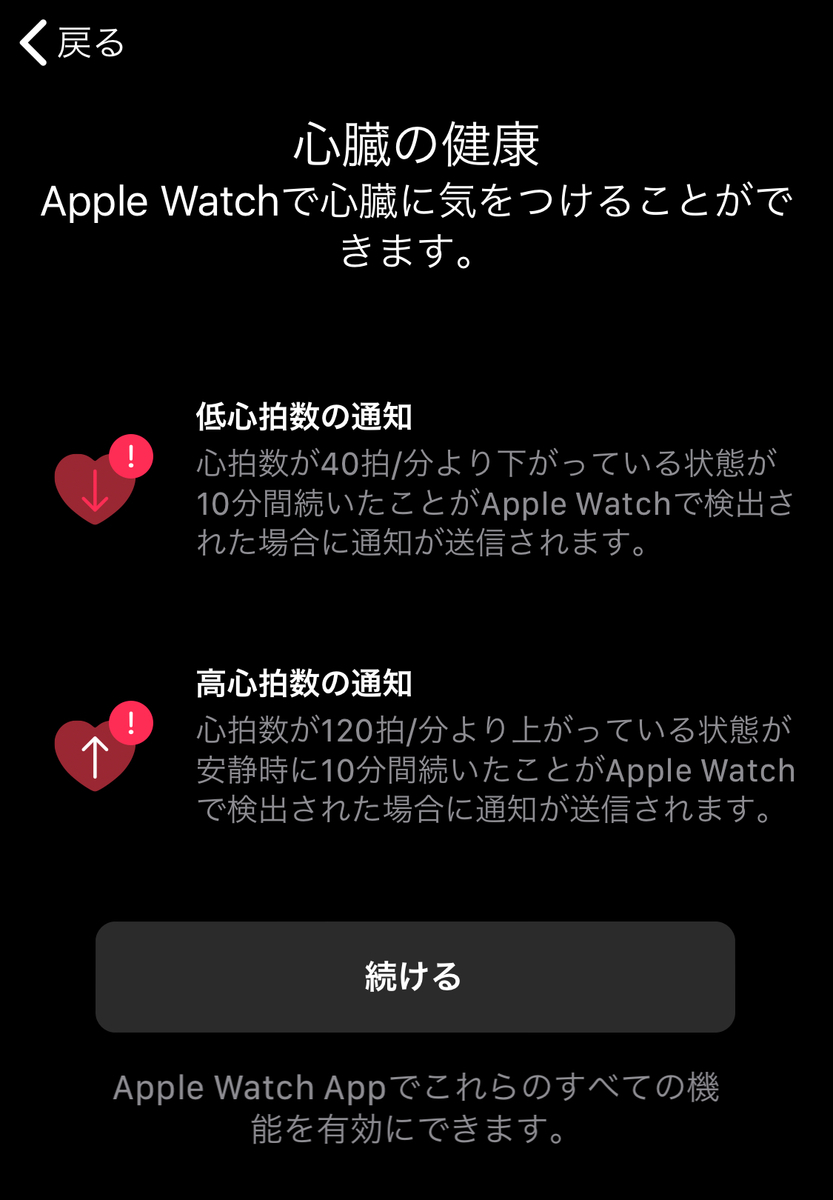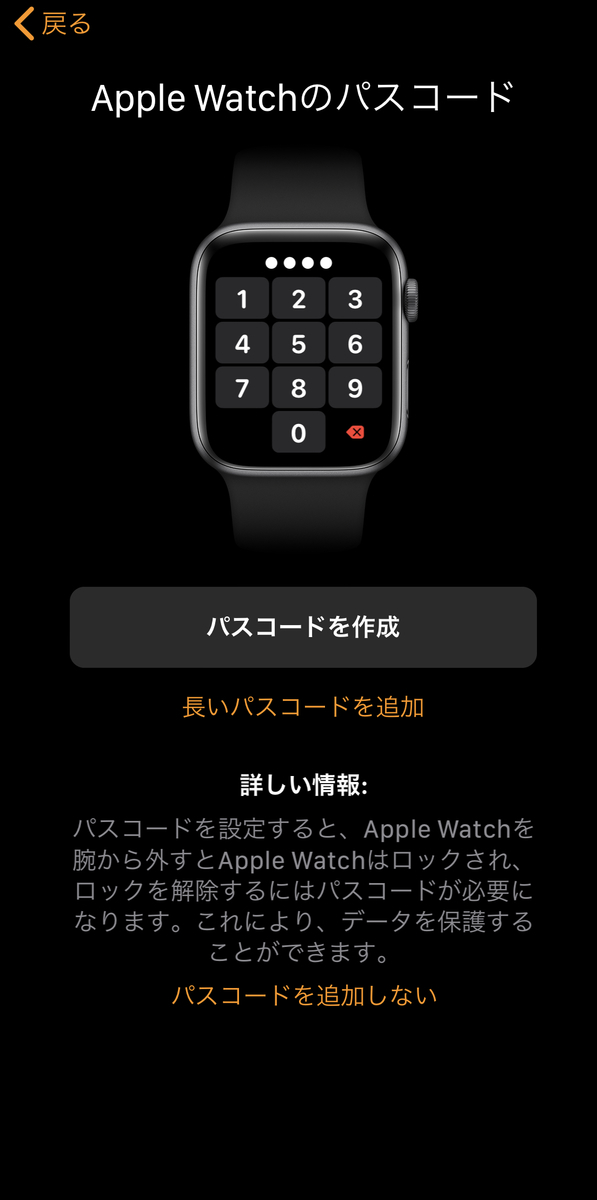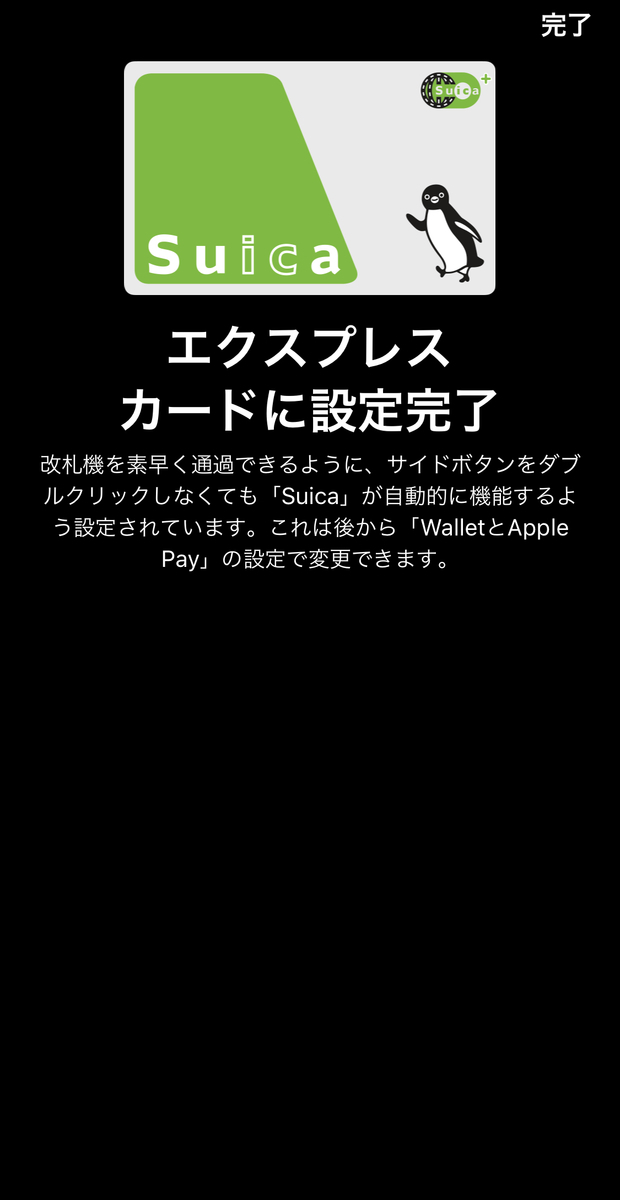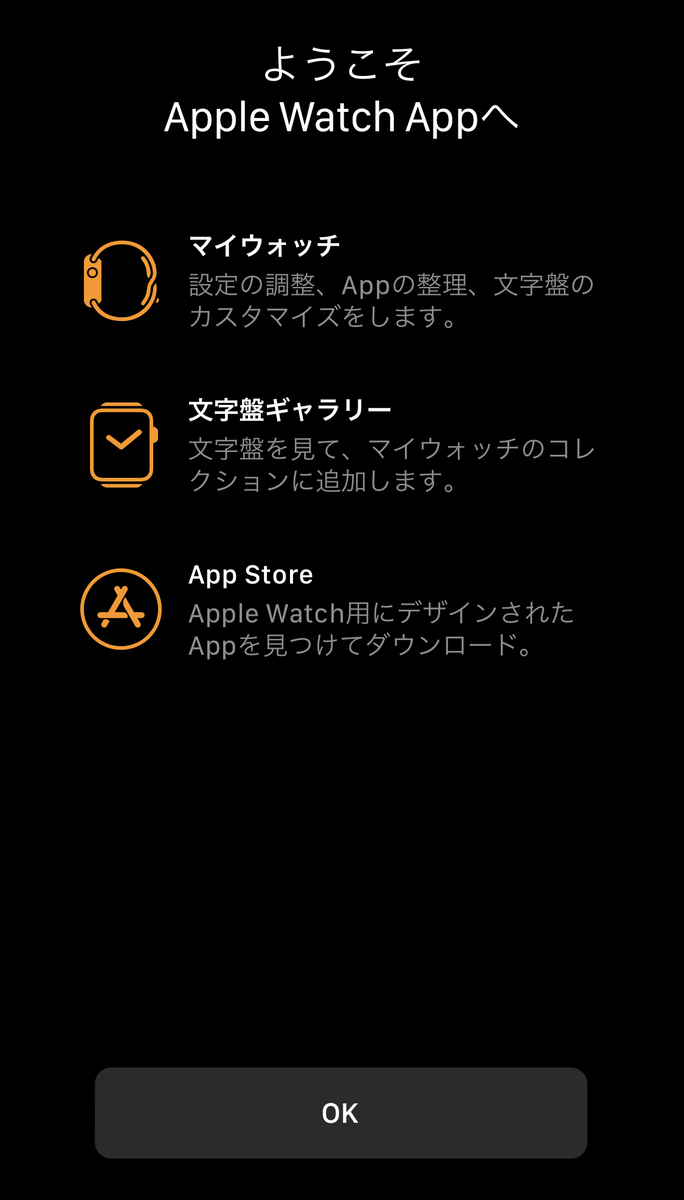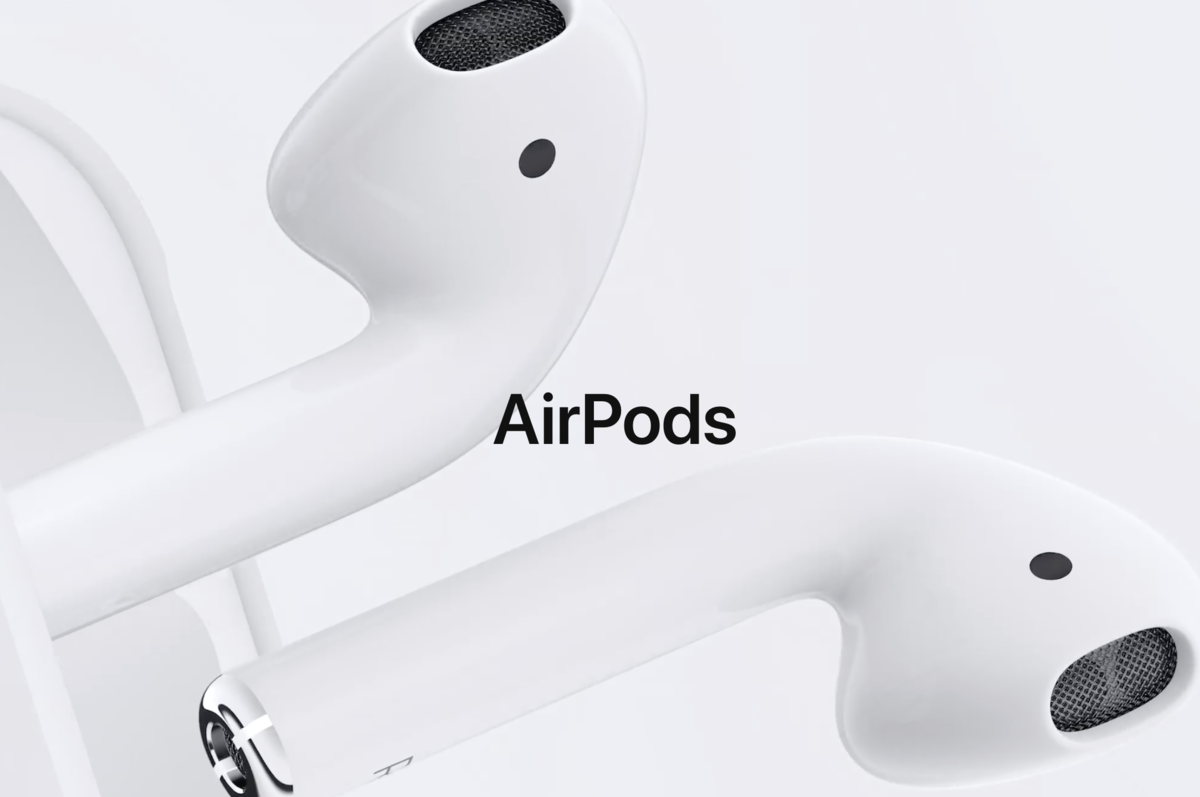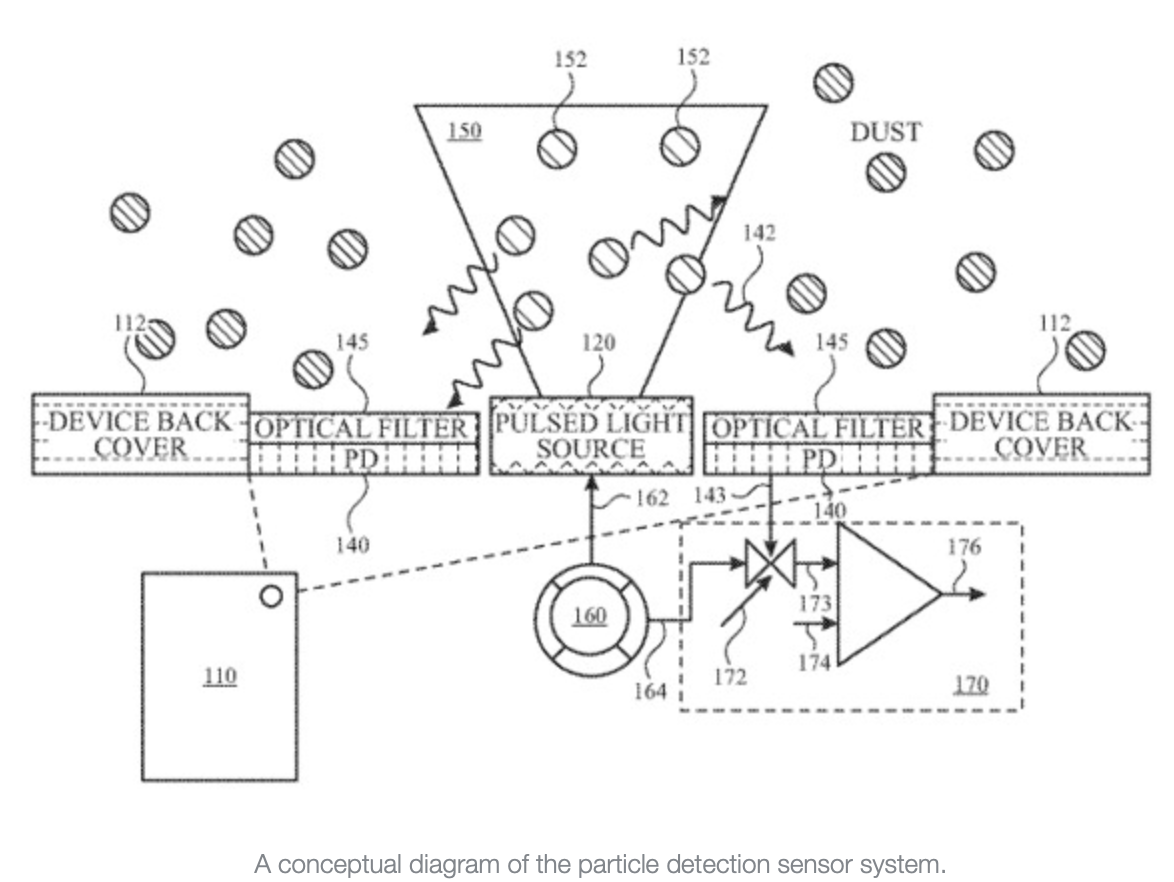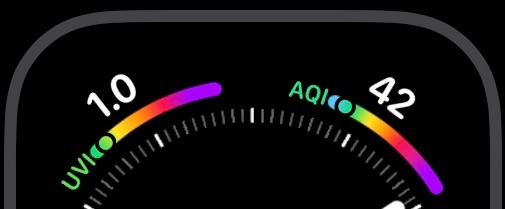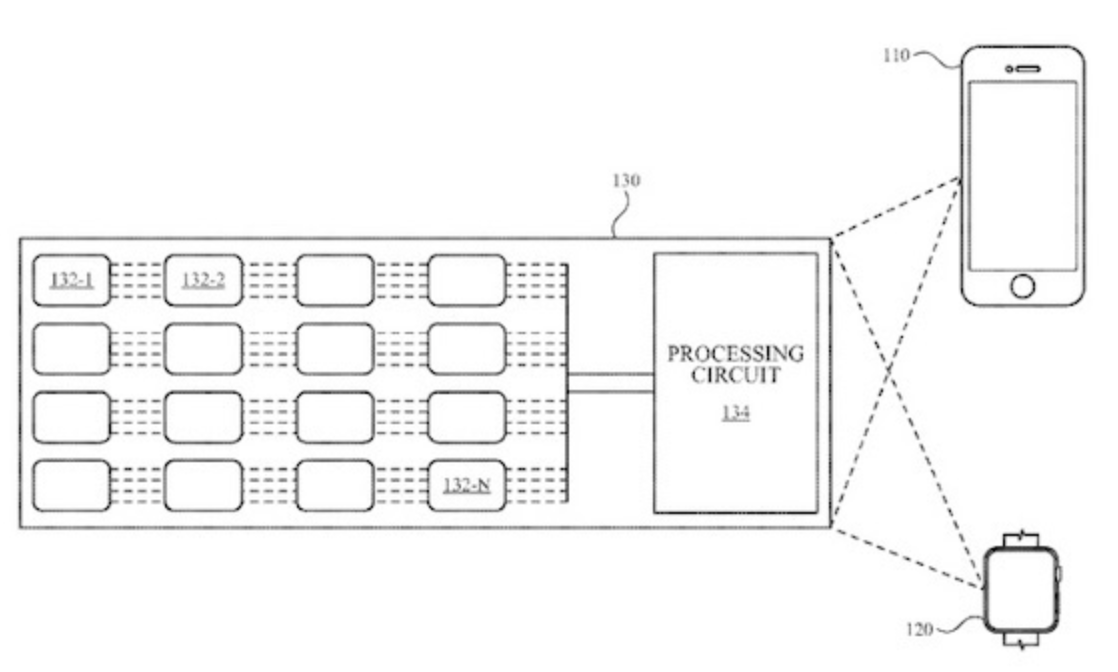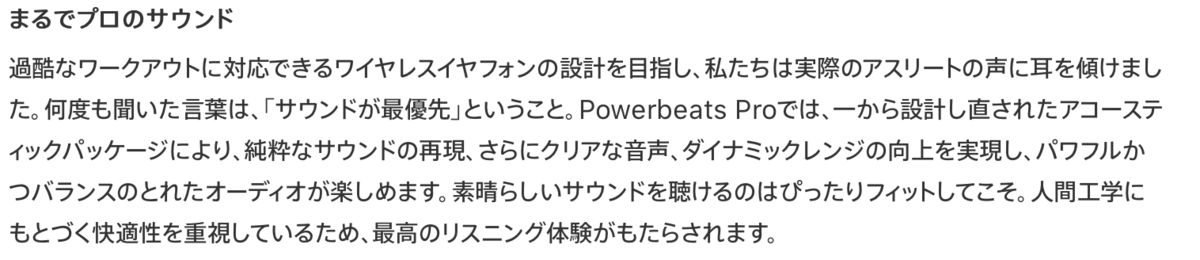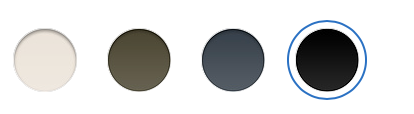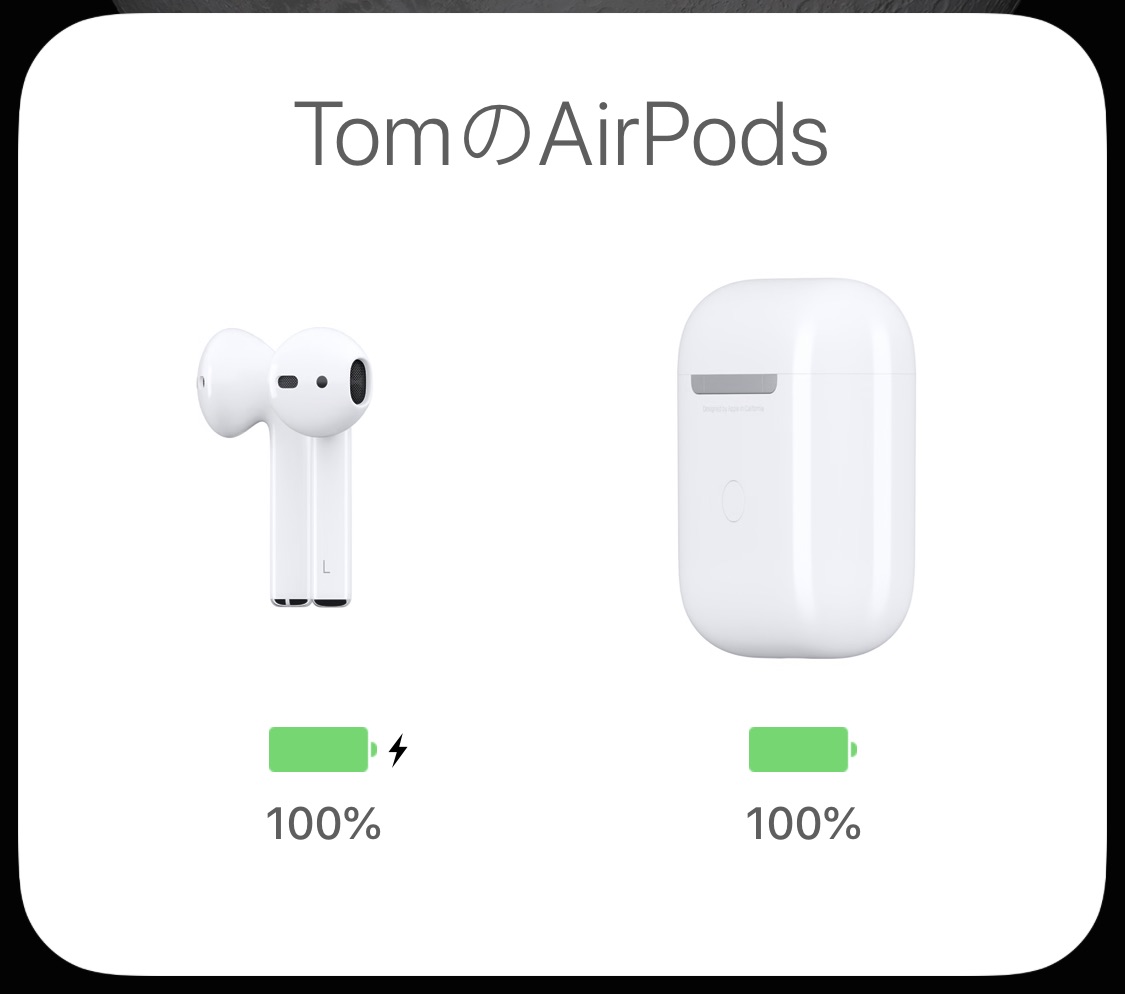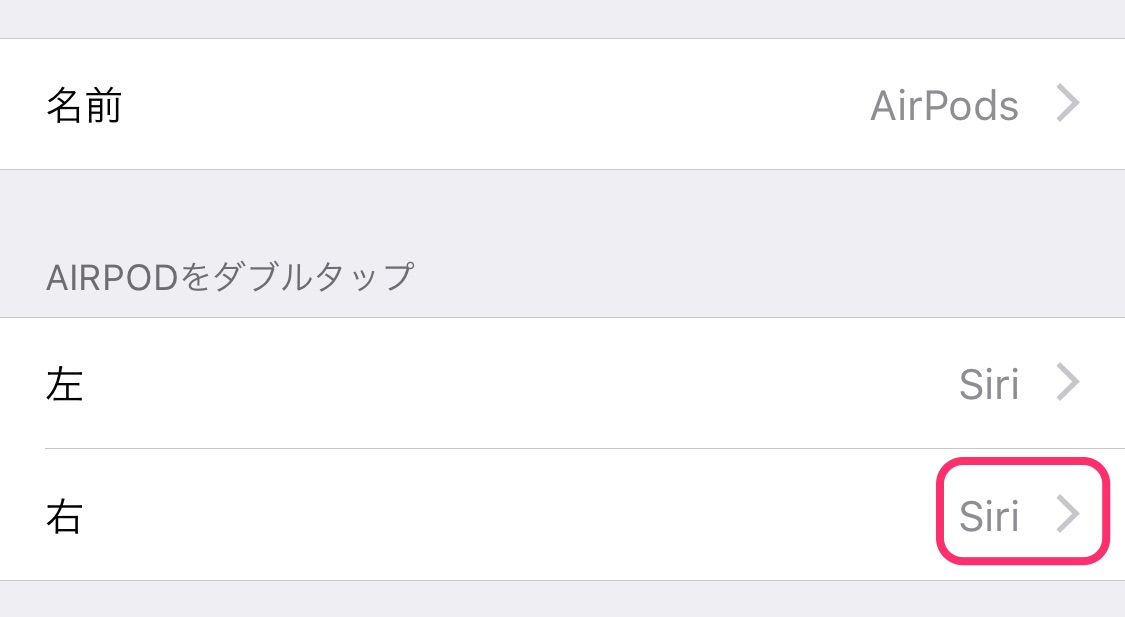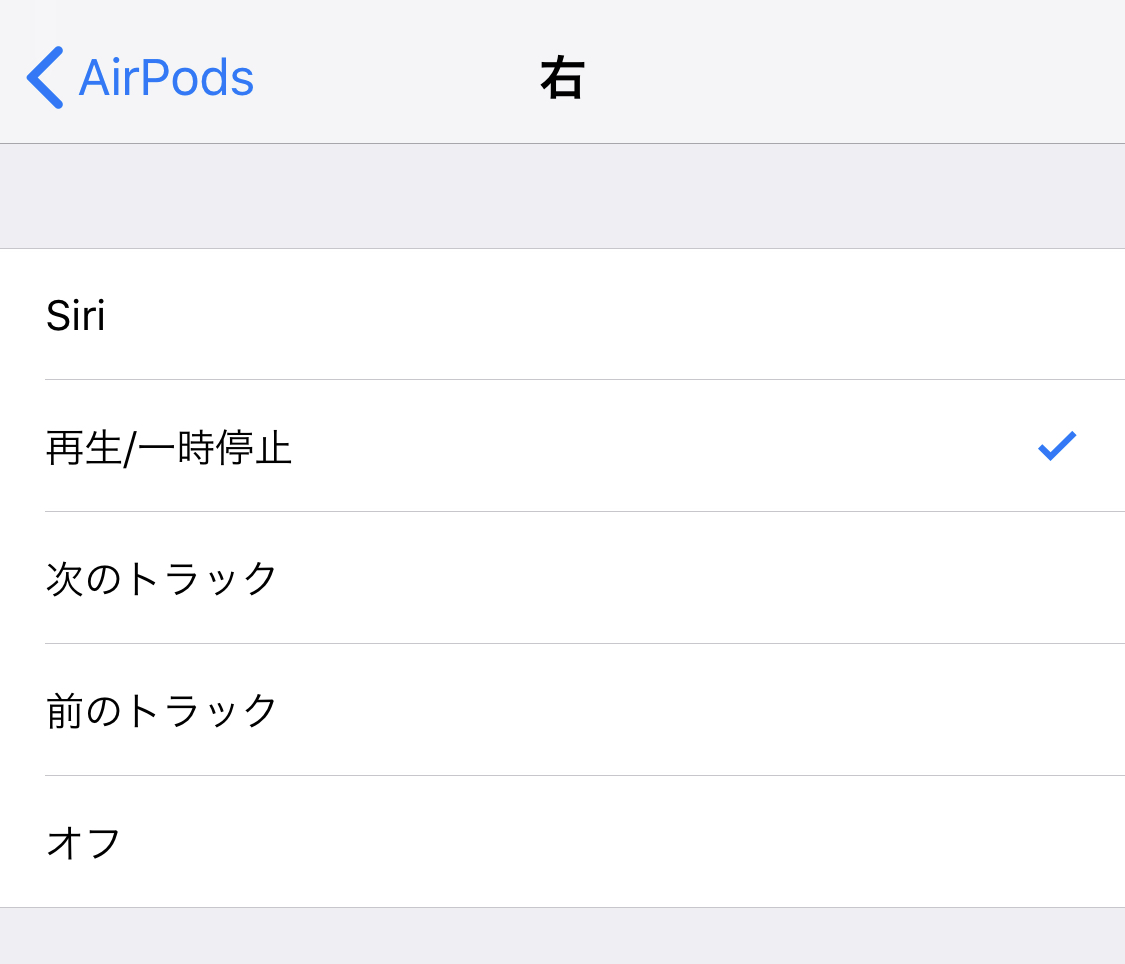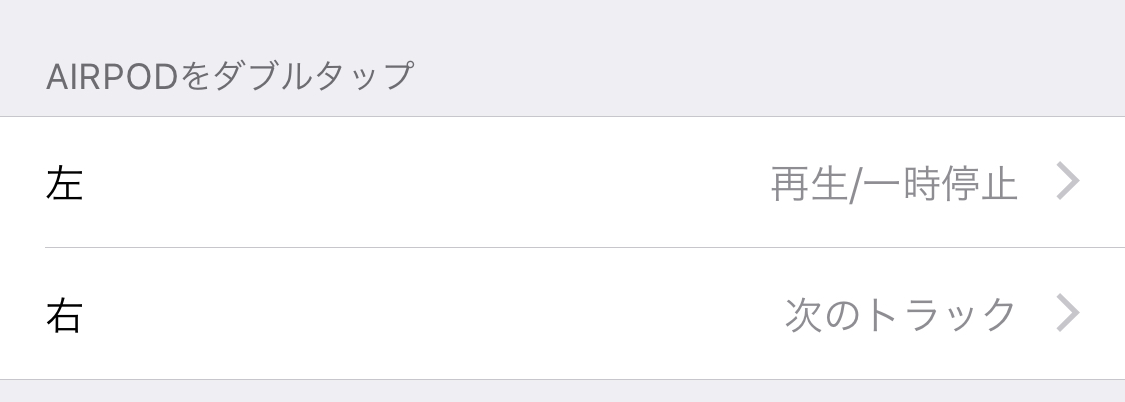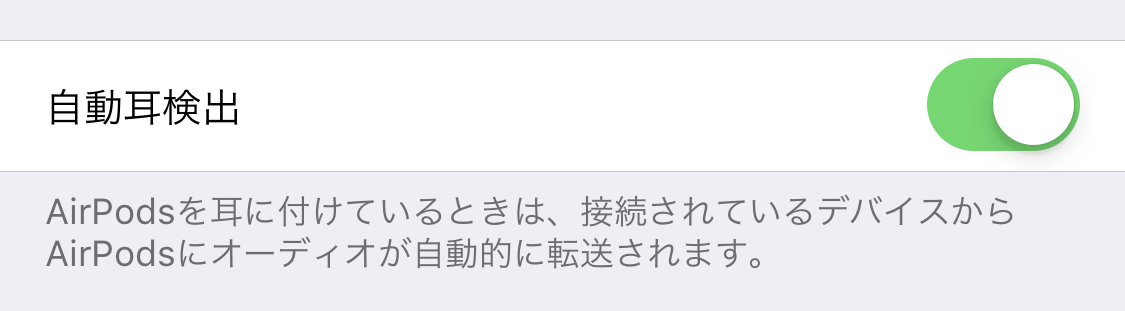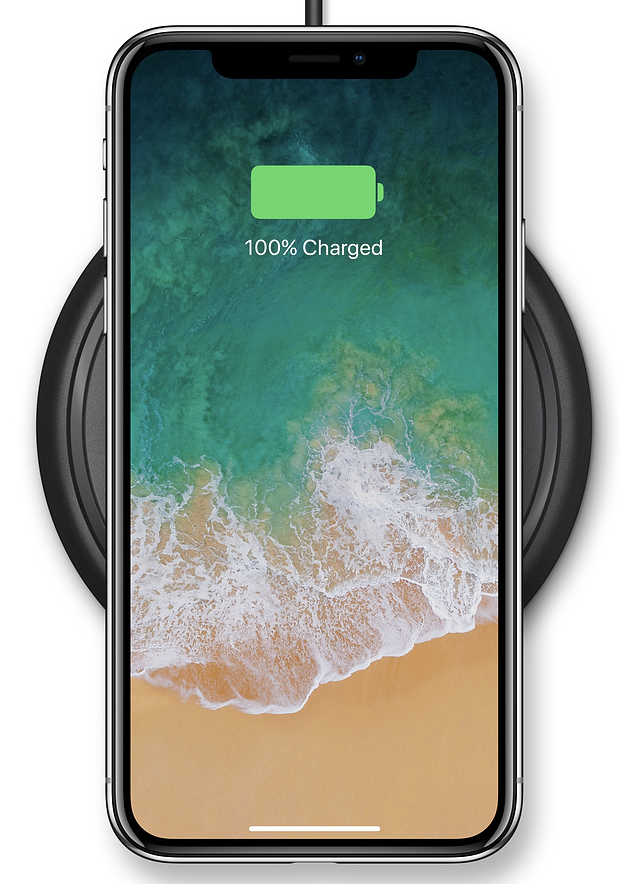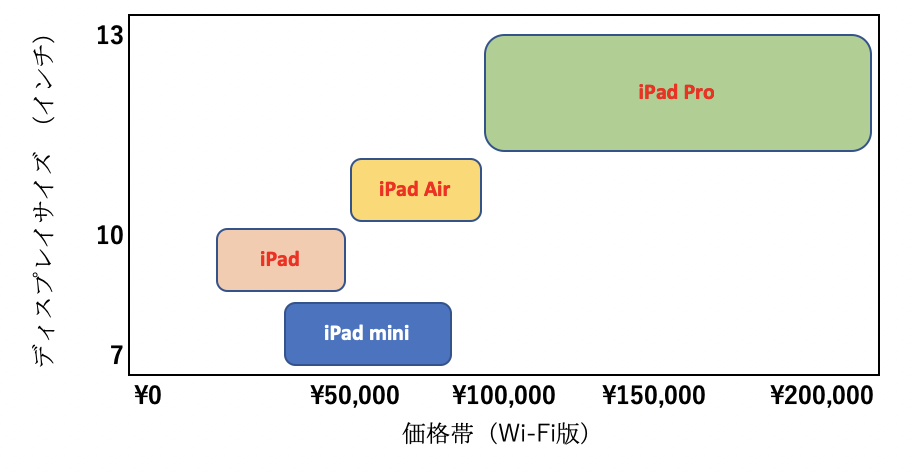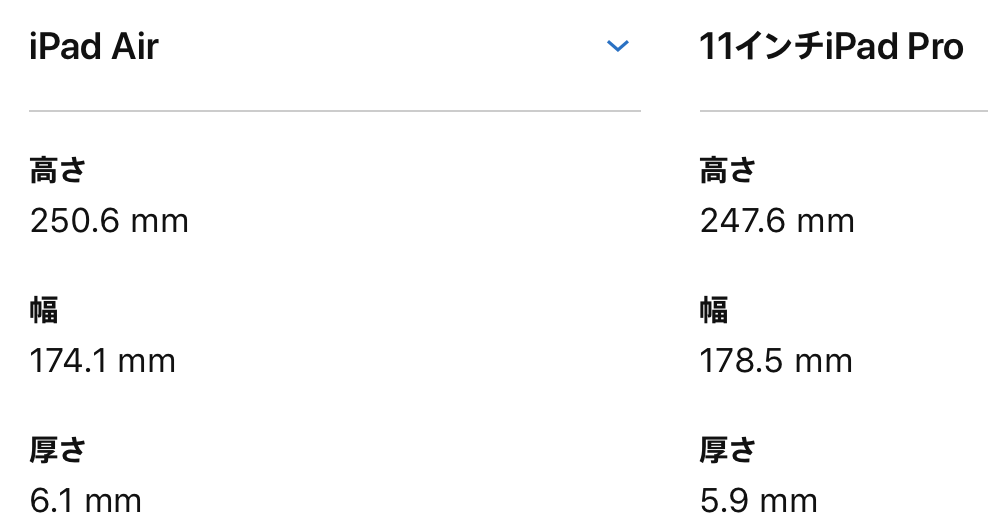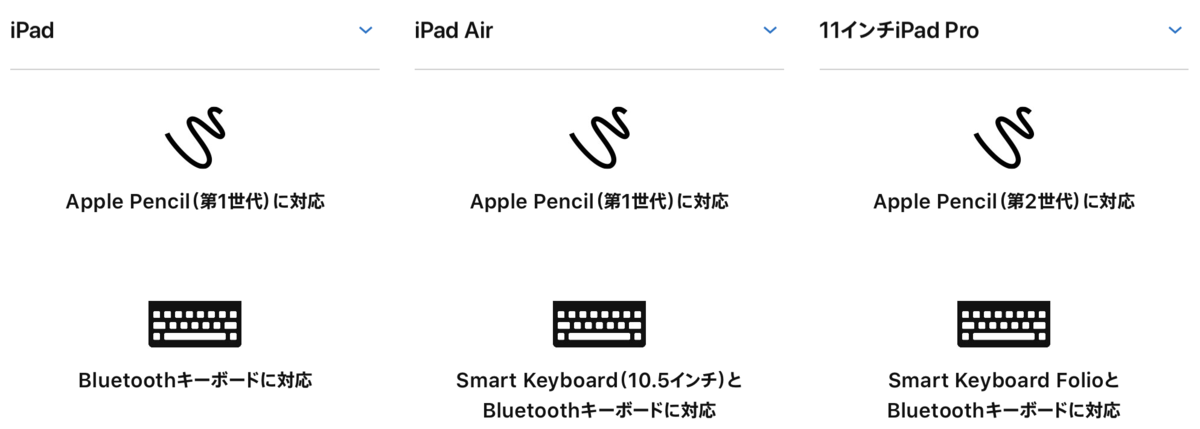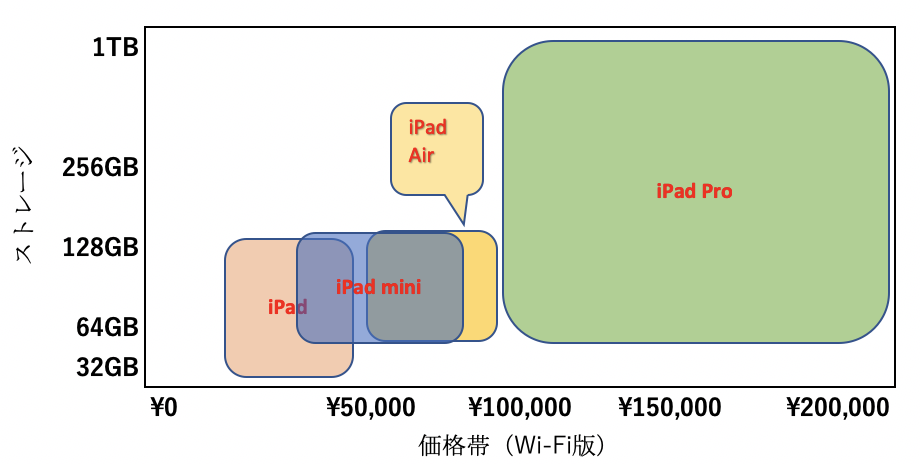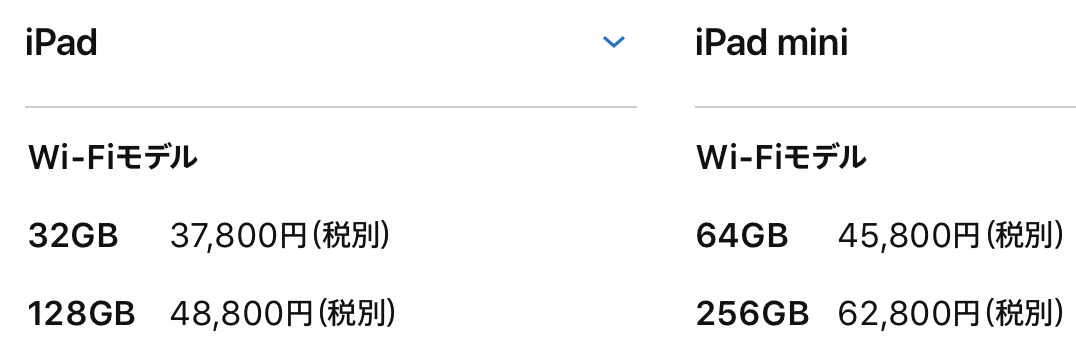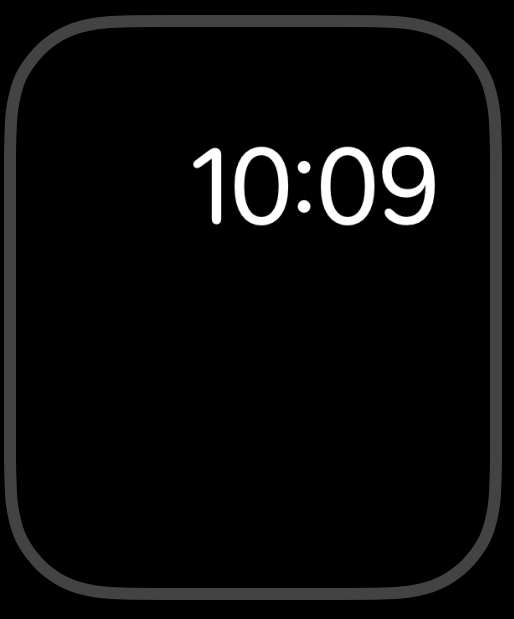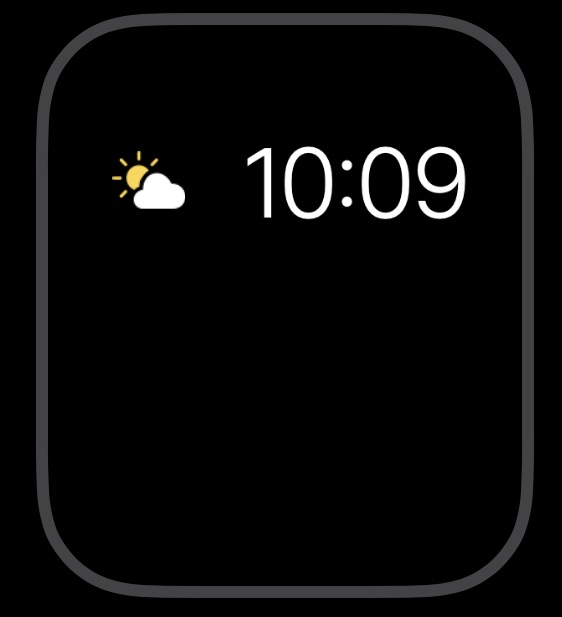AppleとQualcommの和解
長らく裁判で対立関係にあったAppleとQualcommが歴史的な和解を遂げた。同時にAppleとQualcommはライセンス契約を締結した。
ライセンス契約について双方を非難し合っていた両社に何があったのだろう。

Intelの5Gスマホモデム事業からの撤退
AppleとQualcommの発表と同時に、Intelが5Gスマートフォン用モデム事業からの撤退を発表した。
この2つの発表にはつながりがある。最新のiPhoneにはIntelの4Gモデムチップが使われていて、Appleは係争中だったQualcommのチップを避けて、5GでもIntelのチップを使いたかった。
ところが、Intelのスマホ用チップ開発が思わしくなかったのだろう。AppleはIntelの開発を待つのではなく、Qualcommとの和解を選択した。
スマホ用モデムチップ開発の難易度は高い。PCの昔の感覚だとモデムの開発は難しくなさそうだが、モバイルモデムチップの開発には資金力とノウハウが必要だ。
モバイルの特性上、全世界で正常に通信できないといけない。国によって使用する通信バンドは異なり、法律も認可も異なる。
「通信がつながりづらい、切れる、遅い」問題は誰でもすぐに分かるので、クレームが起きやすい。日本のようにキャリアが強く、通信障害が起きると行政指導が入る国では、メーカーへの品質の圧力も強い。
だから、Qualcommなどのモデムチップメーカーは各国に研究施設を持ち、実験を繰り返している。
今回のIntelの5Gスマホモデム事業の徹底は、IntelがQualcommと同規模の体制をとることができなかったことを意味する。
5Gスマホ用モデムチップを用意する手立てが他になくなったAppleはQualcommと和解し、提携せざるを得なかったと思われる。
HUAWEIという可能性
5Gスマホ用チップを開発しているメーカーは他にもある。中国メーカーのHUAWEIだ。HUAWEIは自社のスマートフォンに5Gスマホ用モデムチップを搭載している。
だが、ご存じのようにヨーロッパ・アメリカ各国が中国のITメーカーの影響を排除しようとしている。排除の背景にはチップだけではなく、5Gの通信インフラ環境をHUAWEIなどの中国メーカーに独占させたくない西側諸国(特にアメリカ)の思惑がある。
そういった状況でAppleはHUAWEIのモデムチップを使うわけにはいかず、争っていたQualcommとの和解の道を選んだ。
日本はいずこ?
もはや日本では最新のモバイルモデムチップを開発できるメーカーは存在しない。前述の通り、全世界で実験できる資本に余裕がある企業がないのだ。
アメリカや韓国では、5Gサービスを年内に開始する計画だが、日本では来年になりそうだ。端末が普及していないうちのサービス開始にあまり意味はなく、日本が著しく遅れているわけではないが、チップや通信インフラの開発に日本が蚊帳の外なのは間違いない。