「通知」の管理が大変
Apple Watchを使い始めてすぐに気になるのが「通知」の多さだろう。デフォルトではiPhoneの「通知」がすべてApple Watchにも届く。iPhoneでば放っておけても、Apple Watchだと振動で知らせてくれるので「通知」をつい見てしまう。
「通知」とうまく付き合うのがApple Watchを使いこなすには大事だ。
いくつか良い技があるので紹介したいと思います。
- 「通知」の管理が大変
- iPhoneを使っていると「通知」は表示されない
- 「通知」が届いたら下にスワイプ
- iPhoneと異なるパターン設定
- 「強く押す」ことで一括削除
- 「通知」を制すればApple Watchはより快適に
iPhoneを使っていると「通知」は表示されない
まず基本的なことから。「通知」を表示するアプリを選択できる。iPhoneだけに「通知」を表示することも可能。
1. iPhoneの「Watch」アプリから「マイウォッチ」→「通知」

2. アプリごとに「通知」の表示・非表示を選択できる
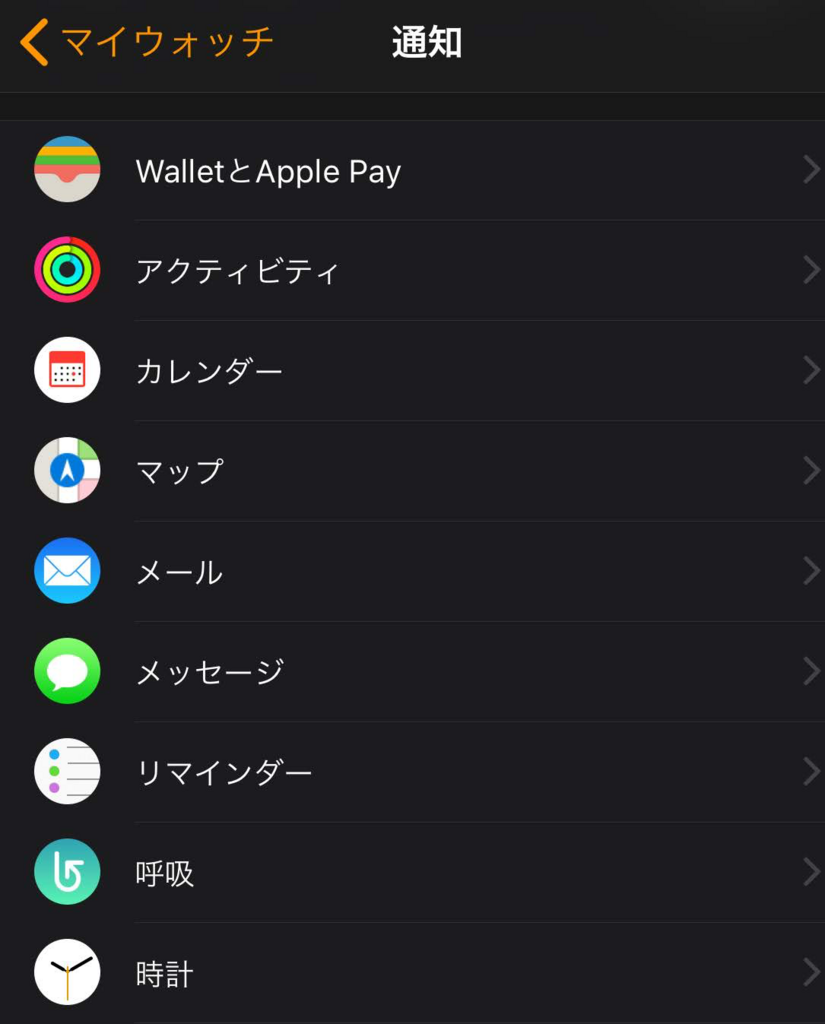
「通知」が届いたら下にスワイプ
結構重要。不要な「通知」なら届いた時に下にスワイプすると一瞬で「通知」を消せる。「通知」をタップすると、「通知」の一番下の「閉じる」を押さないと「通知」が消えない。メールなど本文が長いと、スクロールするのが面倒だ。不要な「通知」ならすぐに下スワイプ。

iPhoneと異なるパターン設定
iPhoneとは違うルールで「通知」を設定することができる。たとえば、「カレンダー」で「予定主席者の回答」だけオフにするなどができる。
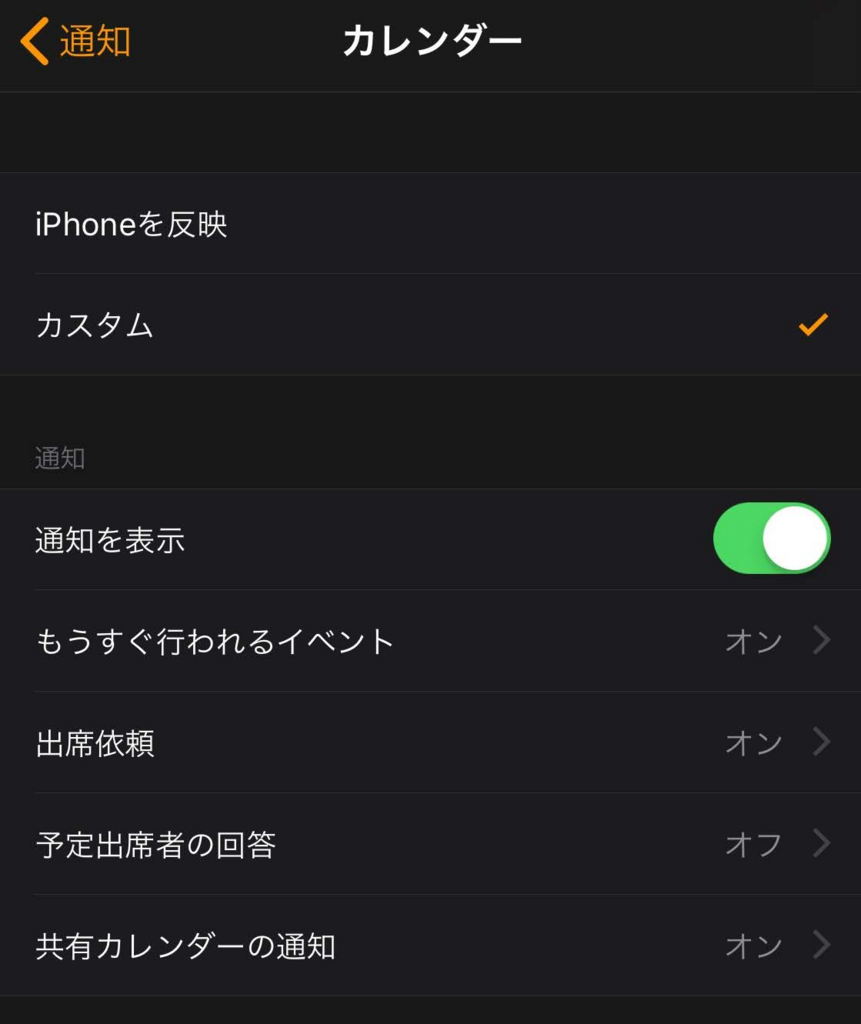
おすすめは、メールの設定変更だ。1日何十通もメールが届く人は、Apple Watchで通知をいちいち消していると面倒に感じるだろうが、オフにしてしまうとメールの着信がわからず、大事なメールを見逃してしまう。それではApple Watchをつけている意味がない。
特定のメールだけ「通知」が届くように設定できる。
1. iPhoneの「Watch」アプリから「マイウォッチ」→「通知」→「メール」
2. 「カスタム」を選択
3. メールの受信ボックスごとにオン・オフを選択。重要なメールだけをVIPに設定しておけば、通知が届くメールを選別できる。
VIPは、iPhoneの標準アプリ「メール」から設定できる。VIPにしたい「差出人」を「メール」から選び「VIPに追加」をタップ
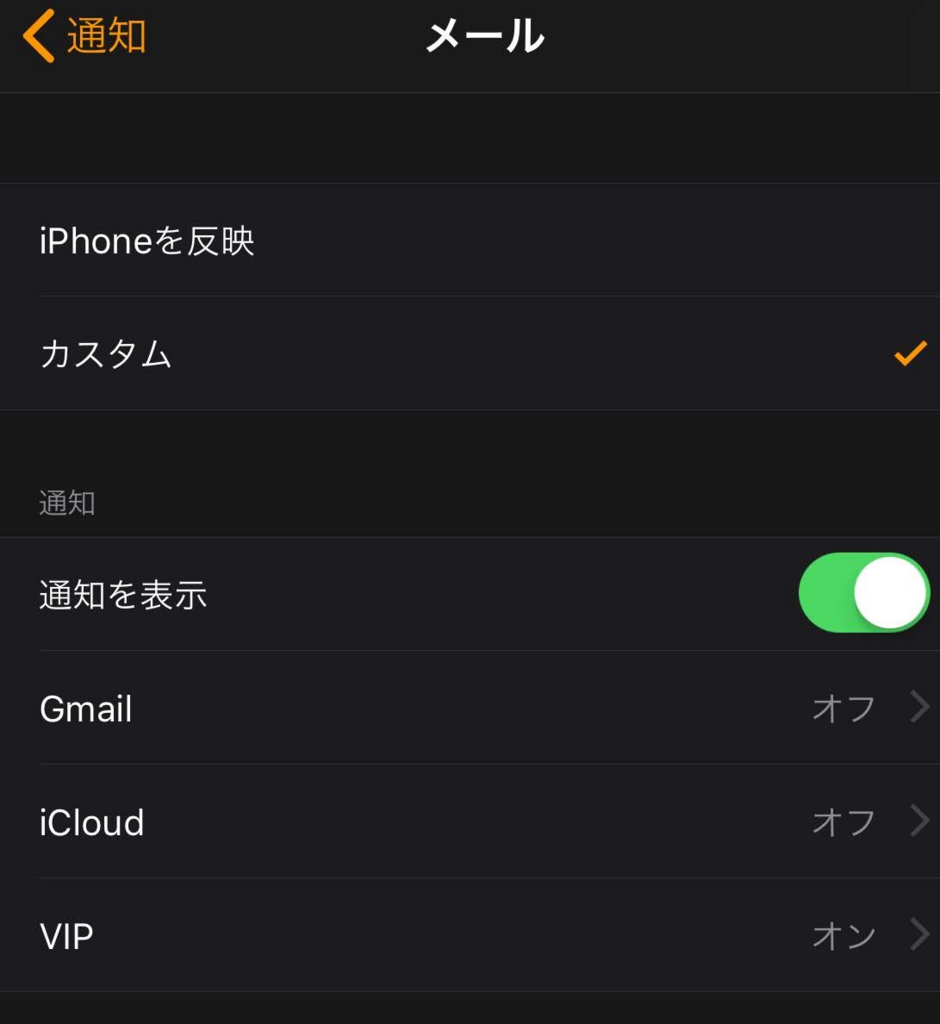
「強く押す」ことで一括削除
Apple Watchは画面を「強く押す」ことで様々なショートカットができる。「通知」を表示したときに「強く押す」と、すべての通知を一括消去できる。たまに「強く押す」のが苦手な人がいるが、そういう人は「画面を押し込む」ことを意識すると成功する。
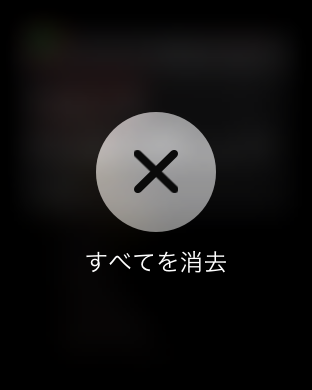
「通知」を制すればApple Watchはより快適に
以上のように、様々な手法で「通知」をコントロールできる。自分が本当に必要な「通知」だけを受け取って、快適なApple Watch Lifeを!
[rakuten:hanaro:10000877:detail]