Macのコントロールセンター
Big Surの目玉の一つがコントロールセンター。iPhoneとiPadでお馴染みのコントロールセンターがMacにも登場した。メニューバーに並べていたWi-FiやBluetoothの設定やスピーカーアイコンを一つにまとめることができる。
カスタマイズが可能で、コントロールセンターに表示する機能を自分で選べる。
コントロールセンターの機能とちょっとした裏技的要素をご紹介します。
コントロールセンターの使い方
右上にあるスイッチのようなアイコンをクリックすると、コントロールセンターの機能にアクセスできる。残念ながらキーボードショートカットやマルチタッチジェスチャーは用意されていない(なんで?)。
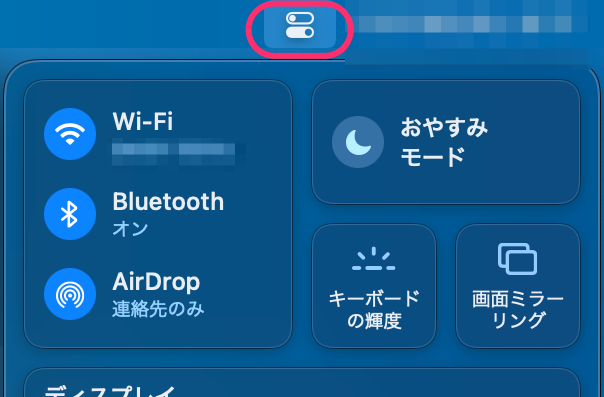
コントロールセンターのカスタマイズ方法
- Macの設定を開き、「Dockとメニューバー」をクリック
- 左側に並ぶ機能から表示する機能を選んで、「コントロールセンターに表示」にチェックを入れる。Wi-FiやBluetoothなど表示が必須な機能もある
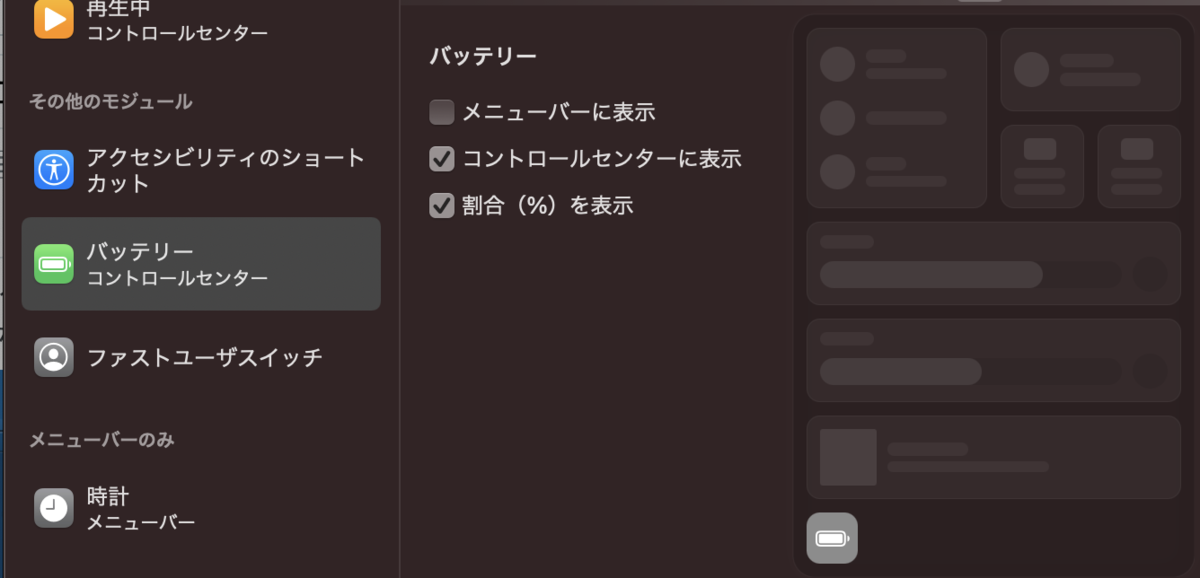
各機能の説明
Wi-Fi
Wi-Fiは必須機能。Wi-Fiのオン・オフ、接続するWi-Fiを選択できる。同じAppleアカウントのiPhoneが近くにあると「インターネット共有」ができる
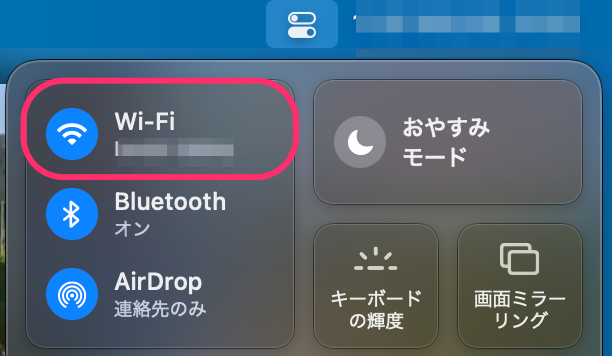

Bluetooth
Bluetoothも必須機能。接続するBluetoothデバイスを選択できる
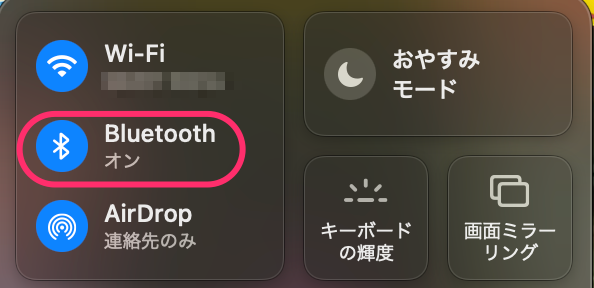
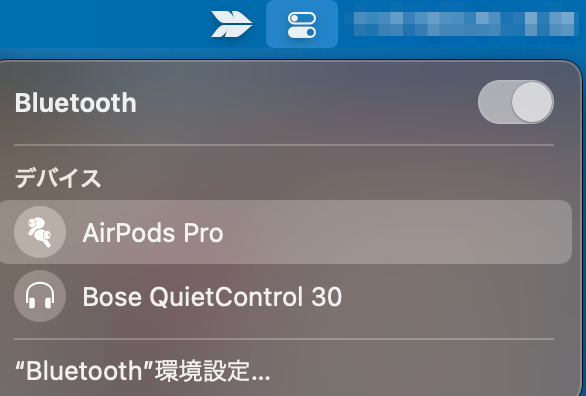
AirDrop
AirDropも必須機能。オン・オフの他にAirDropできる相手を設定できる
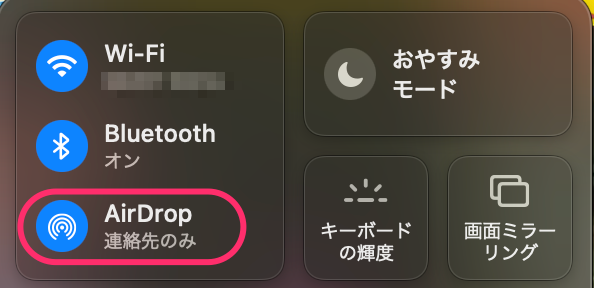
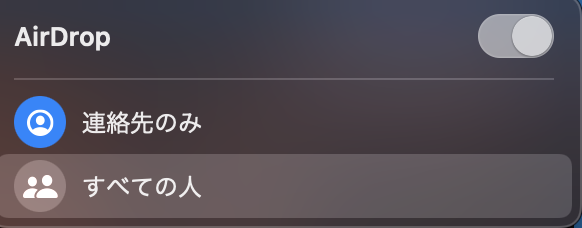
おやすみモード
おやすみモードも必須機能。おやすみモードにする時間帯が選べる
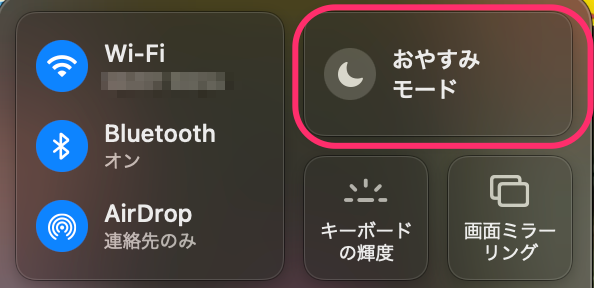
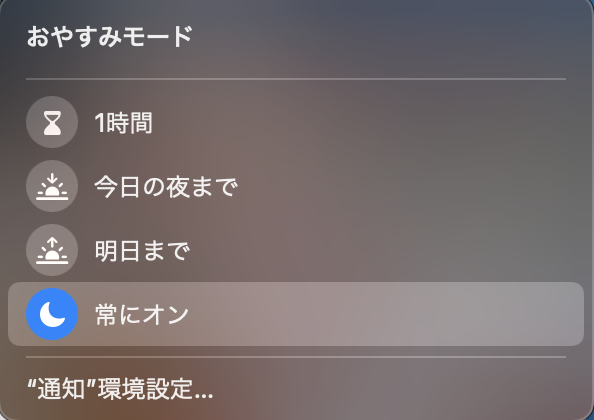
キーボードの輝度
キーボードの明るさを調整できる。調整できない時は、「キーボードの設定」にある「環境光が暗い場合にキーボードの調整」のチェックを外す


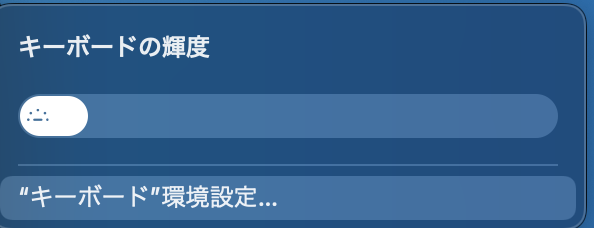
画面ミラーリング
画面ミラーリングする出力先を設定できる
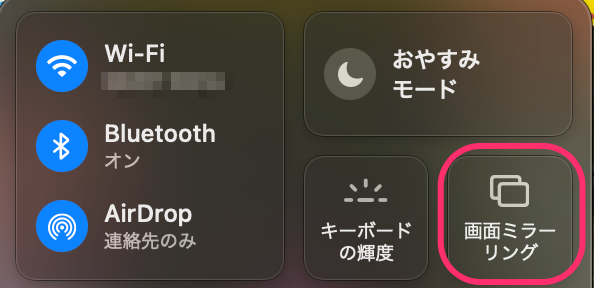
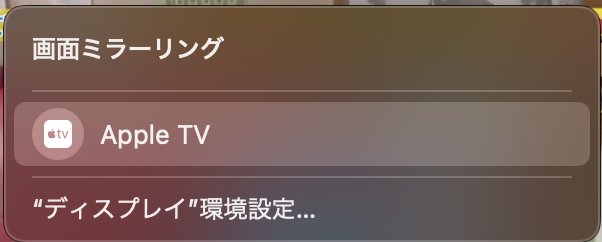
ディスプレイ
ディスプレイの輝度を調整できる。裏技的要素としてクリックすると、ダークモード、Night Shihtのオン・オフも可能
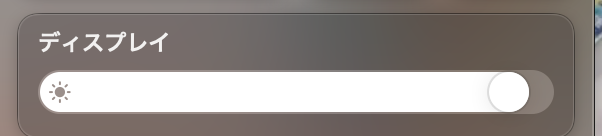
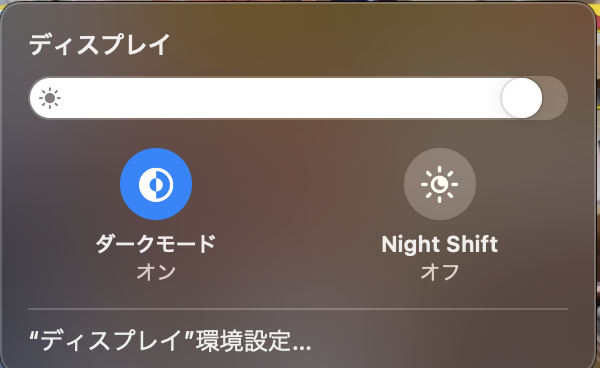
サウンド
音量を設定できる。右横のアイコンか「>」をクリックすると、サウンドの出力先を選べる。AirPods Proと接続しておけばノイズキャンセンリングの設定が可能
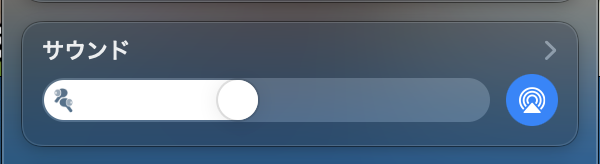
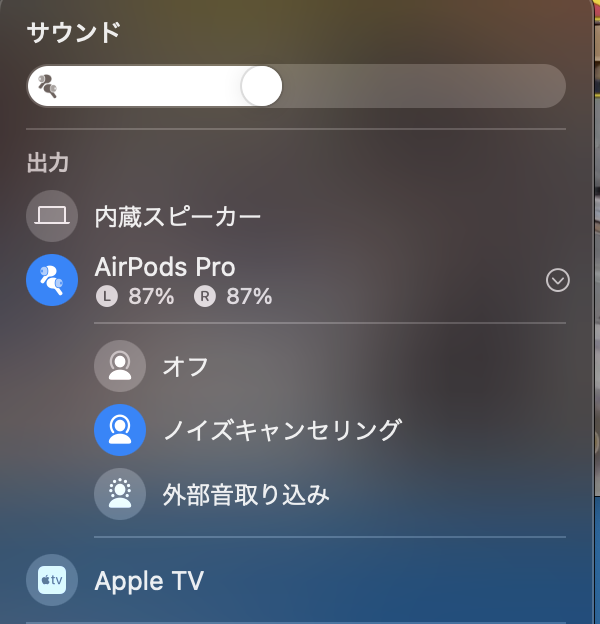
再生中
再生中のサウンドソースを操作できる。裏技的要素として、クリックすると現在再生できるソースが選べる
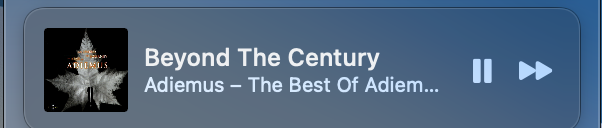
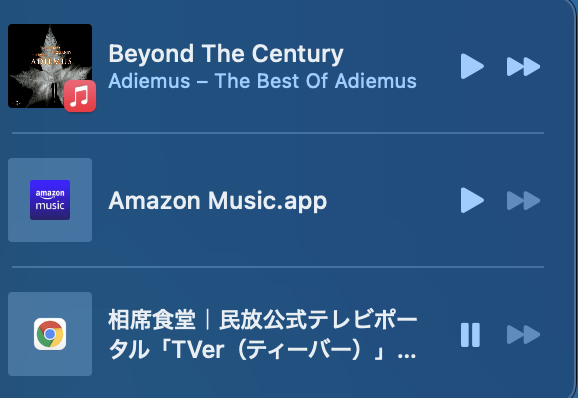
アクセシビリティのショートカット
ここからは「設定」で追加して初めて利用できる機能。「アクセシビリティのショートカット」にチェックを入れるとアイコンが表示されて、クリックすると各アクセシビリティの設定にジャンプできる

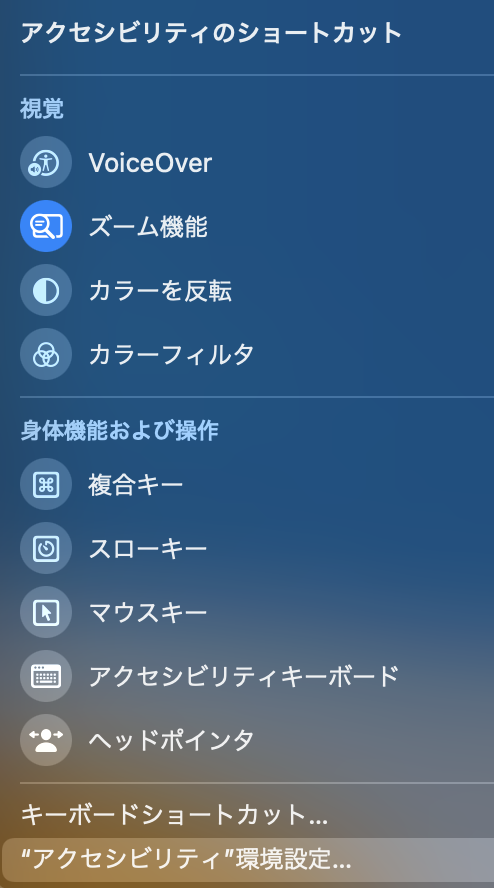
バッテリー
バッテリー残量を表示できる。画像だけではなく、パーセントを表示したいときは「Dockとメニューバー」の「バッテリー」にある「割合(%)を表示」にチェックを入れる
ファストユーザースイッチ
アイコンをクリックするとログインするユーザーが選べる
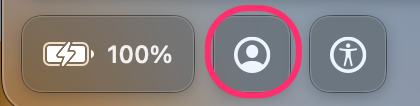
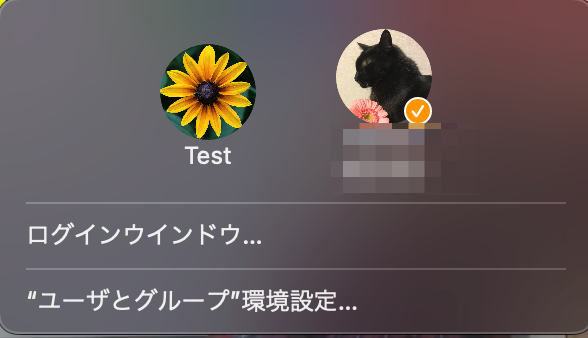
時計
時計はメニューバーだけに表示できる。曜日や日付の有無、アナログなど時計の形式を変更できる。メニューバーから時計を完全に非表示にできなくなった。裏技的要素として、「アナログ」にすると短針だけの時計に変わるので目立たなくなる。
もう一つの裏技的要素として、時計をクリックすると「通知センター」が表示される

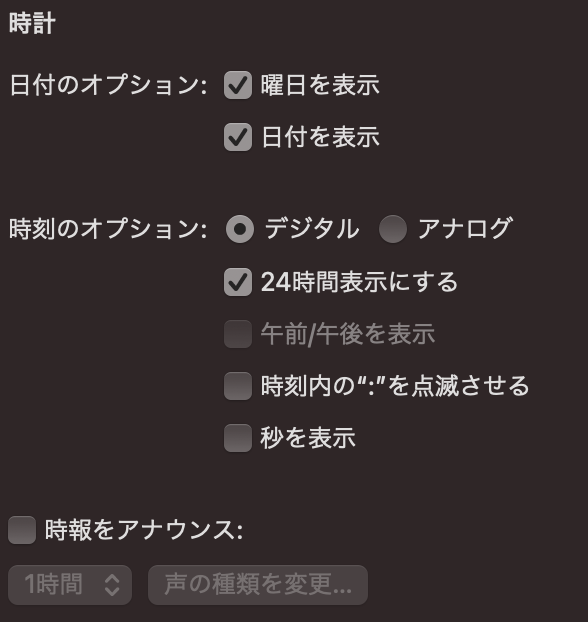
Spotlight, Siri, Time Machine
この3つは「メニューバーに表示」にチェックを入れると、メニューバーにアイコンが並ぶ。
裏技的要素として、⌘を押しながらアイコンクリックすると、アイコンを移動させることができる。ただし、Siriとコントロールセンターのアイコンは移動できない
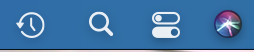
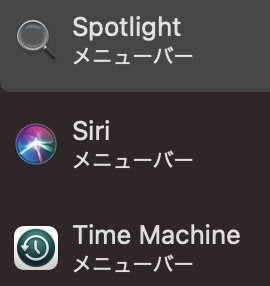
シンプルもいい
メニューバーに表示しないと、設定を変更するのにコントロールセンターを開く一手間がかかるけど、シンプルな画面が好きな人はコントロールセンターに集約してしまおう。
さらに集中したい人は「設定」で「メニューバーを自動的に非表示」にしてしまうのも手だ。