はじめてのFace ID
iPhone 12 miniとiPhone 12 Pro Maxの予約販売が開始されて、今年の新作4モデルが揃った。小型のminiから大型のPro Maxまで多種多様なモデルが用意されているので、今年は買い替えるユーザーが多いと思う。
今年のモデルはすべてFace ID搭載。iPhone7、iPhone 8、iPhone SEから買い替える人には、はじめてのFace IDになる。
はじめてFace IDを使う人が知っておいた方が良い点をお伝えします。
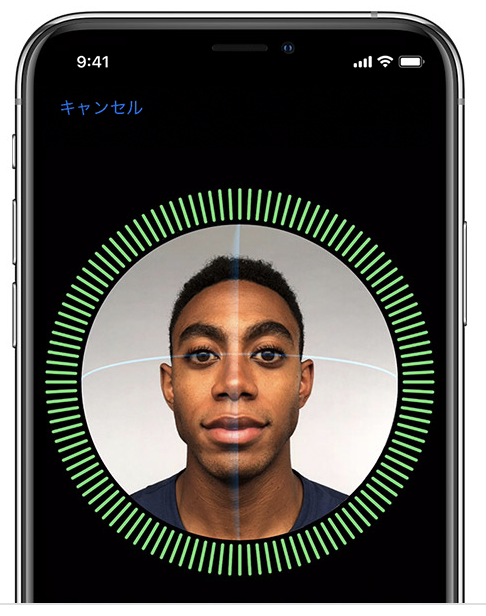
Face IDには2人目の顔を設定できる
セットアップ時にFace IDの設定をするが、ひとつのiPhoneで2人目の容姿を設定できる。Face IDは優秀なので、メガネをかけた姿で設定しても裸眼でも認証できるが、精度を高めるためにメガネ着用と裸眼の両方を設定することができる。
Face IDは寝ている顔だと認証しないこともあるが、普通の顔と寝顔の両方で設定すれば精度が高まる。
やり方
- iPhoneの「設定」をひらく
- 「Face IDとパスコード」をタップし、パスコードを入力

-
「もう一つの容姿をセットアップ」をタップ
- あとはガイダンス通りに従って、もう一つの容姿をセットする
Face IDを省略できる
便利なFace IDだけど、デフォルトの設定だとアプリをインストールするときに毎回認証させられたり、画面を見ないといけないなど、ちょっとうざいことがある。
設定を変更することで、Face IDを省略できる。
Face IDが面倒だと思う人は、「iTunes StoreとApp Store」のダウンロード時と「パスワードの自動入力」時のFace IDを省略することができる。セキュリティレベルは落ちるが、どちらの機能もFace IDでiPhoneをアンロックしないと使えないので、そこまで致命的とは思えない。
「設定」→「Face IDとパスコード」をタップし、パスコードを入力すると設定できる。

もうひとつ省略できるのが「注視」だ。デフォルトの設定だとFace IDは画面を注視していないと認証されない。この設定をオフにすると、画面を見ていなくても認証される。
いちいち画面を見なくても良くなるが、机に置いておいたiPhoneがいつの間にかアンロックされることがあるので、セキュリティレベルは確実に落ちる。状況に応じて設定しよう。
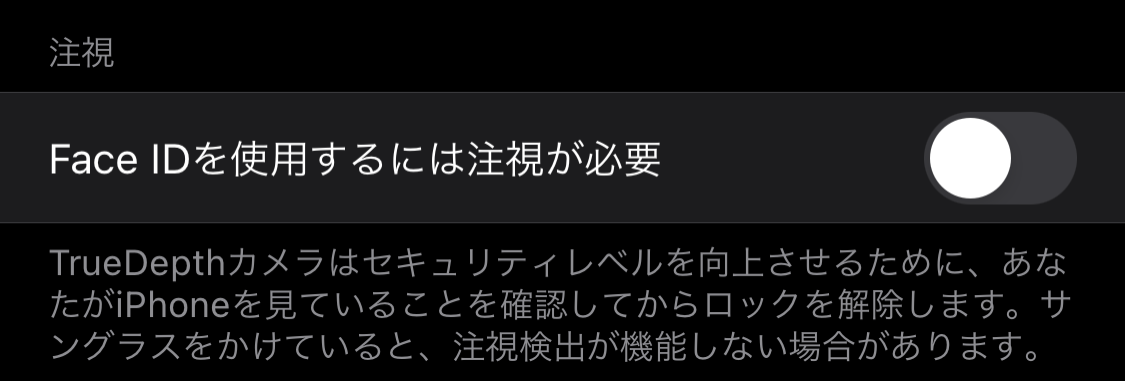
ホームバーは上下左右に動かせる
Face ID搭載のiPhoneだとホームボタンがなくなりホームバーで操作することになる。ホームバーは上にスワイプしてホーム画面に戻るのが普通の使い方だが、左右にスワイプすると直前に操作していたアプリに移動できる「アプリスイッチャー」、下にスワイプすると画面が下へ移動して上部の画面を操作できる「簡易アクセス」になる。
簡易アクセスは「設定」→「一般」→「アクセシビリティ」で「簡易アクセス」をオンにすると使える。iPhone 12シリーズはmini以外だと上部の画面に触れるのが大変なので、簡易アクセス機能を使うと便利だ。
