AirPodsが繋がらない
AirPods(またはAirPods Pro)はiPhoneやiPadだけではなくMacやWindows PCにも繋がる。同じiCloudアカウントでログインしているデバイスなら設定しなくても接続できる。
最新のiOS/macOSなら音声を出力するデバイスに自動的に繋がるはずだが、MacでAirPodsを繋げようとしても繋がらないことがある。
その場合の対処法をご紹介します。
- AirPodsが繋がらない
- Bluetoothのオン・オフ
- iPhoneのBluetoothをオフ
- 再起動
- ケースに戻す
- それでもダメなら再設定
- SMC/PRAMリセット
- AirPodsをリセット
- 盲点はiPhone

Bluetoothのオン・オフ
MacにAirPodsが繋がらない時に真っ先に行うのは、Bluetoothのオン・オフをすることだ。Macのメニューバーにあるコントロールセンターをクリックして、Bluetoothをオン・オフする。これで大体改善する。
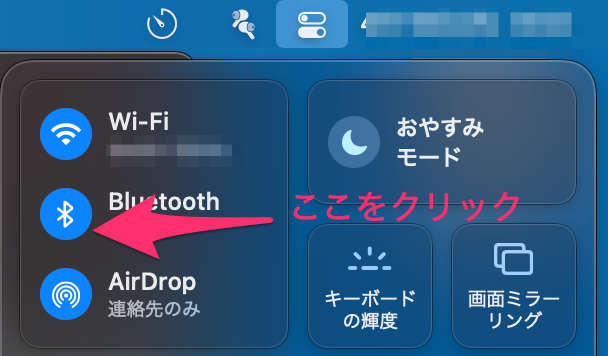
iPhoneのBluetoothをオフ
Macに繋がらないならiPhoneは無関係そうだけど、iPhoneとMac間は音声出力を自動切り替えができる。AirPodsは1つのデバイスしか接続できないが、音声を出力するデバイスに自動で接続することで複数デバイスに接続している状態に見せている。
だが、この切り替えがうまくいかないことがある。近くにあるiPhoneに接続したままになってしまい、Macで手動で接続しようとしても繋がらないトラブルが起きることが稀にある。
この場合は、Macで接続する前に、iPhoneのBluetoothをオフにしよう。コントロールセンターからオフにできる。BluetoothのアイコンをタップすればOK。

再起動
MacのBluetoothをオン・オフにしても改善しないなら、Macを再起動する。
ケースに戻す
イヤホンをAirPodsケースに一度戻す。耳に装着しているかどうかを、AirPodsは光学センサーと加速度センサーで確認している。センサーの調子が悪い時はケースに戻せばリセットされる。そのときは必ず両耳のAirPodsをケースに入れること。
それでもダメなら再設定
ここまでやってもダメなら、MacのAirPodsの設定を一度削除して、もう一度設定しよう。
- Macの「メニューバー」にある「コントロールセンター」を開く
-
Bluetoothアイコンの横にある「>」をクリック
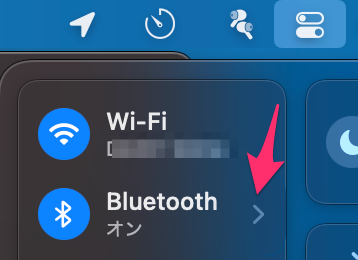
- 「Bluetooth環境設定」をクリック
- 「AirPods」の上で左クリック→「削除」
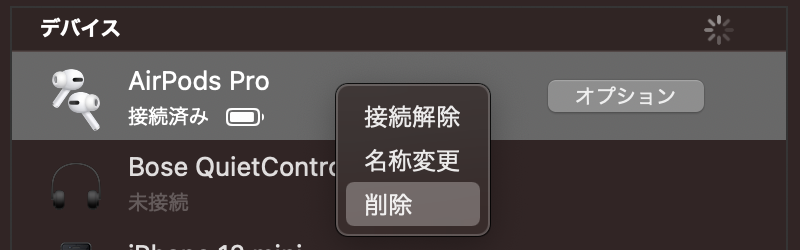
- もう一度接続し直す。イヤホンをケースに閉まった後に、iPhoneに近づけてケースの蓋を開ける
SMC/PRAMリセット
動作が不安定な状態のMacの改善方法では定番のSMC/PRAMリセットを行おう。
SMCリセット
3つのキーを押しながら、電源ボタンを押す。M1 Macと今までのMacでは押すSHIFTボタンが左右で異なるので、注意。
M1 Mac:キーボードの左側の「control ![]() 」キー、キーボードの左側の「option (Alt)
」キー、キーボードの左側の「option (Alt) ![]() 」キー、キーボードの右側の「shift
」キー、キーボードの右側の「shift ![]() 」キー
」キー
今までのMac:キーボードの左側の「shift 」キー、キーボードの左側の「control 」キー
、キーボードの左側の「option (Alt) 」キー


PRAMリセット
電源ボタンを押した後で、「option」「command」「P」「R」のキーを同時に20秒ほど押してから、キーを離す。
ちなみにM1 MacにはPRAMリセットは存在せず、再起動するだけで良い。
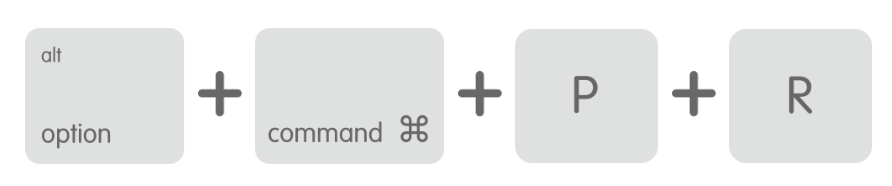
AirPodsをリセット
ここまでやってもダメなら、AirPodsをリセットしよう。ただ、iPhoneなど他のデバイスには接続できるのにMacにだけ接続できないのは、Mac側に問題がある可能性が高いので、リセットで改善する可能性は低いと思う。

盲点はiPhone
最新のmacOSとiOSに搭載された音声自動切り替えがうまく動作しない場合があるので、Macに接続できない時はiPhoneのBluetoothをオフにすることをお試しください