MacでAirPods
iPhoneと相性抜群なAirPods。同じApple製品であるMacで使っても便利だが、iPhoneと異なる点がいくつかある。
MacでAirPodsを使う時に気をつける点を説明します。
- MacでAirPods
- Macでは「Hey Siri」が使えない
- iPhoneと異なるダブルタップの設定ができる
- iPhoneとの切り替えはマニュアル
- 同じiCloudアカウントならMacでの設定は不要
- AirPodsのバッテリー確認方法
- まとめ
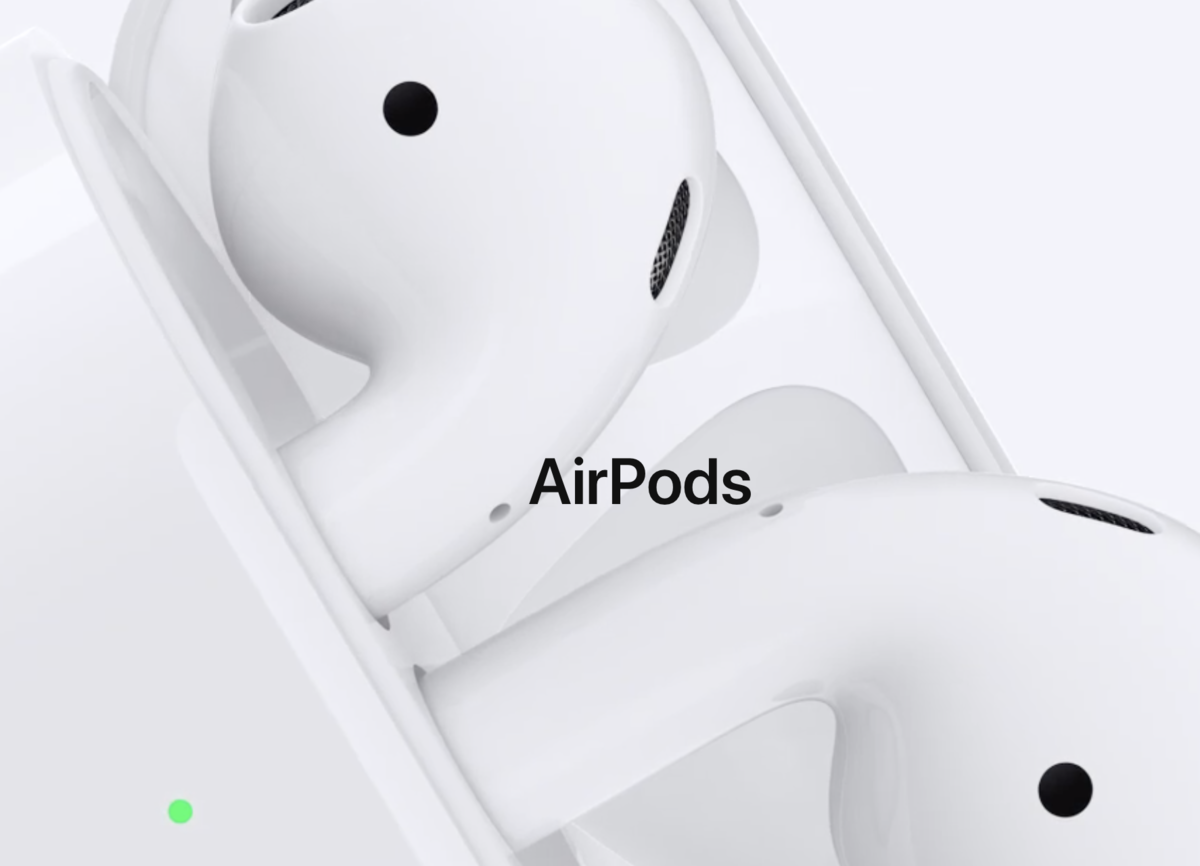
Macでは「Hey Siri」が使えない
新型AirPodsでは「Hey Siri」と音声でSiriを起動できて非常に便利だが、Macでは使用できない。もっとも最新の2018年モデルのMacBookなら、「Hey Siri」が使えるので、困ることはない。
iPhoneと異なるダブルタップの設定ができる
AirPodsのイヤホンをダブルタップすると「次のトラック」などのコマンドを実行できる。MacでもiPhoneと同様に、左右イヤホンの設定変更が可能だ。iPhoneの設定とは別に設定できるので、「Hey Siri」が使えるiPhoneでは設定不要の「Siri」をMacにだけ設定することもできる。
- AirPodsを耳につけて、Macに接続する
- Macの「システム環境設定」→「Bluetooth」をクリック
- 「AirPods」の「オプション」を選択
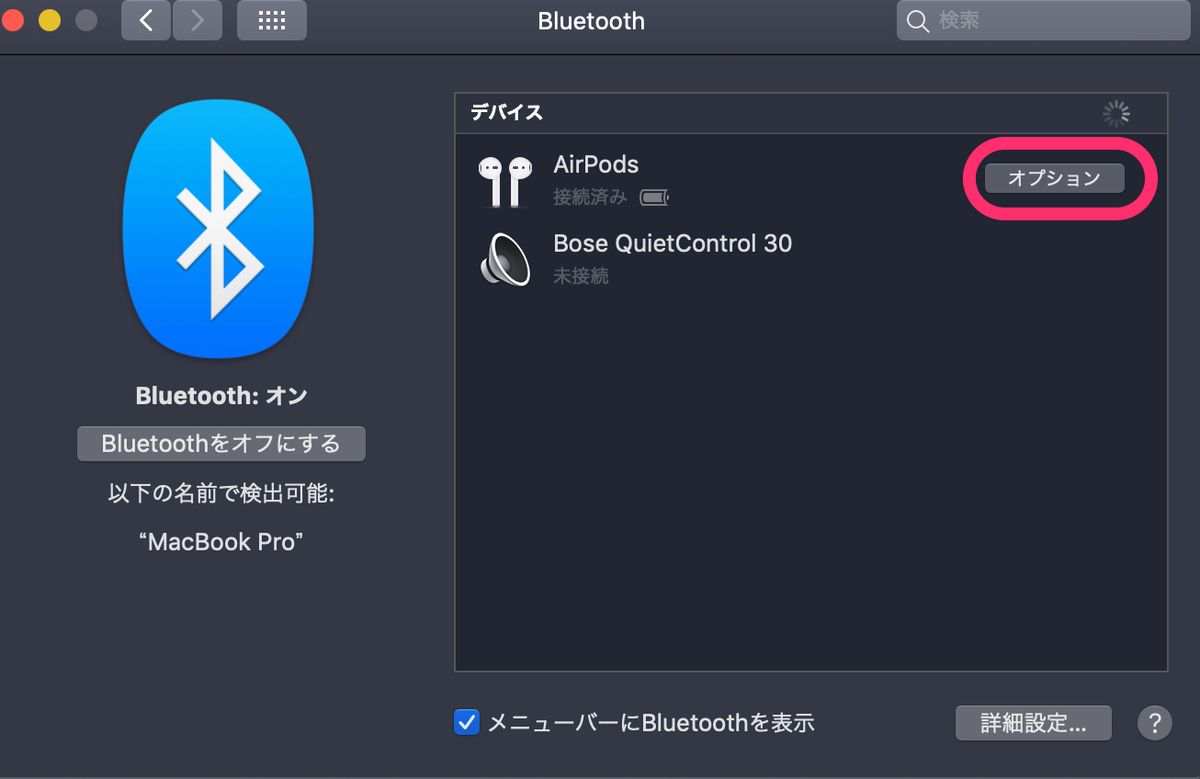
- 「左のダブルタップ」「右のダブルタップ」を選ぶ。
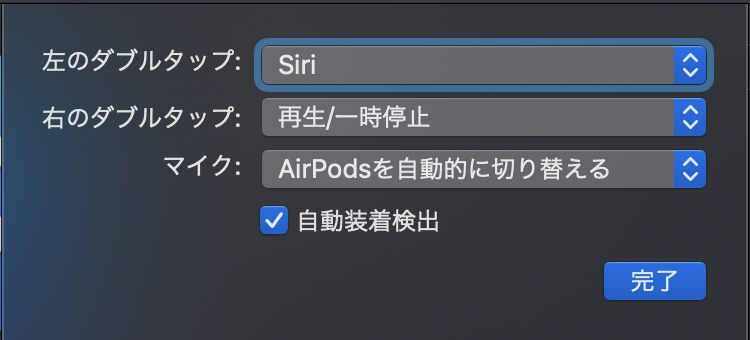
選べるコマンドは、iPhoneと同じ
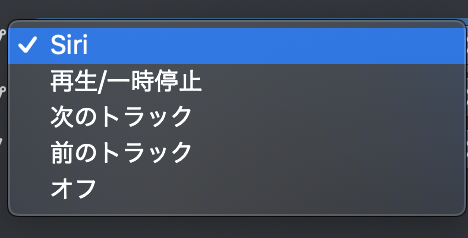
iPhoneとの切り替えはマニュアル
AirPodsにはマルチアクセスポイント機能がないので、iPhoneと接続して利用していたAirPodsをMacで使う時には、マニュアルで切り替える必要がある。
切り替え方法は、2つ。
ひとつは、Bluetoothアイコンから。
- AirPodsを耳に装着
- トップバーのBluetoothアイコンをクリック
- 「AirPods」→「接続」をクリック
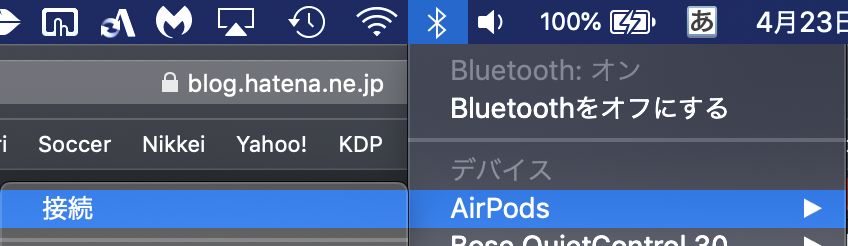
もうひとつは、スピーカーアイコンから。
- AirPodsを耳に装着
- トップバーのスピーカーアイコンをクリック
- 「AirPods」をクリック

2クリックだけで選べるスピーカーアイコンの方が便利だ。
同じiCloudアカウントならMacでの設定は不要
同じiCloudアカウントなら、iPhoneでAirPodsを設定すればMacでの初期設定は不要。
そういう人がいるかどうかわからないけど、iPhoneをもっていなくても、MacだけでAirPodsを使うこともできる。
-
Mac で、Apple メニュー から「システム環境設定」を選択し、「Bluetooth 」をクリック
-
AirPods をケースに入れて、蓋を開いたままにする
-
ケースの背面にある設定ボタンを長押しして、ステータスランプが白く点滅するまで押し続ける(約15秒)
-
「デバイス」リストでからAirPods を選択し、「接続」をクリック
AirPodsのバッテリー確認方法
MacでAirPodsのバッテリーを確認する方法はいくつかある。
Bluetoothアイコンをクリックして、AirPodsにフォーカスを当てると、左右の電池残量を確認できる。
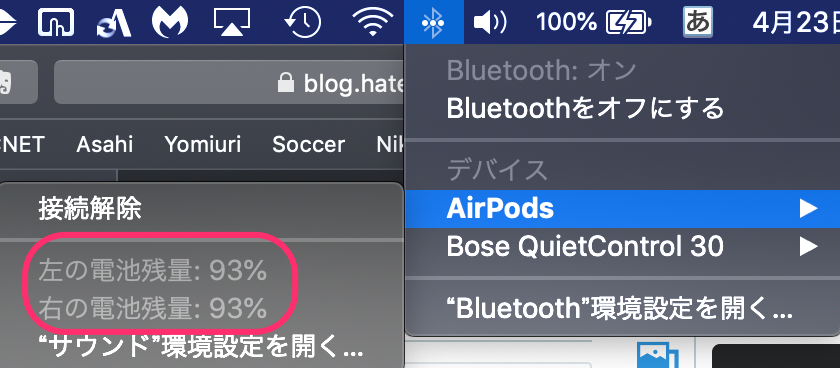
スピーカーアイコンをクリックしてもわかるが、こちらはアイコン表示なので、ざっくりとしかわからない。
Siriに聞くと、なぜか嘘をつく。
「AirPod」の数字は、このMacのバッテリー残量だ。最初の0%は意味がわからない。
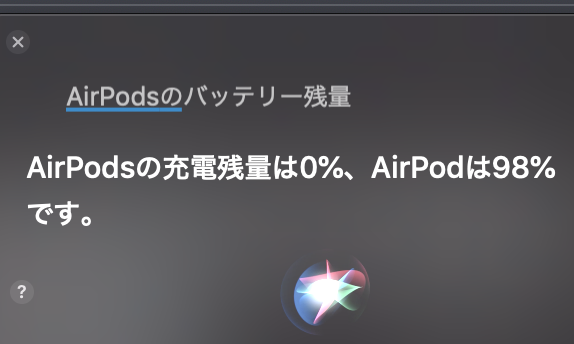
AirPodsを接続していない時に「バッテリー駆動時間」を尋ねると、別の言い方になるが、やっぱりMacのバッテリー残量を言ってくる。
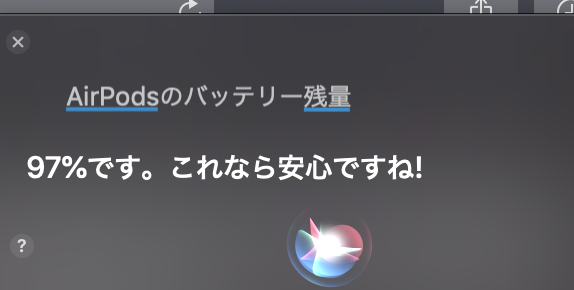
ただ単に「バッテリー残量」を尋ねると、正しく「Macの充電残量」と言ってくるので、わざと嘘の残量を言っていると思われる。ひどいな、Mac。

まとめ
MacではiPhoneと別々の設定ができるのが便利だ。iPhoneでは「Hey Siri」でSiriを起動できるので別の機能を左右のイヤホンに割り当てて、Macでは「Siriを起動」を割り当てることもできる。
マニュアルで接続先を変更するのは面倒だが、新型になって切り替えも速くなったので、許容範囲であると思う。