Mac版LINE
Windowsに比べて専用アプリが少ないMacだが、コミュニケーションツール「LINE」のMac版は提供されている。
LINEは1ユーザー1デバイスが原則で、複数のスマホで同時に利用することはできない(例外をのぞく)。ところがPC版とスマホ版は同一アカウントで利用することができる。トーク内容も自動的に同期を取ってくれるし、トークを送信するだけなら、スマホ版の機能とほとんど変わらない。
キーボードで入力できるし、PCを使っているときでも、着信したトークがすぐにわかるので、大変便利だ。
Mac版LINEを紹介します。
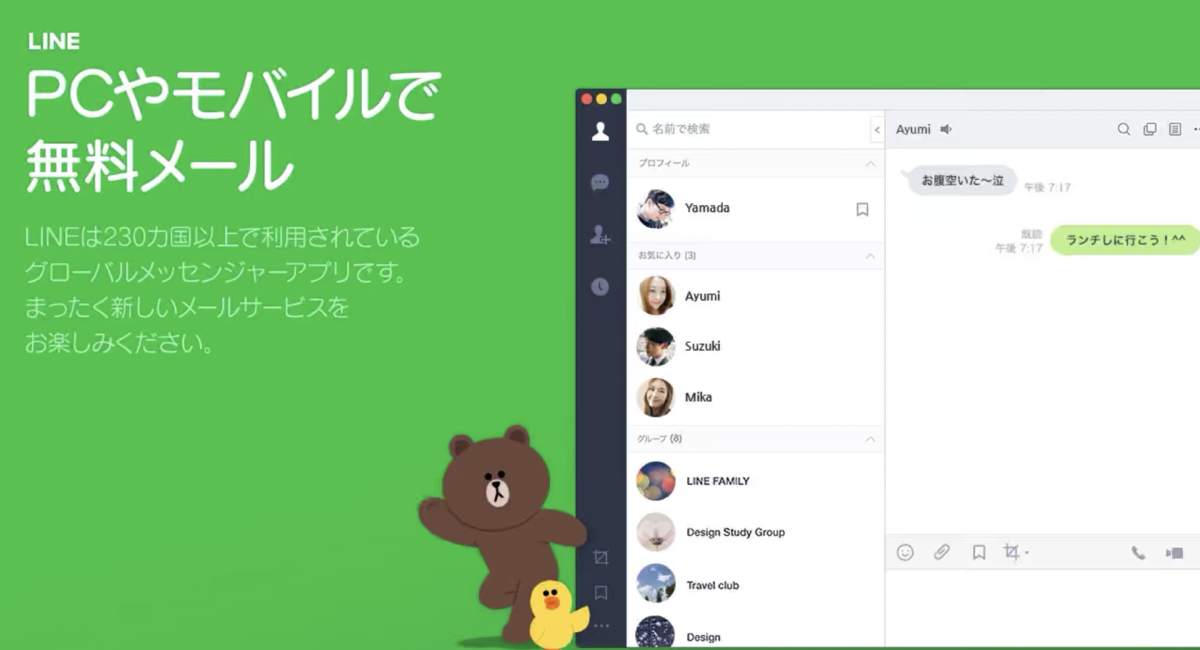
まずはインストール
まずはMacにLINEをインストールしよう。LINEアプリは「Mac App Store」からダウンロードできる。もちろん無料だ。
お次はログイン
Mac版LINEにログインする方法は3通りある。ひとつはLINEアカウントのメールアドレスとパスワードを入力する「メールログイン」、電話番号でログインする「電話番号ログイン」、もうひとつが画面のQRコードをスマホに読み取る「QRコードログイン」だ。



ただし「電話番号ログイン」はPC版LINEで作成したアカウントのみ利用できるので、スマホと併用する人はメールアドレスまたはQRコードでログインしよう。
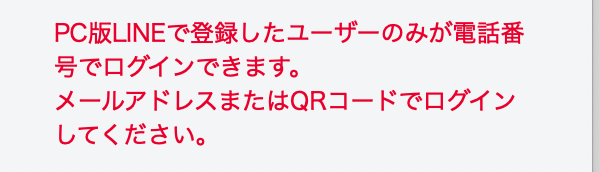
QRコードログイン方法
- MacではたまにしかLINEを使わない場合はパスワードなどの設定が不要なQRコードを選ぼう。iPhone版LINEを起動し、ホーム画面左上の「設定」→「アカウント」を選ぶ


-
「ログイン許可」をオン
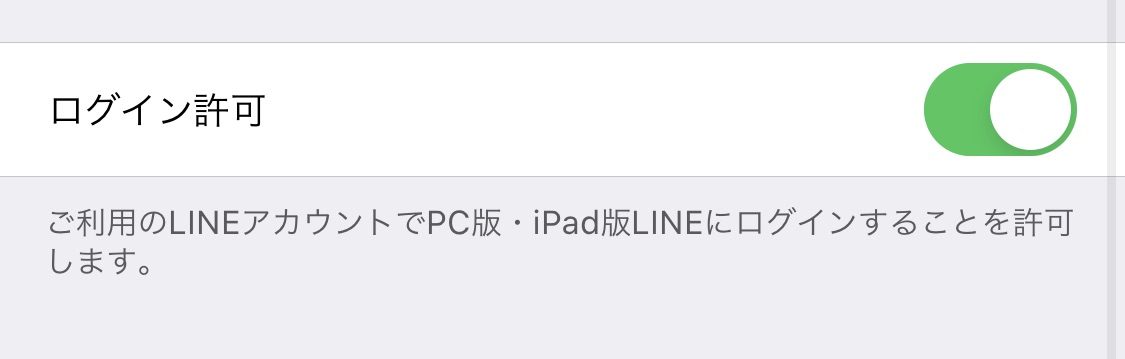
- Mac版LINEを起動して、「QRコードログイン」を選択→QRコードを表示する

-
iPhone版LINEを起動して、ホーム画面上部の検索窓にある「スキャン」アイコンをタップ。起動したカメラでMacのQRコードをかざす

- スマホ画面の「ログイン」をタップ
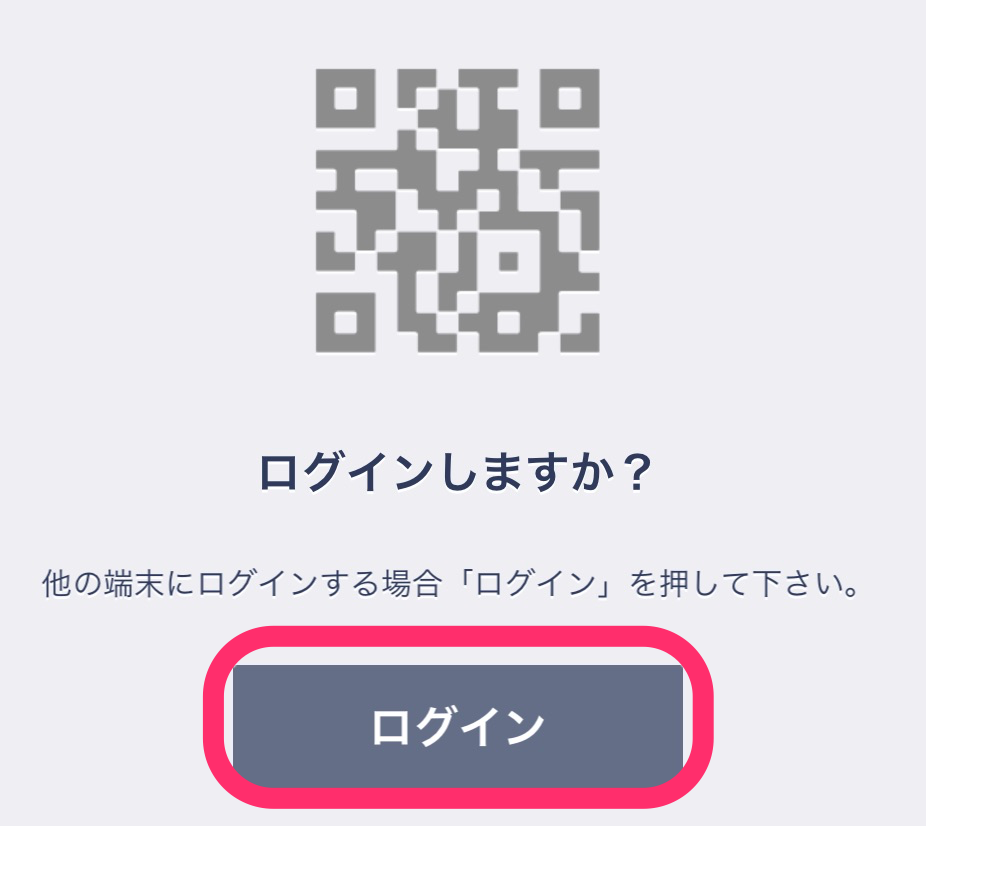
-
Mac版LINEに最新のトーク内容が同期される
メールアドレスログイン方法
- MacにLINEを常駐させるなど頻繁にLINEを利用するなら、メールアドレスログインを選ぼう。
iPhone版LINEにメールアドレスとパスワードを設定する。iPhone版LINEを起動し、ホーム画面左上の「設定」→「アカウント」を選ぶ

- 「メールアドレス」と「パスワード」を設定
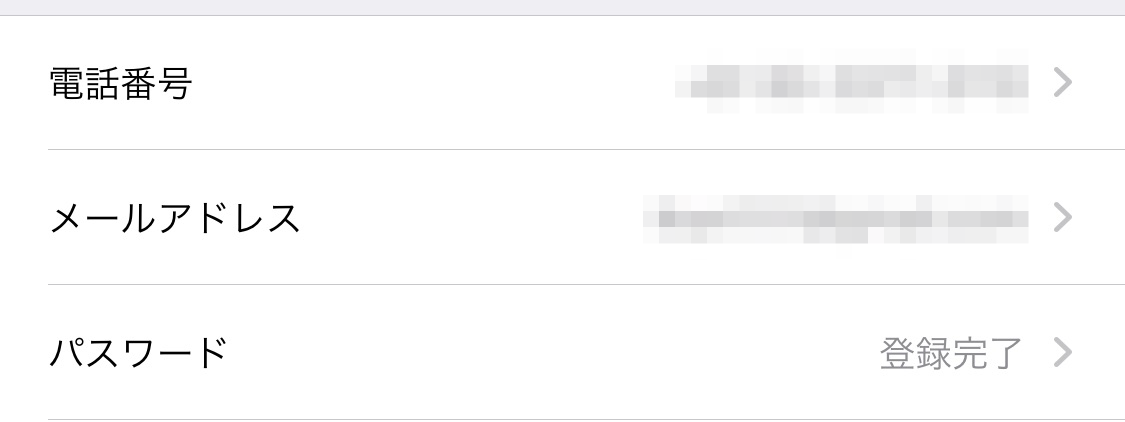
-
「ログイン許可」をオン
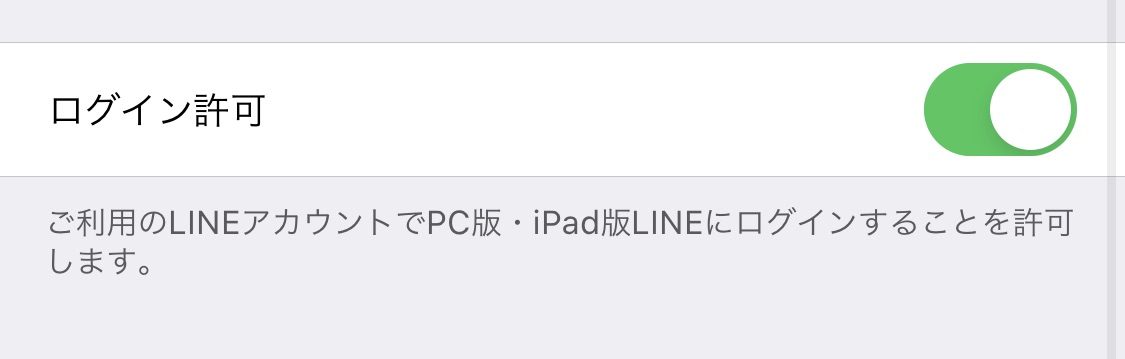
-
Mac版LINEを起動して、「メールログイン」を選び、メールアドレスとパスワードを入力し、「ログイン」をタップ。「自動ログイン」にチェックを入れておくと、次回からログイン作業が不要になる
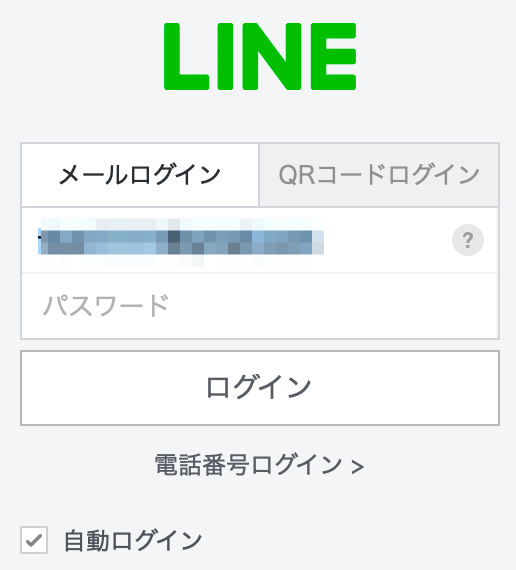
どちらのログインでも成功すると、公式LINEアカウントから通知が届く。
使い方
Mac版LINEでできることは、主にトークだ。チャット、音声通話、ビデオ通話もスマホと同じようにできる。ダウンロードすれば、購入したスタンプも使用できるが、Mac版では有料スタンプを購入できない。


それ以外に左メニューから「タイムライン」も使用可能。
iPhone版LINEにあって、Mac版LINEにない主な機能は「ニュース」と「ウォレット」機能だ。Mac版LINEは従来のLINEの機能であるコミュニケーション機能に特化している。
着信するとMac版に通知が届く。通知方法も「設定」からいろいろ選べる。

PC版独自の機能として画面キャプチャーがある。トーク画面のあるアイコンをタップするとPCの画面を選び、相手に送信できる。

トーク内容や画像を保存できるオンラインストレージ「LINE KEEP」も使える。

PCらしく、ショートカットも色々と用意されている。カスタマイズは不可
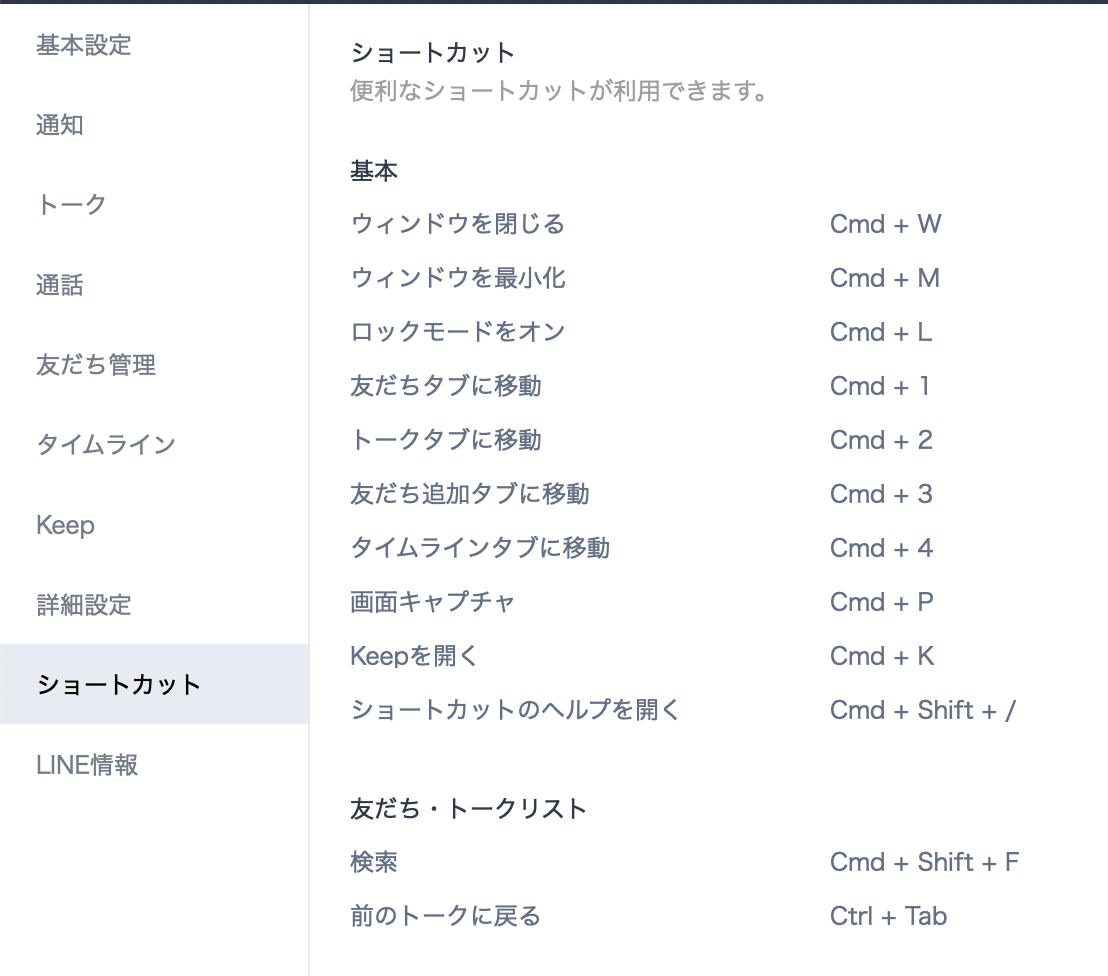
PCで作業をおこなう人には超便利
日頃PCで作業をする人には、PC版LINEは非常に便利だ。作業中に、LINEが着信してもPCから手を離すことなく対応できる。MacにAirPodsを接続して音楽を聴いていれば、着信した音声通話をLINEアプリを使って話すこともできる。
iPhone・Macのメッセージツールといえば「メッセージ」があるが、日本ではLINEがスタンダードになっている。無料なので、Macを使う人はインストールしておこう。

