Rakuten Miniの初期設定
1円キャンペーンで購入したRakuten Miniが届いた人も多いと思う。
Rakuten Miniを購入したら、最初に行なうべき設定をご紹介します。
- Rakuten Miniの初期設定
- my楽天モバイルのアップデート
- Rakuten Linkの設定
- おサイフケータイの設定
- 「開発者向けオプション」をオン
- アニメーションをオフ
- 顔認証の設定
- 画面ロックに「パターン」を設定
- 「電源ボタンですぐにロックする」をオフ
- 電源ボタン2度押しでカメラ起動
- とりあえずここまで設定しよう

my楽天モバイルのアップデート
初期設定でとまどいがちなのが、「my楽天モバイル」のアップデート。my楽天モバイルは楽天回線専用の管理アプリで、データ利用状況の確認、登録内容の確認・変更などが可能だ。
電源を入れて、「日本語」→「Wi-Fi」を選んで、Googleアカウントの設定を行う。
続いてeSIMの設定をして回線を開通させようとすると、アプリ「my楽天モバイル」を最新版にアップデートしろといわれる。ここでどうしたら良いか説明書を読まないと分からなくなる。
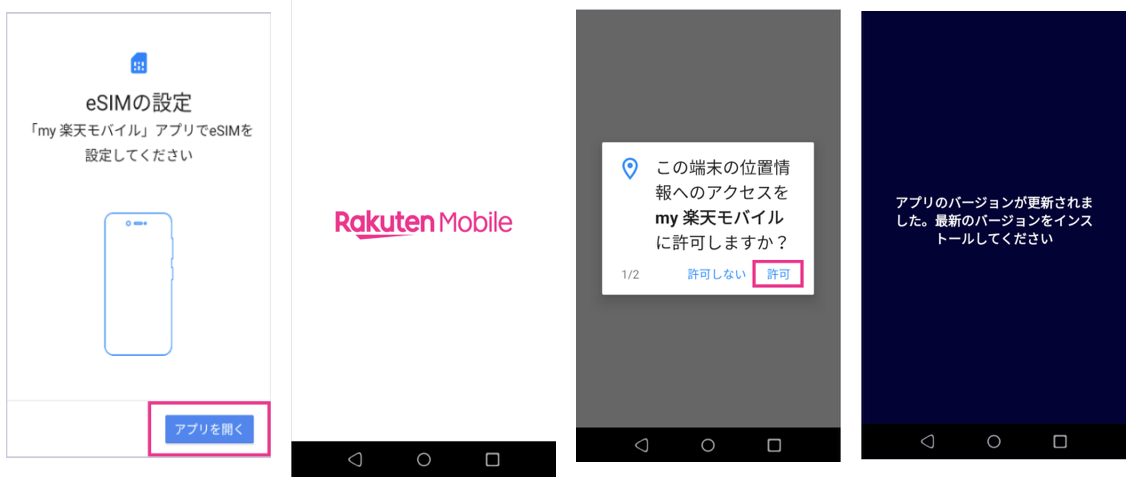
Google Playを起動し、左側の三本線メニュー→「マイアプリ&ゲーム」を「アップデート」で「my楽天モバイル」アプリを最新版にする必要がある。

アップデートが終わったら、ホームボタン長押し、ピンク色の箇所をタップしてGoogleレンズを起動する。
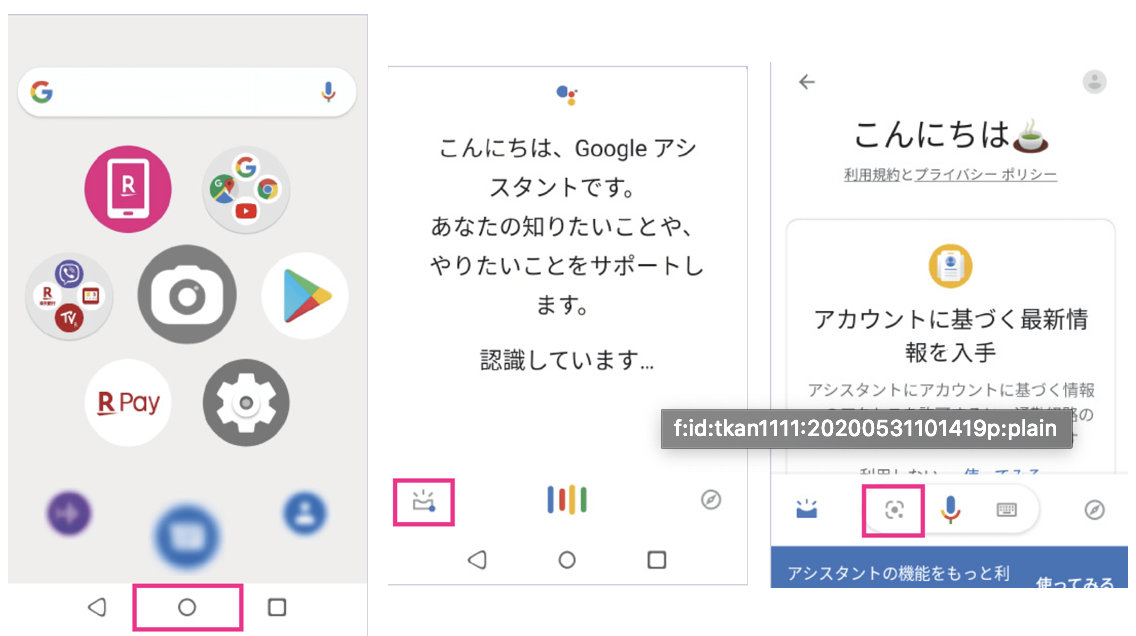
同梱のピンクの用紙「START GUIDE」の背面にあるQRコードを読ませると、URLが表示される。
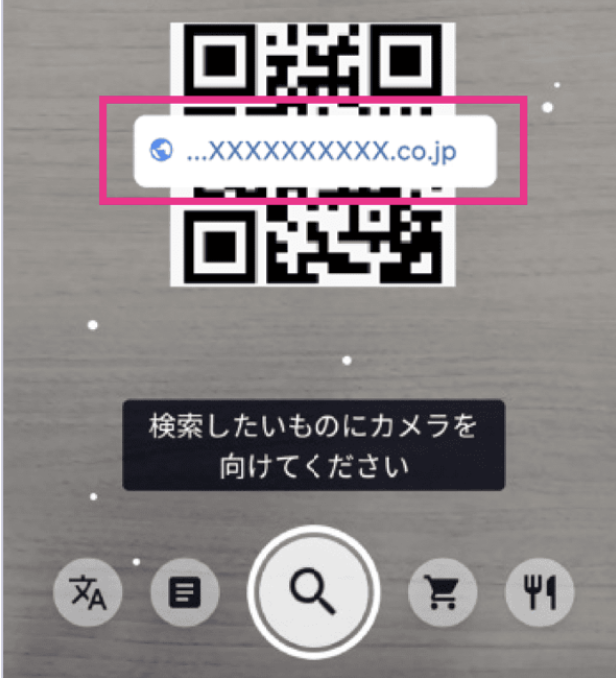
表示された画面に楽天IDとパスワードを入力し、回線申請した申込番号をクリック。これでやっと開通。
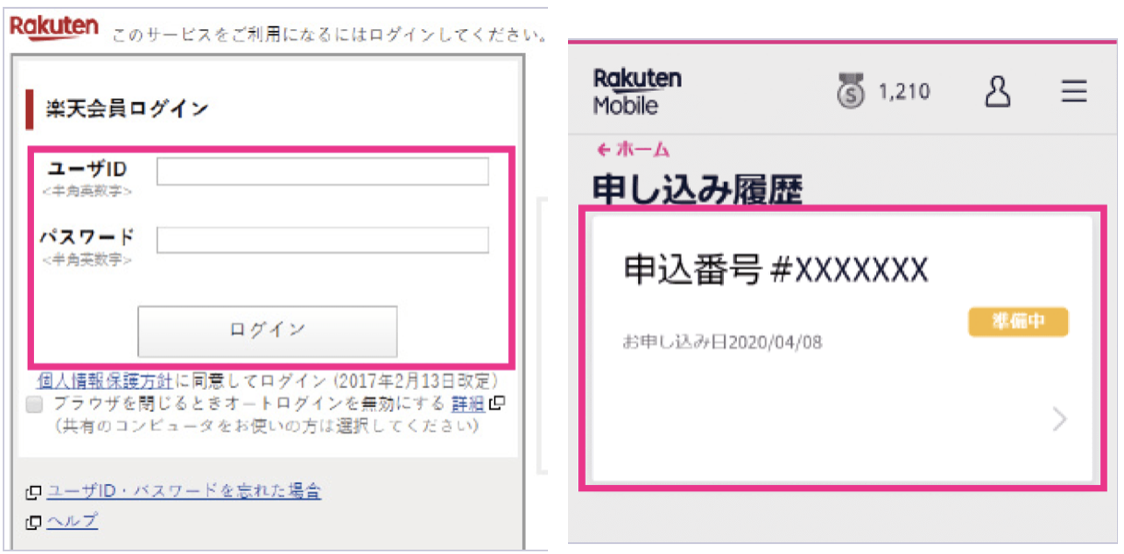
Rakuten Linkの設定
「Rakuten Link」は、楽天回線なら無料で通話・メッセージができるアプリ。1円キャンペーンの場合はRakuten Linkの初回アクティベートを完了しないと3,000ポイントがもらえない。
回線開通済みに「Rakuten Link」を起動する。
「同意してはじめる」→位置情報の「同意」→情報提供の「同意」をタップ。



楽天アカウントを設定する。サービスの「許可」→開通した電話番号であることを確認して「確認」→SMSで着信する認証コードが自動的に入力されているので、「確認」をタップ。これでアクティベートが完了。試しに誰かに電話してみよう。



おサイフケータイの設定
Rakuten Miniは「おサイフケータイ」に対応している。サイズが小さく持ち運びに便利なので、電子マネーを設定しておこう。
iDなどのNFCに対応した電子マネーだと、NFCをオンにする。

iDやQUICPayなどは「Google Pay」アプリを開いて設定する。「おサイフケータイ」アプリからも設定できる。
2台持ちの場合は、複数の端末に登録できない電子マネー決済もあるので注意。PayPayなどは原則1端末のみしか設定できない。
「開発者向けオプション」をオン
Rakuten MiniだけではなくAndroid端末全般にある裏メニュー「開発者向けオプション」。通常はできない設定も可能になる。
Rakuten Miniの「設定」を開いて、「端末情報」→「ビルド番号」を7回タップする。「これでデベロッパーになりました!」というメッセージが出たら成功。
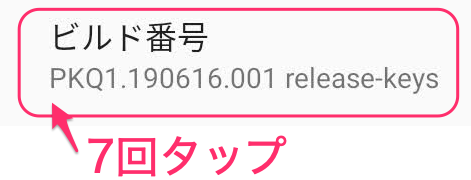
アニメーションをオフ
日常的な動作には支障がないRakuten Miniの性能だが、少しでも動作を軽快にするために「アニメーション」をオフにしよう。
「開発者向けオプション」をオンにすると、設定できる。
Rakuten Miniの「設定」を開き、「システム」→「詳細設定」→「開発者向けオプション」をタップ。



「ウィンドウアニメスケール」「トランジションアニメスケール」「Animator再生時間スケール」を「アニメーションオフ」に設定。
- ウィンドウアニメスケール:ウィンドウの表示
- トランジションアニメスケール:画面遷移時の表示
- Animator再生時間スケール:タップ時の表示
アニメーションをオフにすると動作がキビキビしたように見える。ちょと味気ない人は、アニメーションの速度を変更して、好みな設定を探してみよう。
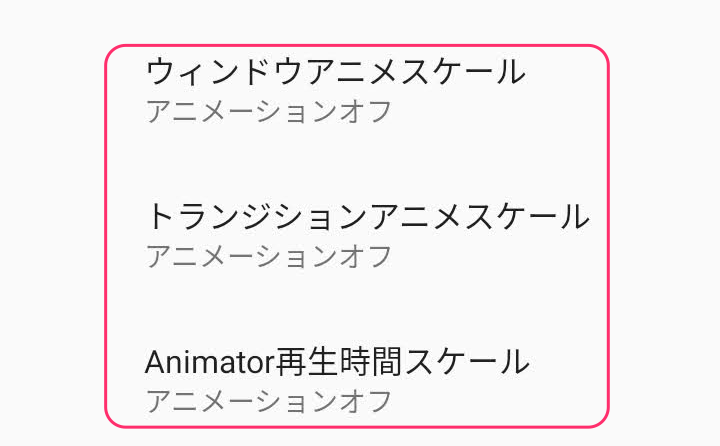
顔認証の設定
Rakuten Miniのセキュリティは、顔認証が設定できる。iPhoneのFace IDのように顔を近づけるだけでアンロックできる。iPhoneだとFace ID時に必要なスワイプも設定によっては省略できるので、スピーディーにアンロックできる。赤外線で検知していないので真っ暗だと使えないが、認識率はまあまあ高い。
Rakuten Miniの「設定」を開き、「セキュリティと現在地情報」→「顔認証」をタップ。
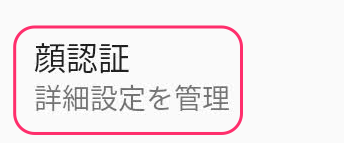
「クイック・アンロック」をONにすると、スワイプが不要で自動的にロックを解除できるようになるので、おすすめ。
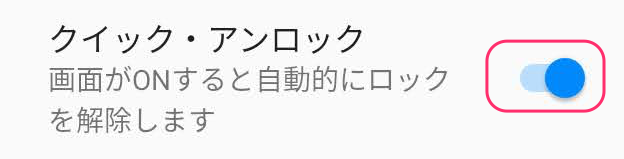
画面ロックに「パターン」を設定
顔認証を失敗した時のために、スワイプ、パターン、PIN、パスワードのセキュリティが設定できる。おすすめは「パターン」。PINやパスワードよりも素早く入力できる。スワイプはセキュリティになっていないので、ちょっと不安。
パターンはセキュリティが甘そうだけど、パターンの種類は「14万704通り」ある。5桁のPINよりも種類が多い。
Rakuten Miniの「設定」を開き、「セキュリティと現在地情報」→「画面ロック」→「パターン」をタップ。
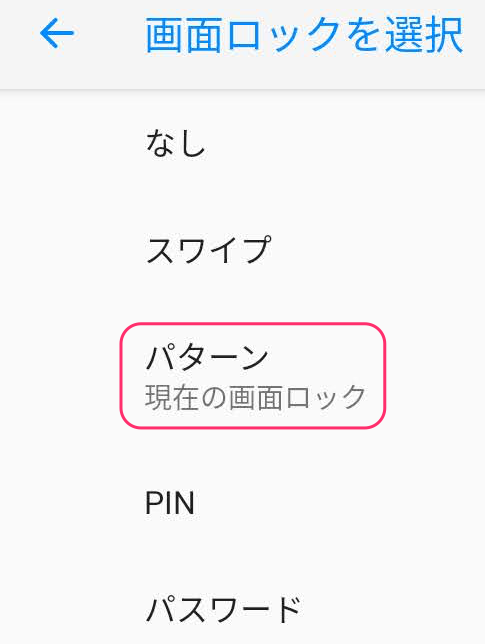
「電源ボタンですぐにロックする」をオフ
セキュリティが甘くなるので、難しいところだけど、この設定をオフにすると、電源オフにしてもすぐにロックしなくなる。頻繁に電源のオン・オフを繰り返す人にはおすすめの設定だ。
Rakuten Miniの「設定」を開き、「セキュリティと現在地情報」→「画面ロック」右の歯車をタップする。

「電源ボタンですぐにロックする」をオフにする。ロックまでの時間は「自動ロック」で設定できる。
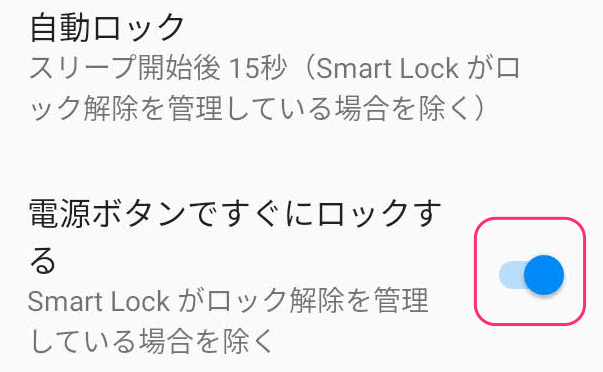
電源ボタン2度押しでカメラ起動
設定すると電源ボタンを2度押すとカメラを起動できる。画面ロックした状態でも起動できるので、いつでも簡単に写真を撮影できる。
- 「設定」を開く
- 「システム」をタップ
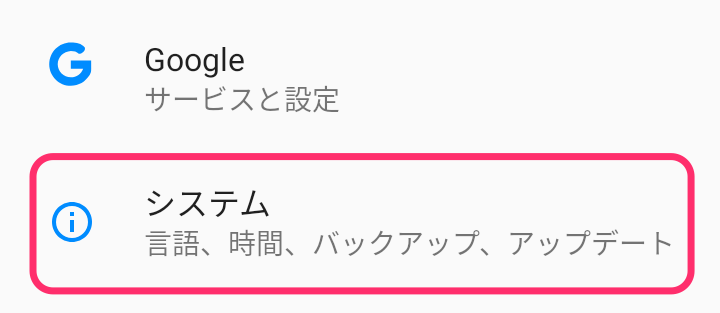
- 「ジェスチャー」をタップ
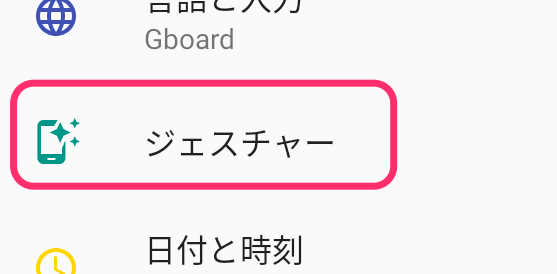
-
「カメラの起動」を選んで「ON」
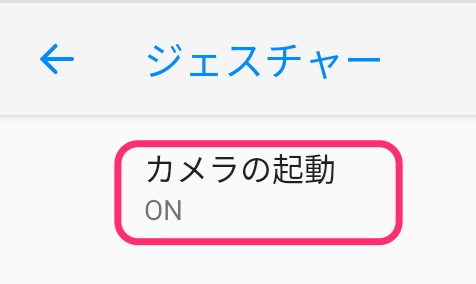
とりあえずここまで設定しよう
まずはこれだけ設定しておいて、あとは使いながら自分好みにカスタマイズしていこう。Androidの特徴はカスタマイズ性が高いことなので、やろうと思えばiPhone風にカスタマイズすることもできる。
使っていて、うざい「通知」をオフにしたり、使っていないアプリを削除したりしながら、自分好みの設定を見極めるのも新しい端末の楽しみ方だと思いますので。