Safariの便利機能
iPhoneのSafariは、アイコンを長押しすると様々な機能ができます。裏技っぽいのもあるので、まとめておきますね。iOS 11.4.1で検証。
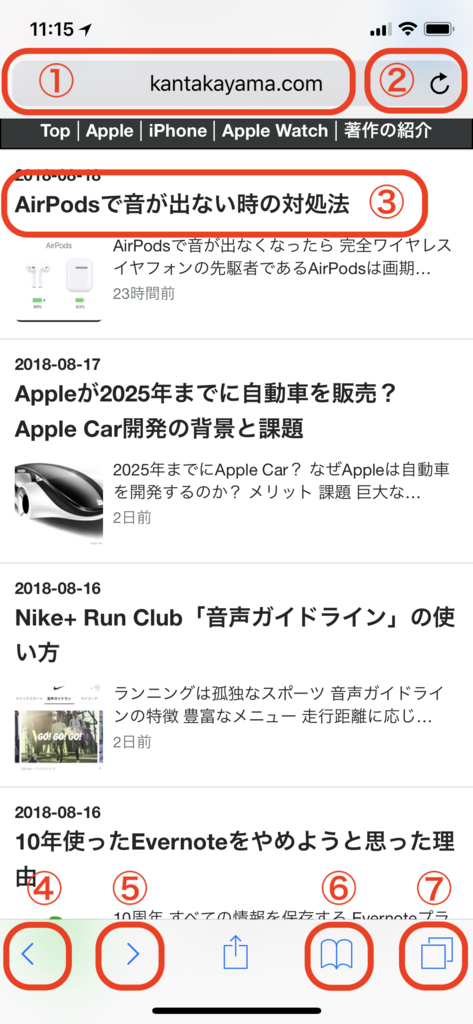
1.アドレスバー
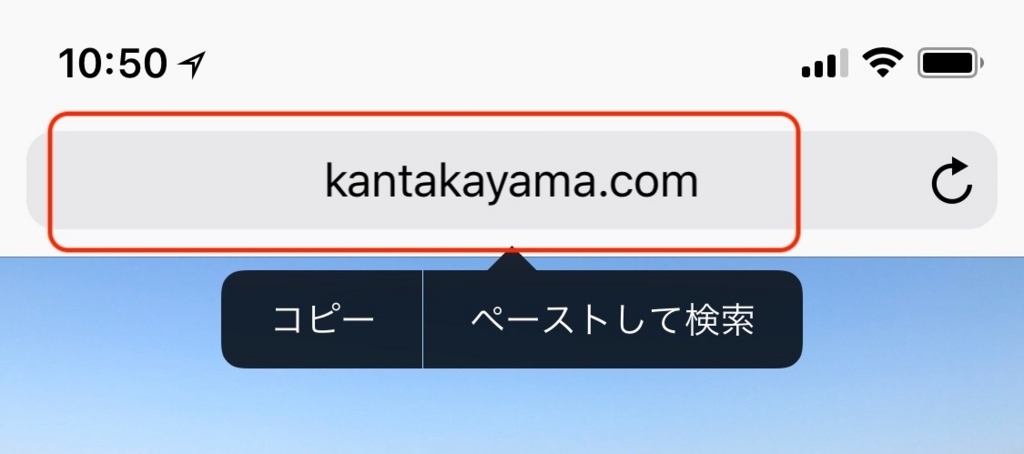
長押しメニューは2種類。「ペースとして検索」は必須機能
- コピー・・・表示しているアドレスをクリップボードにコピー。普通ですね
- ペーストして検索・・・コピーした単語やアドレスをペーストしてすぐに検索してくれる便利な機能。この方法を知らないで同じ動作するには、アドレスバーちょっと押し→アドレスをちょっと押し→ペーストを選択→「開く」をタップと七面倒臭い。ぜひ覚えましょう。
2.更新ボタン
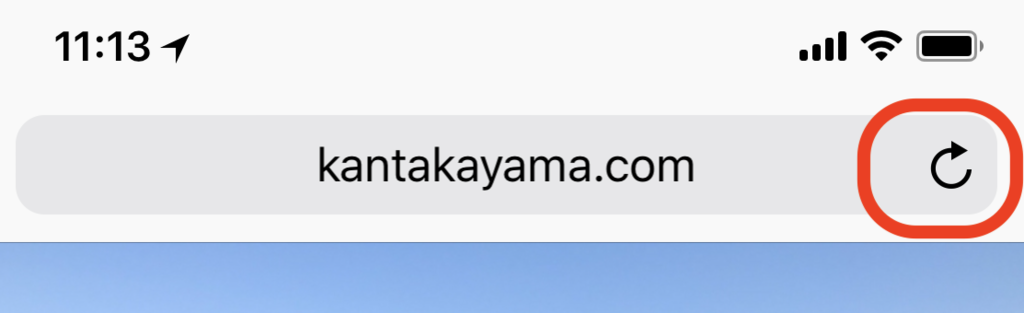
更新ボタンを長押しすると、画面下部にメニューが登場。Webサービスなどで「デスクトップ用サイトを表示」は結構使います。
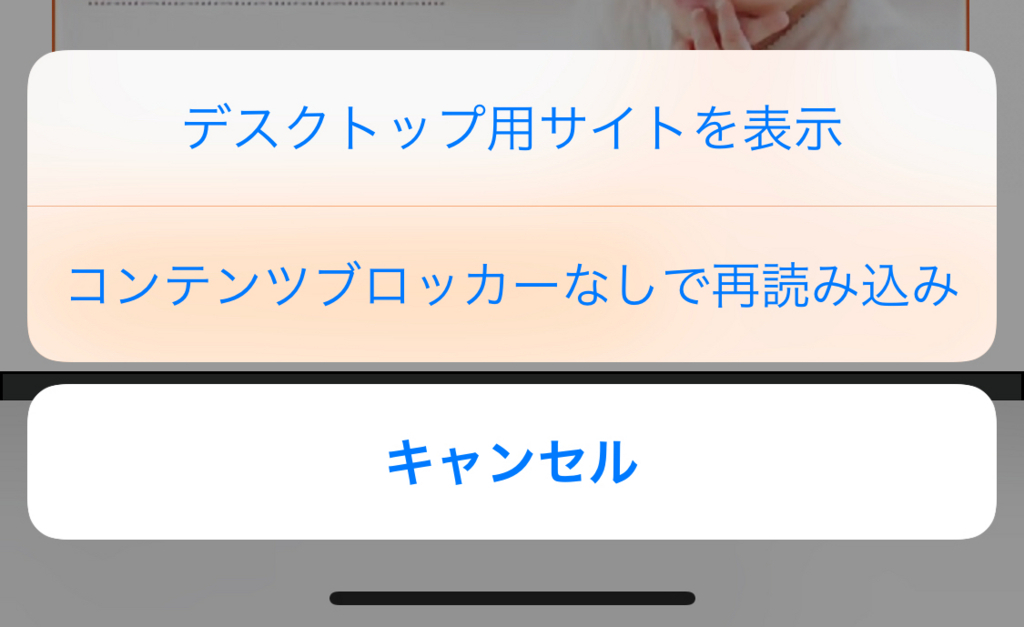
- デスクトップ用サイトを表示・・・多くのサイトはスマートフォン用の表示書式をもっていて、小さい画面でも見やすく工夫されています。ただスマートフォン用の表示だと情報量が少ないので、デスクトップ用サイトを参照したいときは、このメニューを選択。デスクトップ用画面にしても、一度閉じて開くとスマホ用表示に戻ります。
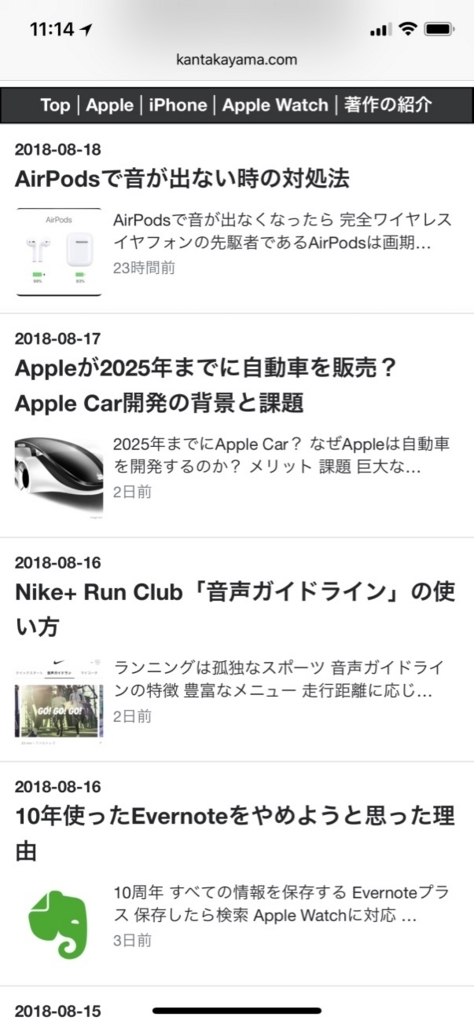
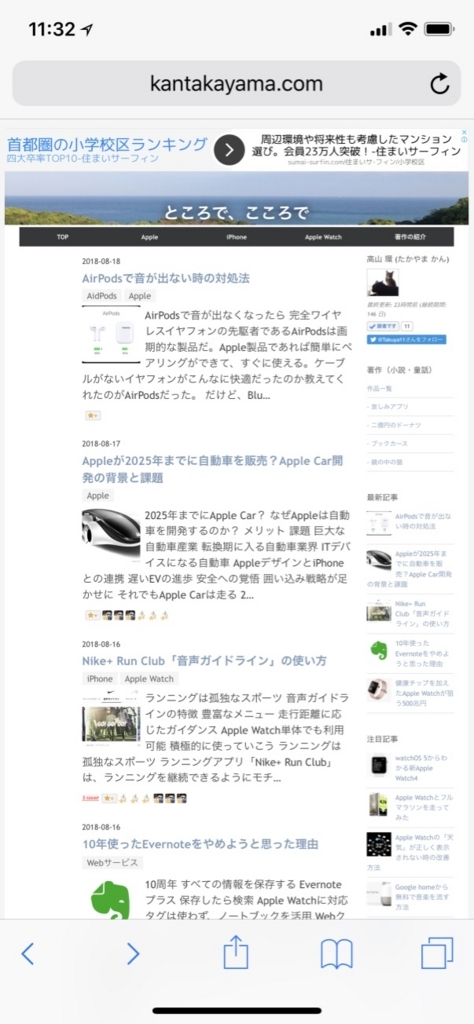
左側がスマホ用、右側がデスクトップ用画面。情報量が異なる。
- コンテンツブロッカーなしで再読み込み・・・やたら長いメニュー名ですね。iOS から登場した「コンテンツブロッカー」機能。サイト中の不要なコンテンツを消してくれる。自分のサイトがどのように表示されるか”素のサイト”を見たい時などに使うのでしょうが、筆者は使ったことがないです。ちなみにコンテンツブロッカーを永遠に止めたい時は、「設定」→「Safari」→「コンテンツブロッカー」
3.リンク
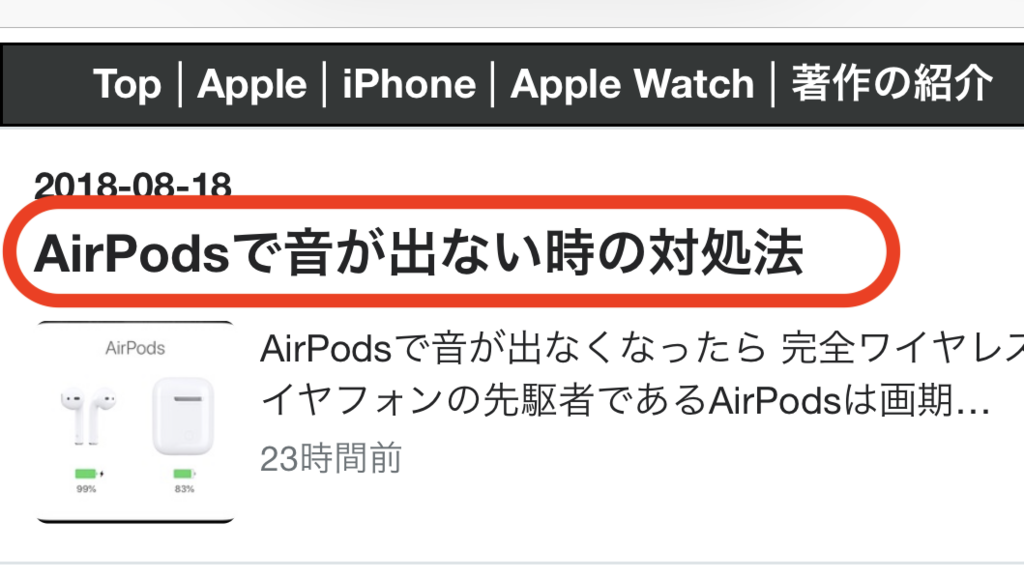
画面のリンクを普通にタップすると、そのリンクに飛びますが、長く押すと画面下部にメニューが現れます。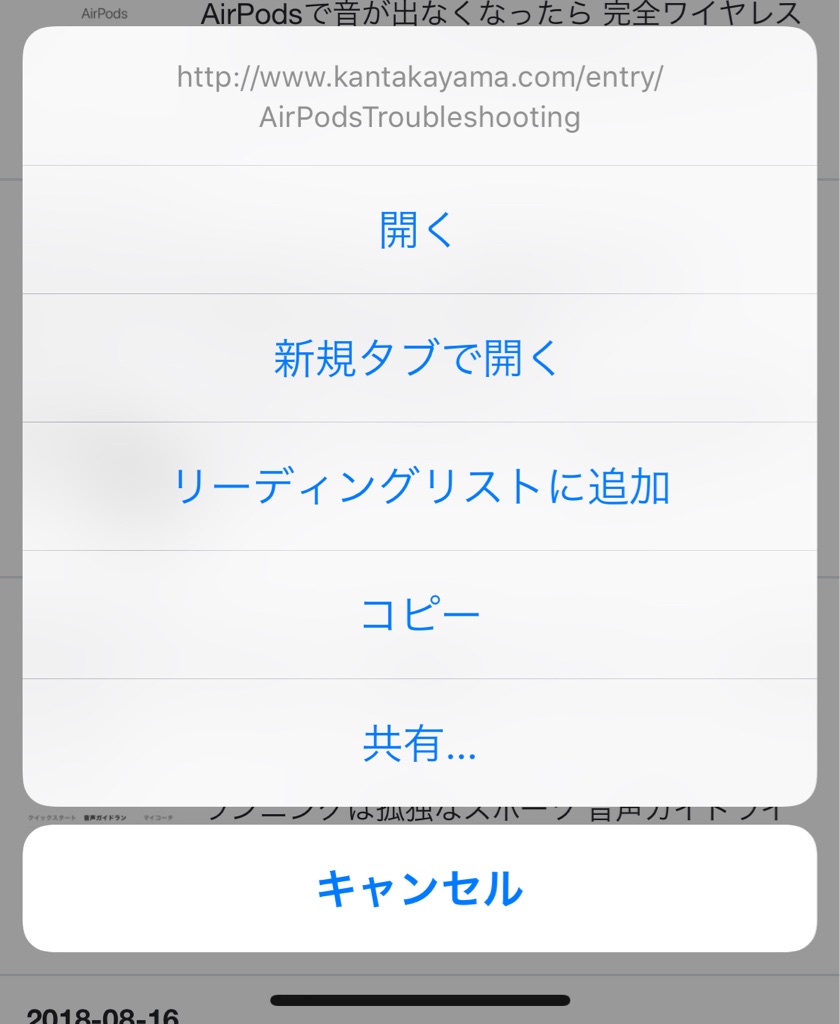
- 開く・・・普通にリンクを開きます。短く押した時と同じ挙動
- 新規タブで開く・・・通常の「開く」だと今表示している画面から遷移しますが、このメニューを選ぶと新たなタブを開いて画面を表示するので、今表示している画面はそのまま残ります。このメニューの中では一番使いますね。
- リーディングリストに追加・・・好きな人はヘビーに使うリーディングリスト機能。このメニューを選択すると、画面を開かずにリーディングリストにだけリンクを追加できます。ページを読んでいる時に見つけた気になるリンクをリーディングリストに追加しておけば、後から読みことができる。同じiCloudアカウントのデバイスであればリーディングリストは自動的に共有されるので、iPhoneでみつけたページをMacのSafariで見ることが出来ます。
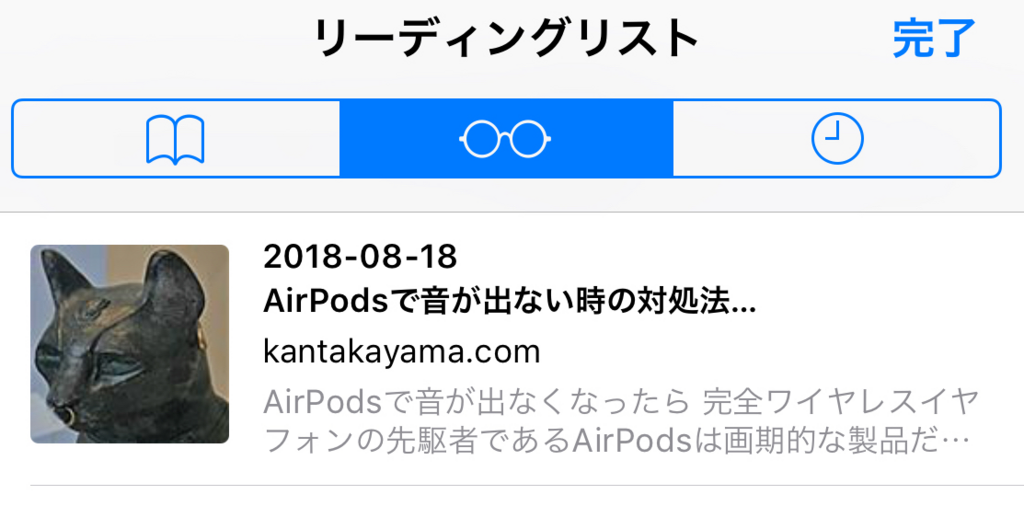
リーディングリストはブックマークを開いて「メガネ」のアイコンをタップ - コピー・・・リンクのアドレスをクリップボードにコピー
- 共有・・・リンクのアドレスを他のアプリやAirDropで共有する機能。画面下部のメニュー中央のアイコンと似た機能ですが、共有するアドレスがリンク先のアドレスの点が異なります。
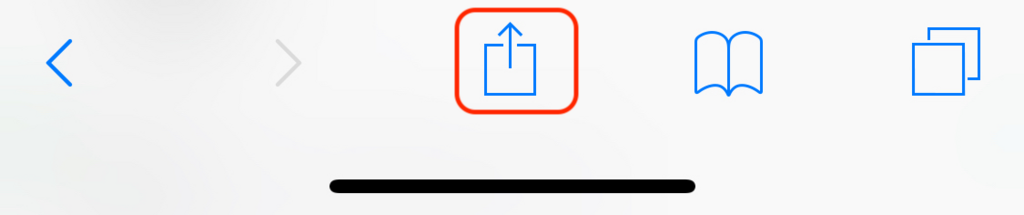
4.戻るボタン
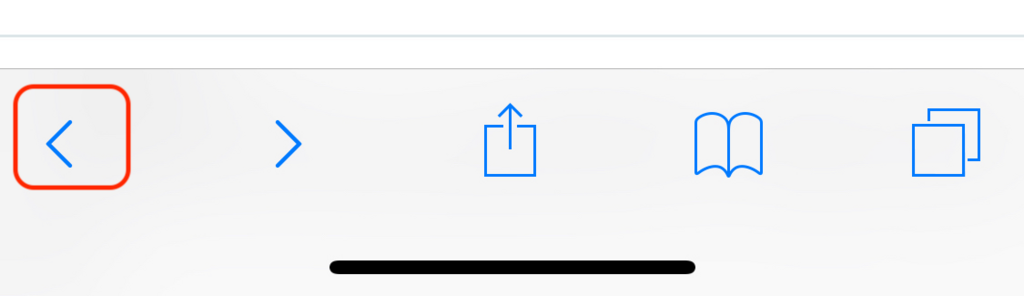
普通にタップすると、一つ前の画面に戻りますが、長押しすると履歴画面に変わり、以前表示したページを選ぶことが出来ます。選べるのは「このタブで開いたことがあるページ」だけです。すべての履歴が参照できる「ブックマーク」の「履歴」とは異なります。

5.進むボタン
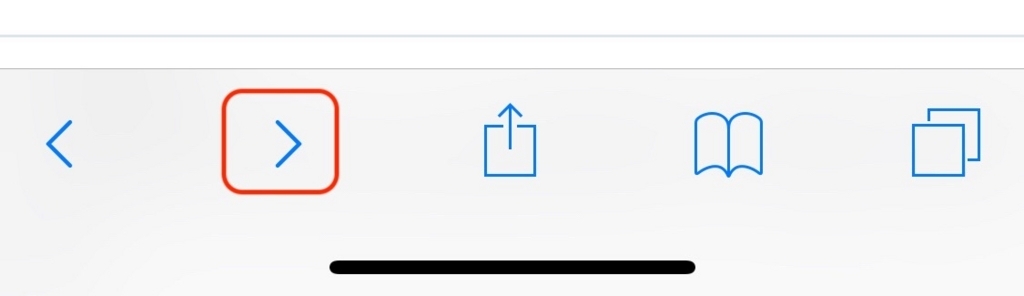
同じく履歴のページに飛びますが、こちらは今表示しているページより先の履歴だけ。使ったことがないですねえ。
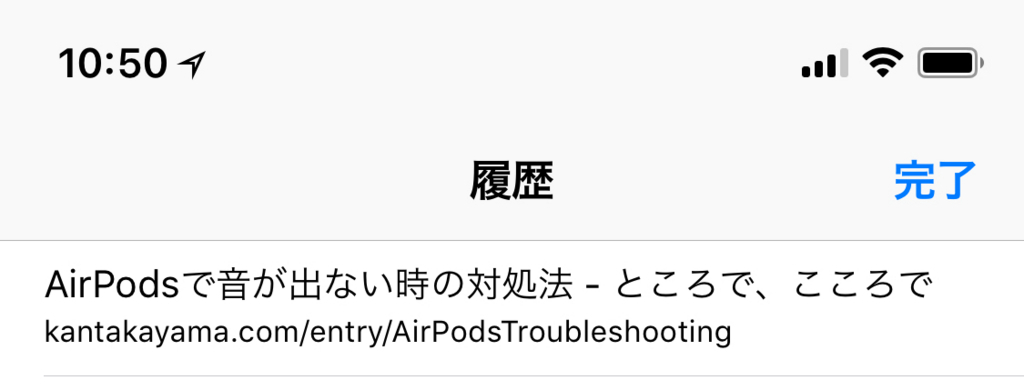
6.ブックマーク
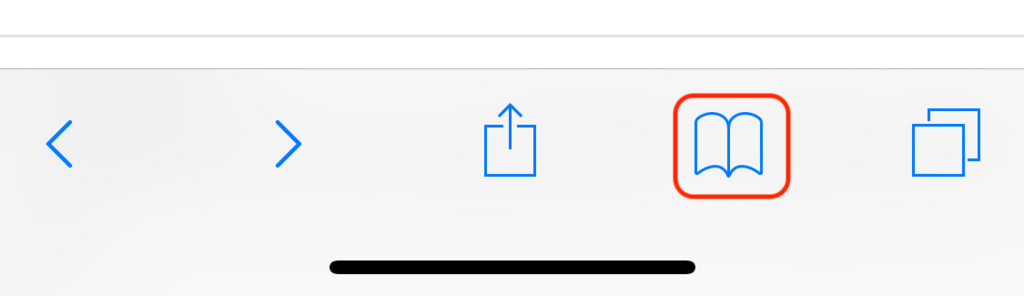
ブックマークボタンを長押しすると、今表示しているページをブックマーク・リーディングリストに追加できます。
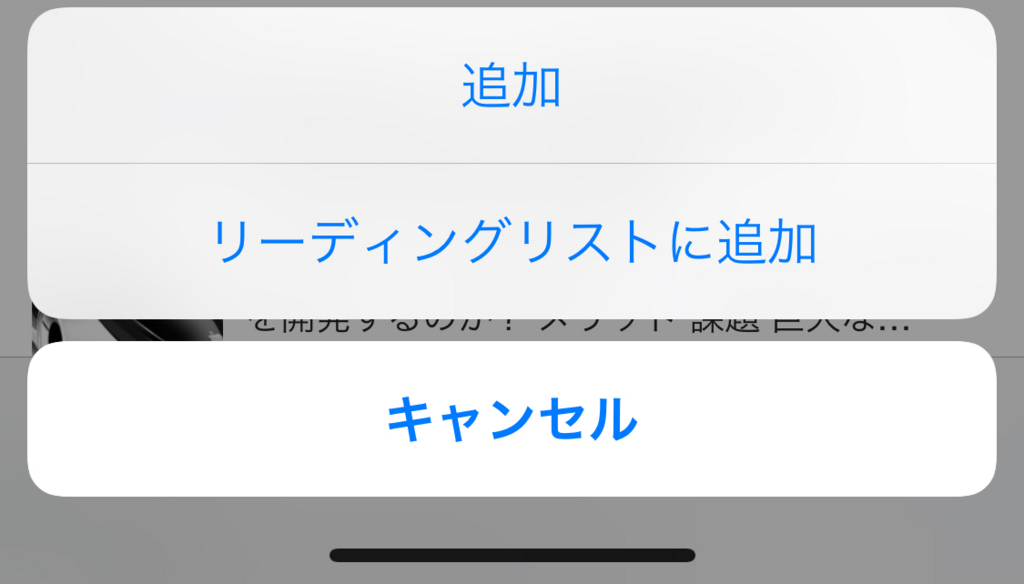
- 追加・・・表示しているページをブックマークに追加
- リーディングリストに追加・・・表示しているページをリーディングリストに追加
7.タブボタン
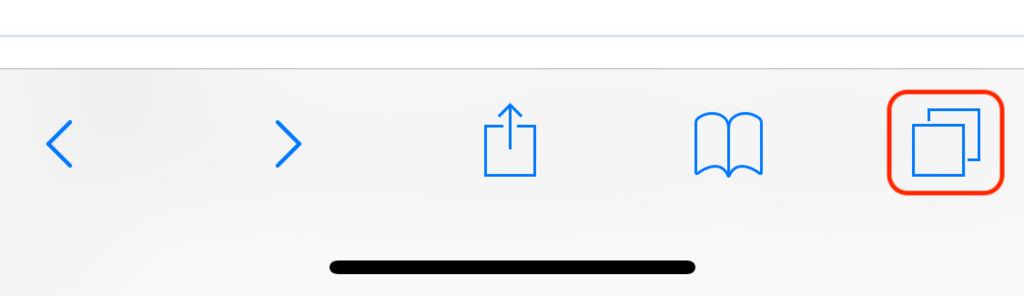
右下のタブボタンを長押しすると、タブを操作できます。おすすめは「すべてのタブを閉じる」
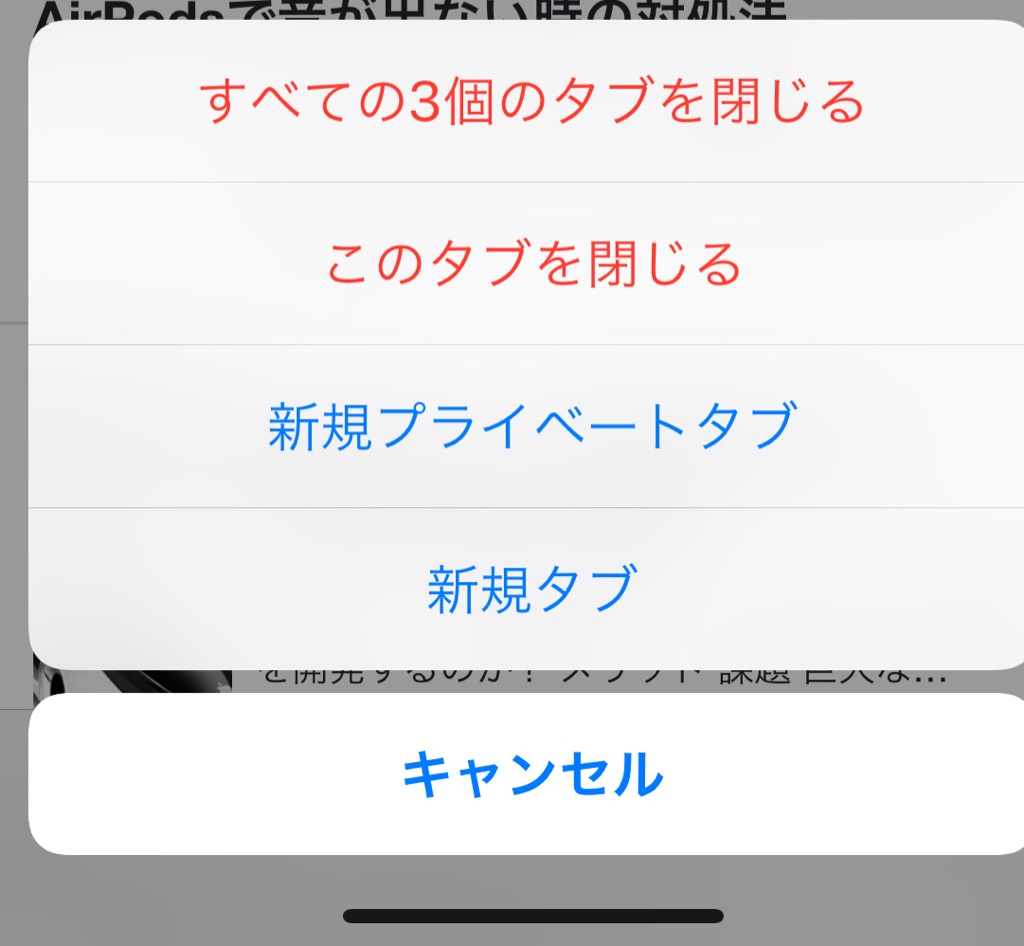
- すべてのタブを閉じる・・・いつのまにかたくさん開いてしまうタブを一度に閉じる技。よく使いますねえ。タブボタンを短く押して進めるタブ選択画面でも「完了」を長押しすると、すべてのタブを閉じることが出来ます。
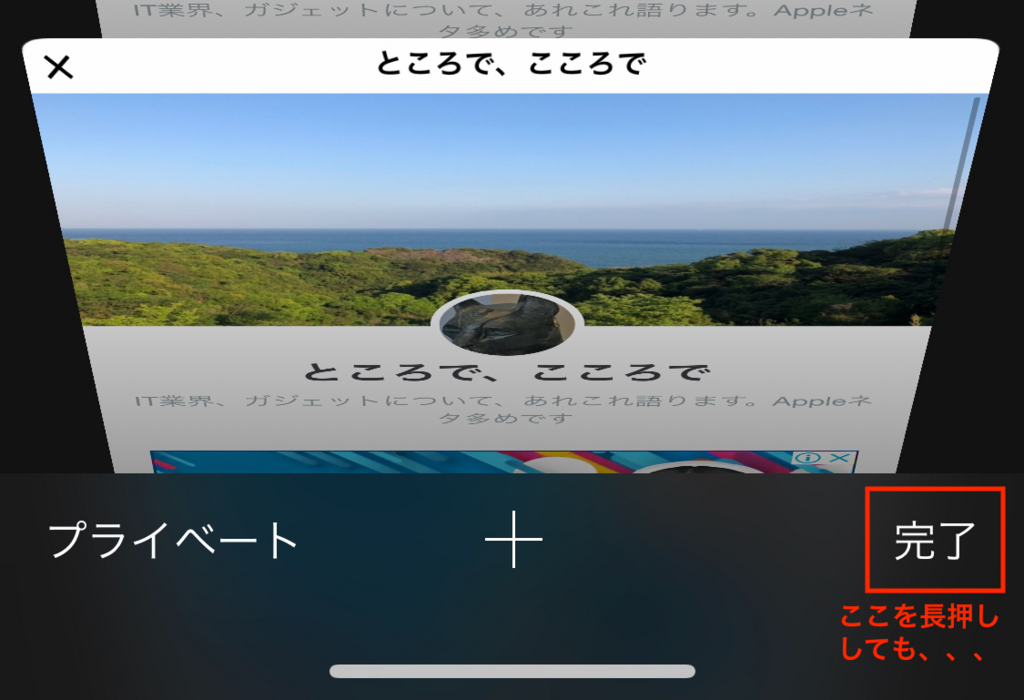
-
このタブを閉じる・・・表示しているタブだけを閉じます。
-
新規プライベートタブ・・・履歴に残らないプライベートモードで新規タブを開きます。 ブックマーク画面が最初に表示されます。
- 新規タブ・・・通常モードの新規タブを開きます。
強押しも便利
3D Touch機能をもつiPhoneだと、長押しの他に「強押し」ができる。Safariで強押しが使えるのは、リンクだけですかね。リンクを強押しすると次の画面をプレビューできますが、そこから上にスワイプすると、いくつかのメニューを選択できます。


気に入った機能を自分をものに
豊富な長押し機能を全部覚えるのは大変なので、気に入った機能だけを自分のものにしよう。筆者は、
- アドレスバー長押し→ペーストして検索
- タブボタン長押し→すべてのタブを閉じる
をよく使います。