Apple Watch用の交通機関アプリ
Apple Watchを購入して最も使いたい機能はなんですか? Apple Watchを自動改札にかざして電車に乗りたくて買う人が多いのではないでしょうか。
電車の到着時刻や経路を調べるiPhoneのアプリはいくつかあって、Apple Watchに対応しているアプリもあります。
よく使われている5つのApple Watch対応の交通機関ナビアプリを比較してみたいと思います。
5つの電車ナビアプリ
Apple Watchに対応している主なアプリは5つ。マップは純正のマップのこと。
- Yahoo!乗換案内
- 乗換案内
- 駅すぱあと
- 乗換NAVITIME
- マップ
主な機能比較
| 経路検索 | 経路 | タイマー | 時刻表 | |
| Yahoo!乗換案内 | ○ | |||
| 乗換案内 | ○ | ○ | ||
| 乗換NAVITIME | ○ | ○ | ○ | |
| 駅すぱあと | ○ | ○ | ||
| マップ | ○ | ○ |
Apple Watch単体で経路検索ができるのは、純正アプリである「マップ」のみ。他はiPhoneで検索した経路を表示する。「マップ」は確かに検索できるが、音声入力のみだし、現在地からの経路しか検索できない。
Yahoo!乗換案内のiPhoneアプリは多機能だが、Apple Watchの機能はタイマーのみしかなく、そのタイマー機能も12月に終了するそうだ。時刻表が見えるのは「乗換NAVITIME」だけだ。
それぞれのアプリの詳細と使い方を見てみよう。
Yahoo!乗換案内

Yahoo!社の交通機関アプリ。iPhoneのアプリは非常に多機能で、乗換検索はもちろん、運行情報や時刻表を参照できる。
ところが、Apple Watchでできるのは、自宅や職場の最寄り駅を発車する電車の時刻を表示できる「通勤タイマー」だけだ。
自宅の最寄り駅に向かう次の電車が出発するまでの時間をカウントダウンしてくれる。出発する電車の時刻を知らせてくれるだけで、停車駅を教えてくれるわけではない。
その「通勤タイマー」機能も2018年12月に終了予定だそうだ。

「通勤タイマー」終了後は、My時刻表を使ってほしいとのこと。

今のApple Watchの画面は、こちら。画面をタップすると、「帰り」の発車時刻を参照できる。

「通勤タイマー」終了後のApple Watchアプリの機能がどうなるかは不明だ。
乗換案内

交通機関のソフト開発で老舗ジョルダン社の「乗換案内」は多機能かつシンプルなアプリだ。多種多様な経路検索、時刻表、地図、時刻表と多くの機能を無料で提供している。
Apple Watchでは、「経路一覧」、「乗車タイマー」の2種類の機能が利用できる。

「経路一覧」はiPhoneで検索した経路をApple Watchで表示する機能だ。
経路一覧に登録する方法
- iPhoneのアプリ「乗換案内」を起動
- 「出発」「到着」を入力し「検索」をタップ

- 画面上部の「経路を共有」をタップ

- 画面下部から「Apple Watchに送る」をタップ

-
Apple Watchに登録される。続いて「乗降タイマー」を登録できる

-
Appleの「経路一覧」の登録される。タップすると詳細を表示できる


個人設定の中に「Apple Watchに自動登録」する設定があるのだけど、どうしたらできるのかわからなかった。知っている人いますか?

乗車タイマーは、登録した路線で次に来る電車の時刻を教えてくれる。iPhoneで登録した乗車タイマーを自動で読み込んでくれるので、設定は不要だ。

乗換案内では乗車・降車前に「乗降アラーム」を設定できるので、降りる駅の前に「通知」で教えてくれる。寝ていて、通知だけで起きられるかどうか疑問だけど。

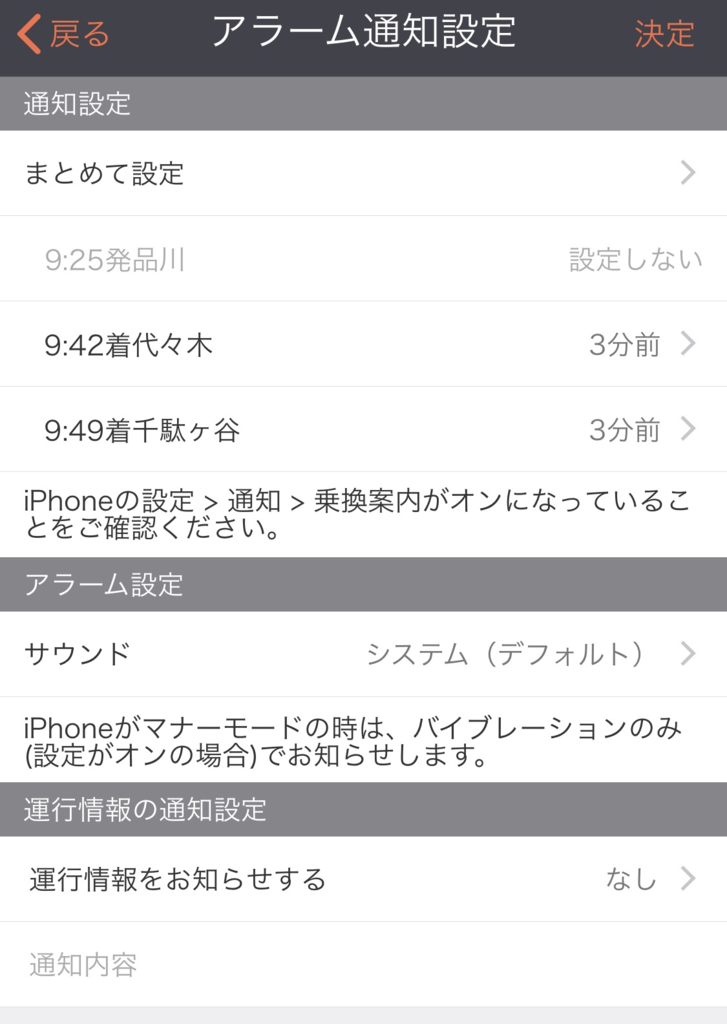
乗換NAVITIME

一時期CMがよく流れていた「乗換NAVITIME」。「NAVITIME」という総合ナビアプリもApple Watchに対応しているが、交通機関情報の検索にはより詳細な機能がある「乗換NAVITIME」を使おう。
使える機能は「ルート」と「時刻表」。「ルート」はiPhoneで検索した路線を参照できる。「時刻表」はiPhoneで登録した駅の時刻表を見ることができる。

ルートの設定方法
- iPhoneのアプリ「乗換NAVITIME」を起動
- 出発地と到着地を入力し、「検索」をタップ

-
乗りたい検索結果をタップ

- 画面上部の「便利機能」をタップ

-
一番上の「ウィジェット・Apple Watchで表示する」をタップして登録完了

Apple Watchの「ルート」をタップすると設定したルートを参照できる。現在時刻でいるはずの場所をカラーで知らせてくれるので見やすい。

「時刻表」もiPhoneから登録する。
時刻表の設定方法
- iPhoneアプリ「乗換NAVITIME」を起動
- 画面下部の「時刻表」をタップ

- 履歴などから設定する駅を選択

-
画面上部の「3つの点」をタップ

- 「Apple Watchに登録」を選択して完了

Apple Watch側で「時刻表」を選ぶと、参照できる。過去の時刻表は参照できない。タップすると、その列車の発車時刻をタイマー設定できる。


駅すぱあと

こちらも、Windows 3.1時代からある老舗の交通機関アプリ。iPhoneでは、経路検索、路線図、運行情報、時刻表と一通りの機能がある。
Apple Watchでは、現在地がわかる「イマココ」、iPhoneで検索した経路がわかる「経路」、検索した電車出発・到着地までの時間が分かる「乗降タイマー」機能がある。特筆すべきは、iPhoneで検索さえすれば、何の設定もいらずにApple Watchで情報を参照できることだ。
Apple Watch側でも何の操作も不要で、アプリを起動すればスワイプで移動するだけで、3つの情報を参照できる。Apple Watchでお手軽に経路を参照するならナンバー1のアプリだろう。
経路の設定方法
- iPhoneでアプリ「駅すぱあと」を起動
- 「出発地」「到着地」を入力し、検索

-
結果を選択

- 選択したら、作業完了。Apple Watchで経路の情報が参照できる




マップ
純正アプリ「マップ」でも交通機関の経路検索ができる。Apple Watch単体で経路検索できるアプリは、今回比較検証したアプリの中では、この「マップ」だけだ。
iPhoneで検索すると、その情報がApple Watchにすぐに反映できる。Apple Watchだけでは、現在地からの経路しか検索できないが、iPhoneなら出発地や出発時刻も変更できる。さすが純正だけあって、iPhoneとの連携も申し分ない。
ここでは、Apple Watch単体での経路検索を紹介。
経路の設定方法
- Apple Watchのアプリ「マップ」を起動
- 「検索」→「音声入力」タップして、マイクに向かって発話



-
目的地をタップし、「電車」マークを選択すると、ナビがはじまる



- ナビの画面をタップすると地図が参照できる。ナビを中止する時は「強く押して」削除をタップする。



オススメは、「駅すぱあと」
筆者が気に入っているのは「駅すぱあと」だ。「Apple Watchへ登録」みたいな余分な動作がなくてもシームレスに情報を参照できるのがいい。「イマココ」「経路」「タイマー」機能も見やすくて申し分ない。
時刻表が必要な人は「乗換案内」を併用すると良い。iPhoneで純正の「マップ」を使っている人はApple Watchでも「マップ」を使うとシンプルで良いかもしれない。
