ミニマルデザイン
iOS 14でiPhoneのホーム画面が大きく変わった。ウィジェットが置けるようになり、自動的にアプリを分類してくれるAppライブラリが追加された。
今までホーム画面はアイコンを並べることしかできなかったが、ようやくカスタマイズできるようになった。せっかくなのでミニマルデザインを目指して変更してみました。
- ミニマルデザイン
- ウィジェットの導入
- Widgetsmith
- 天気は「ウェザーニュース」を選ぶ
- リマインダーは標準
- ホーム画面を減らす
- アイコンの変更は?
- ホーム画面にフォルダを設置
- 完成したホーム画面
- アイコンの名前いる?
ウィジェットの導入
まずは時計とカレンダー。時計は標準のアイコンでも時間を表示していたが、ちょっと小さい。標準のウィジェットのカレンダーは「次の予定」を教えてくれる。

ウィジェットの追加方法
- ホーム画面の空白部分を長押し。アイコンが揺れ始めたら左上の「+」マークをタップ

-
「時計」アイコンをタップ
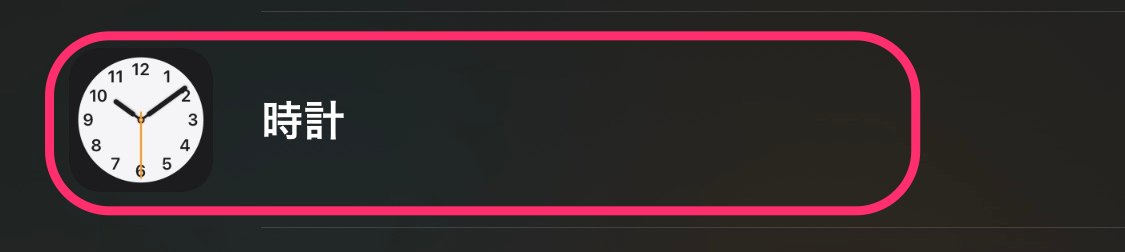
-
スライドして好きなアイコンを選択。「+ウィジェットを追加」

-
できた時計のウィジェットをタップして「ウィジェットを編集」をタップ

-
「都市」を選ぶ
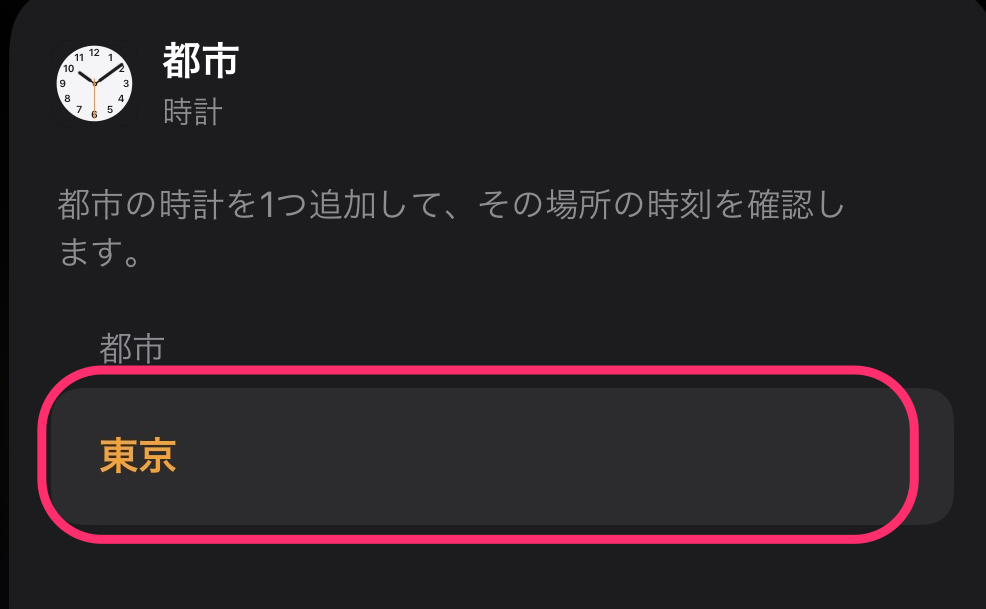
これで大きな時計ウィジェットをホーム画面に置くことができた。だけど、標準の時計ウィジェットは昼間の間は白い文字盤で黒いミニマルデザインに合わないし、日付も曜日もないので4つのアイコンサイズを使って表示するのはもったいない。
また標準ウィジェットの背景は薄いグレーで真っ黒ではないので、黒い壁紙に置くとウィジェットが浮いてしまう。
Widgetsmith
さまざまなタイプのウィジェットを設置できる定番の「Widgetsmith」アプリを使う。「Widgetsmith」は時計やカレンダー、写真などのウィジェットを置くことができる。天気など一部有料だが、それ以外の機能は無料で利用できる。4種類の時計と7種類のカレンダーが選べる。
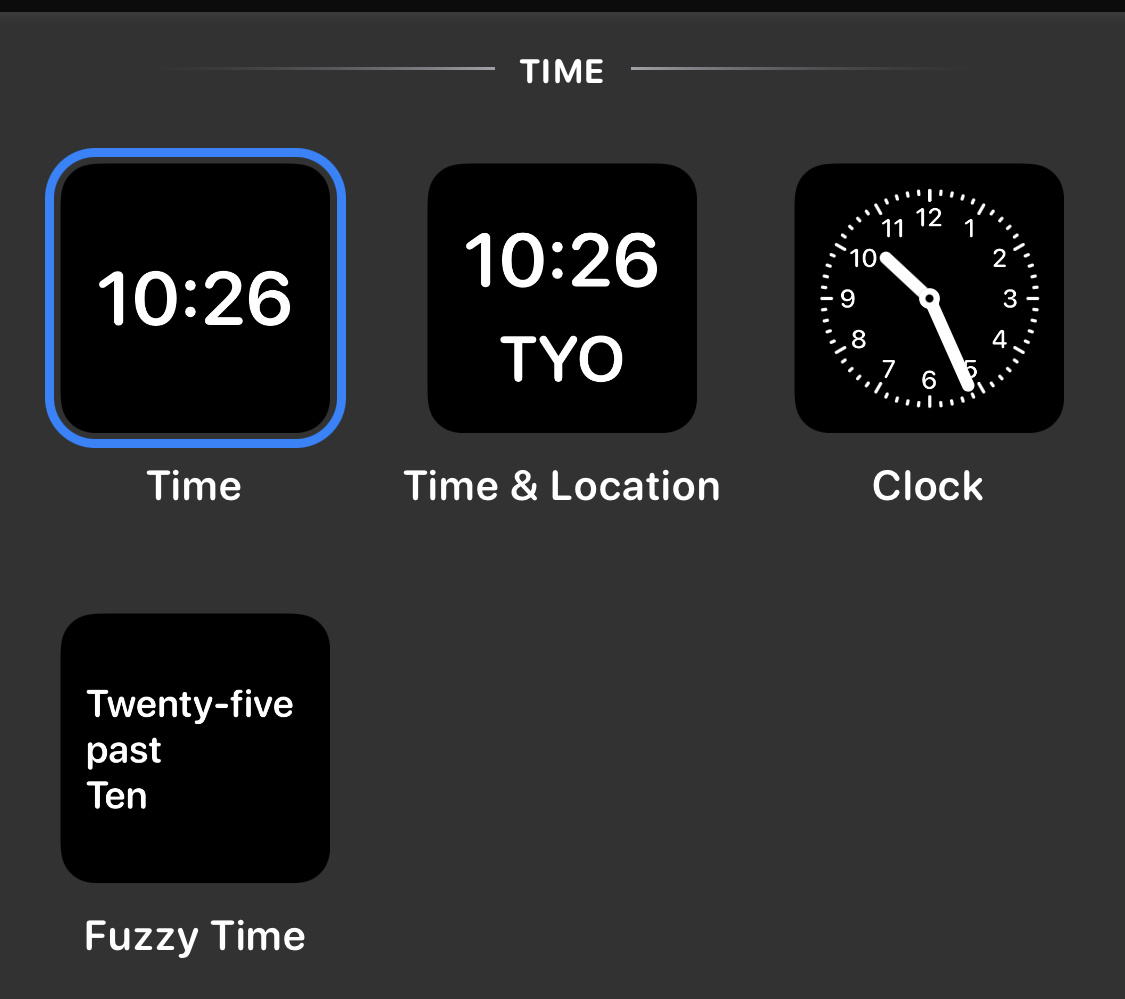

Widgetsmithの使い方
- App Storeで「Widgetsmith」を「入手」して、アイコンをタップ

-
「Small #1」をタップ。大型のウィジェットを使いたい人は下の方にある「Medium #1」「Large #1」をタップする。他のウィジェットを追加したい人は「Add Small Widget」をタップ

-
「Default Widget」をタップして好きなウィジェットを選ぶ。下の方にある「CUSTOM」の「Photo & Date & Time」を選ぶと「時間」「日付」「曜日」「写真」が一つのウィジェットに集約できる
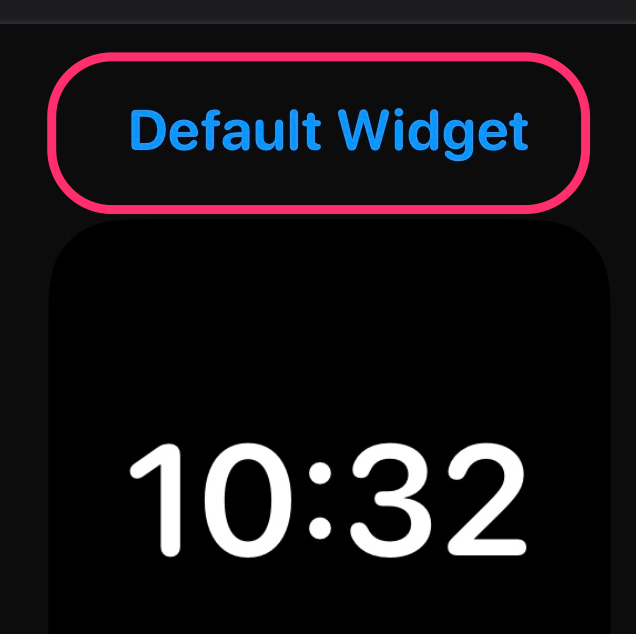
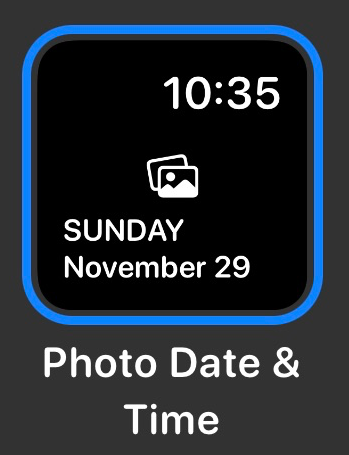
- 下部のメニューでデザインや表示する写真、時間の形式が選べる。ミニマムにしたいなら「Selected Photo」で真っ黒な画像を「写真」に保存して選ぶ
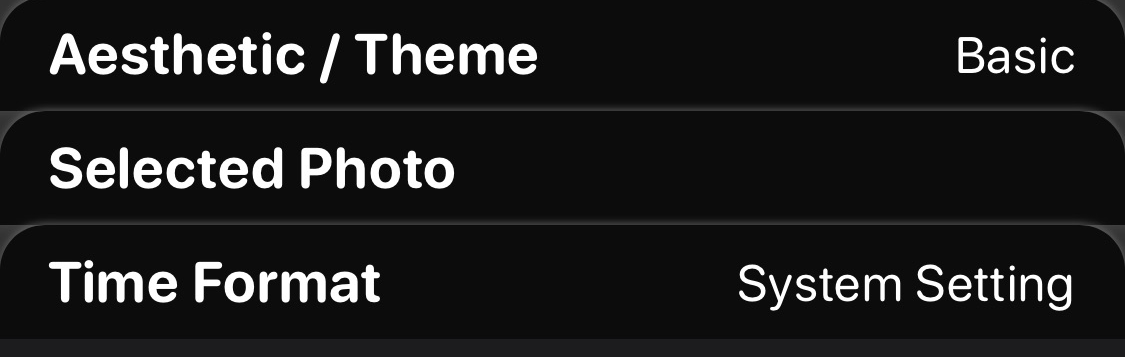
-
カスタマイズしたら左上の「Small #1」をタップする。中央をタップしてわかりやすいタイトルに変更したら、右上の「Save」で保存。Widgetsmithの作業はこれで完了

-
ホーム画面の空白部分を長押しして、アイコンが震え出したら左上の「+」をタップすル。好きなサイズを選んで「+ウィジェットを追加」をタップ
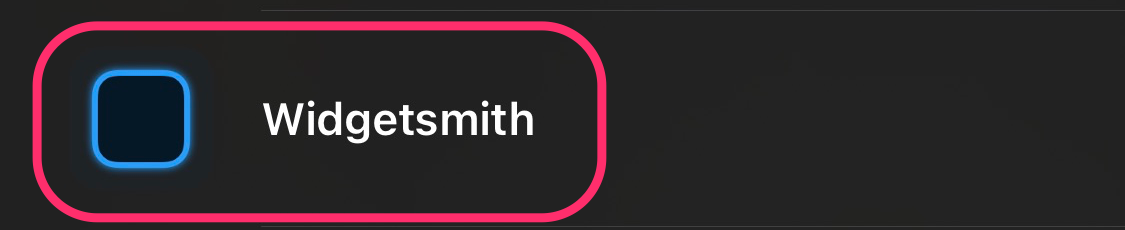
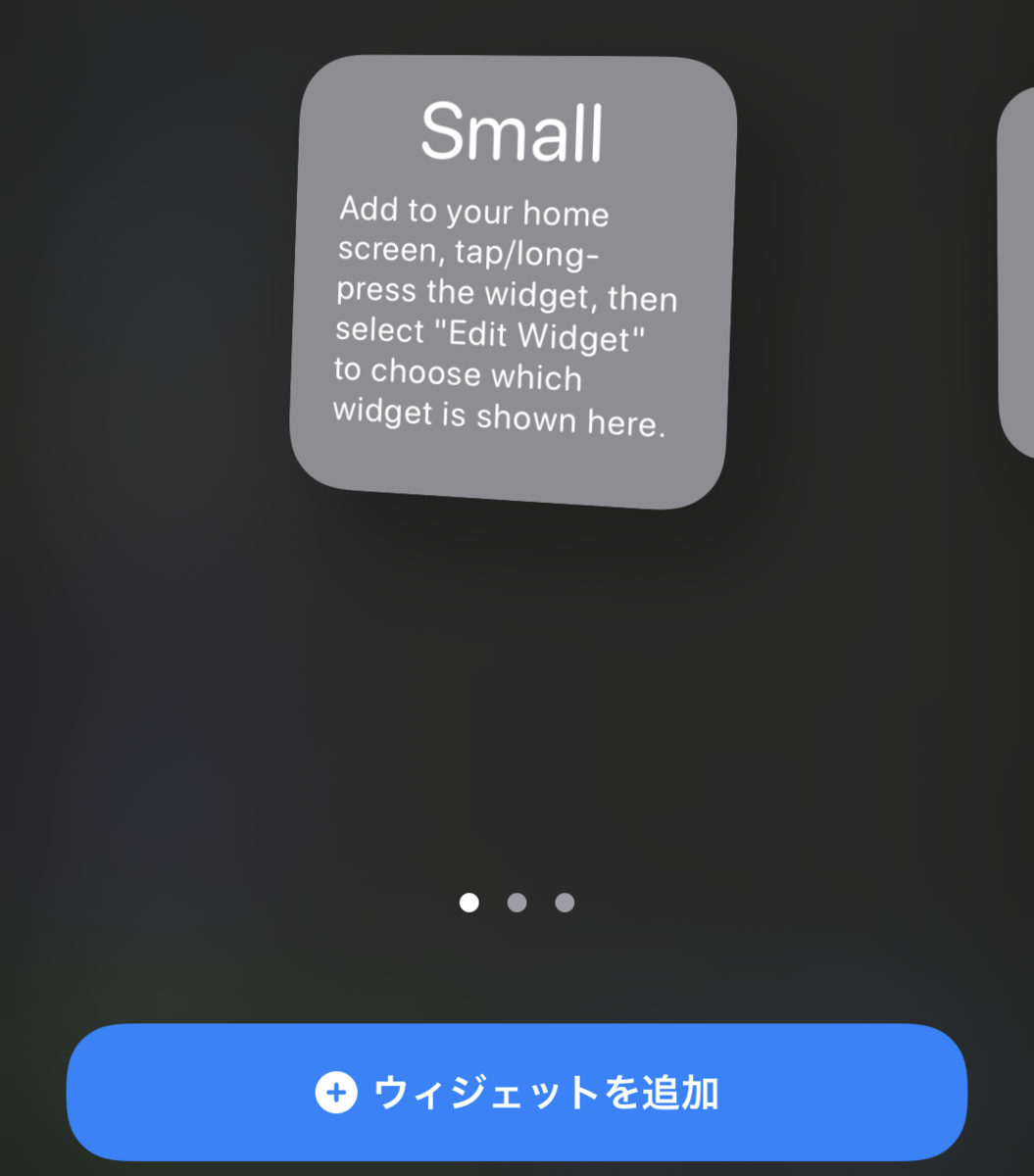
- 設置されたウィジェットを長押しして「ウィジェットを編集」をタップ。「Widget」をタップして作成したウィジェットを選んで完成
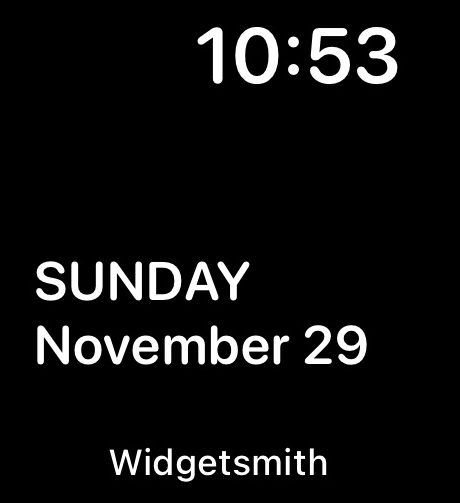
Widegtsmithでは他に「カレンダー」を作った。
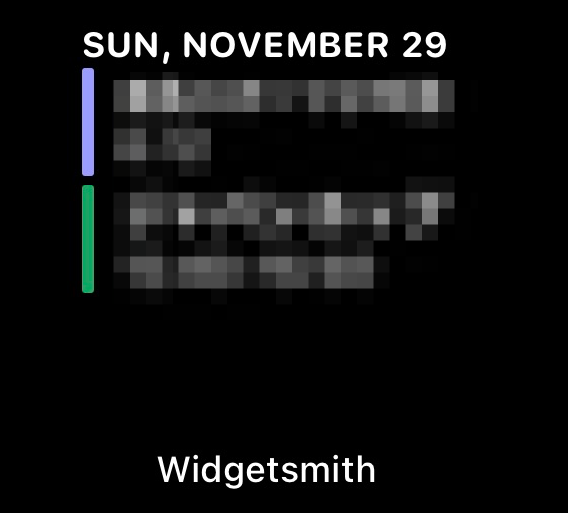
天気は「ウェザーニュース」を選ぶ
「Widghetsmith」の天気は有料なので、別のアプリを使う。現在地の気温と現在の天気が知りたいので「ウェザーニュース」を選ぶ。
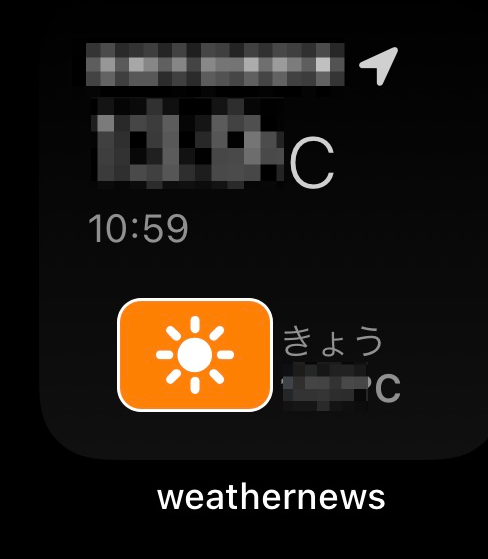
リマインダーは標準
リマインダーは「Widgetsmith」のデザインがざっくりしすぎなので標準のリマインダーを使う。
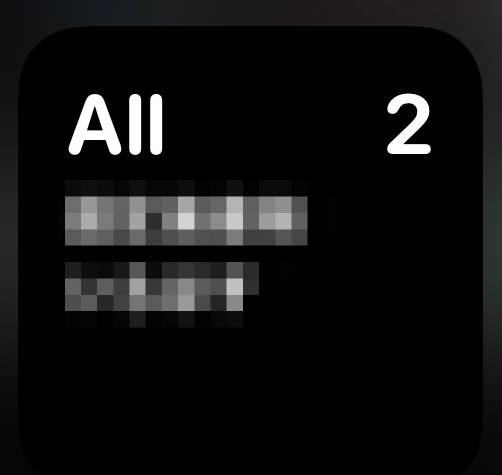
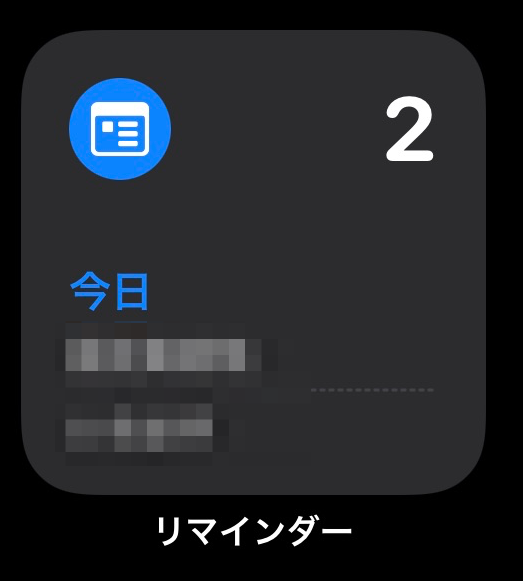
ホーム画面を減らす
ミニマルにするために、1枚目のホーム画面以外のページを消してみよう。
ホーム画面の減らし方
- 空白を長押しして、アイコンが揺れ出したらページを選択するドットをタップする
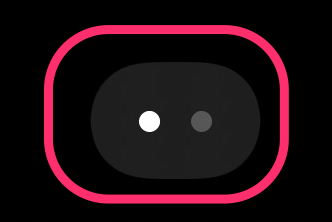
-
表示しないページのチェックを外す
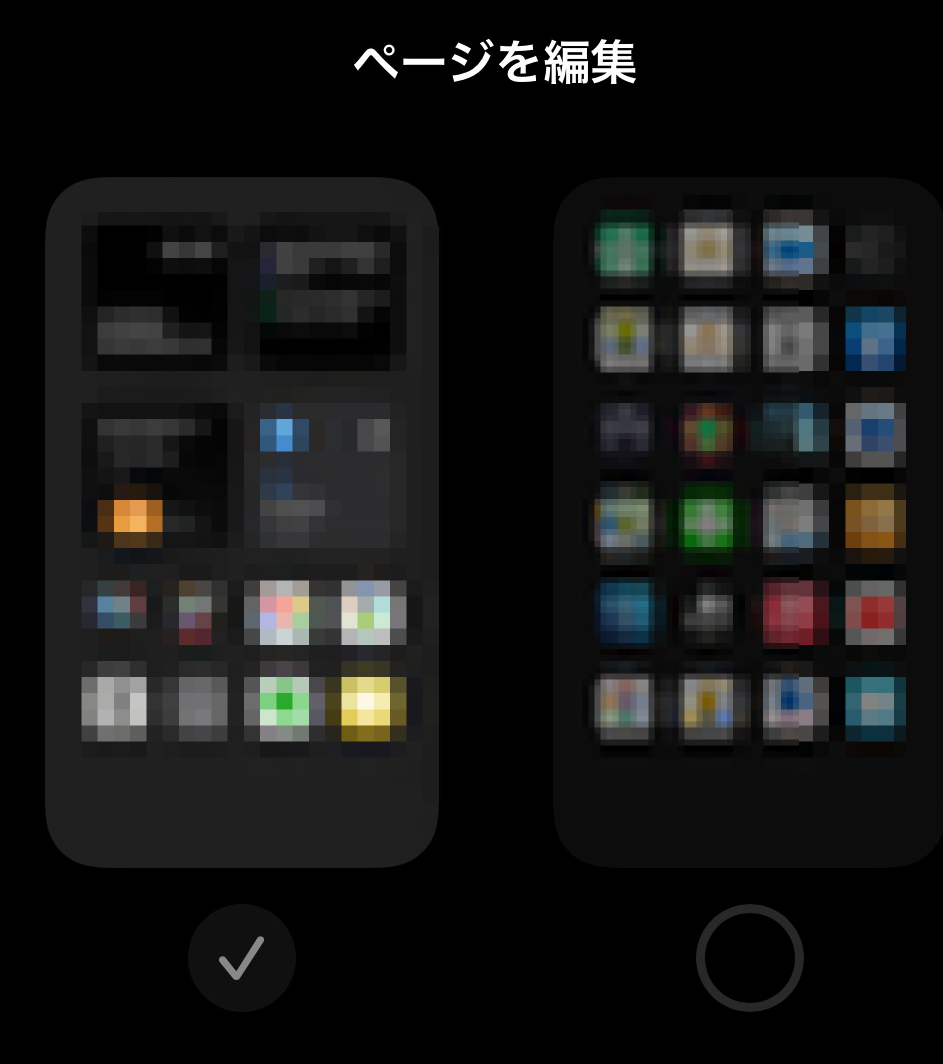
アイコンの変更は?
最近流行っているショートカットを使ったアイコン変更は行わなかった。ミニマルデザインを目指すならアイコンの統一は必要なんだけど、変更するとショートカットが一度開くのでアプリを立ち上げるのに時間がかかる。ここはデザインよりは利便性を優先した。
ホーム画面にフォルダを設置
ウィジェットを設置するとホーム画面のアイコン数が減ってしまう。これを補うためにフォルダを置くことにした。ホーム画面に設置するのと比べてフォルダのアプリを置くと2タップ必要になるが、複数のホーム画面を並べるよりは素早くアクセスできる気がする。
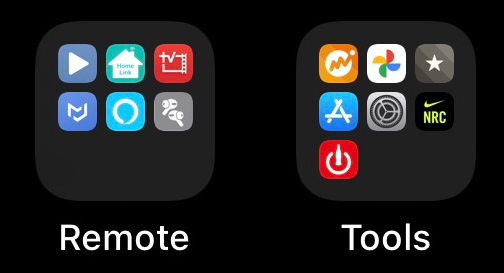
完成したホーム画面
出来上がったホーム画面は、こちら。アクセスしづらい上部にはウィジェットを並べ、下部にはアプリのアイコンを置いた。以前ホーム画面にあった残りのアイコンはフォルダに置いた。
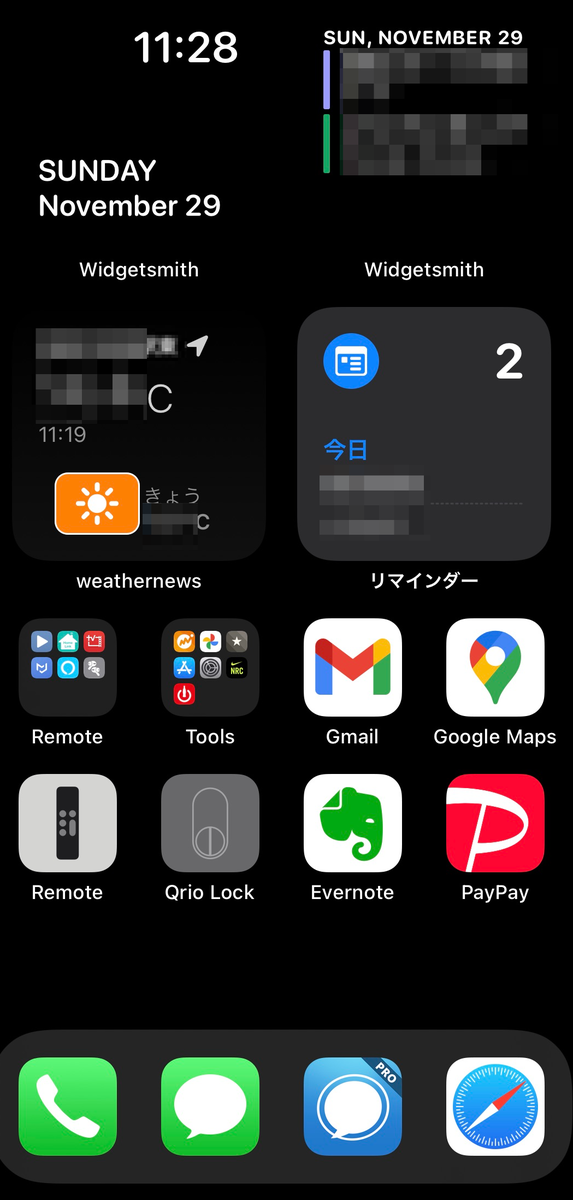
アイコンの名前いる?
アイコンを変更しなかったので中途半端感はあるが、それよりも気になるのがアイコンやウィジェットの名前。特にWidgetsmithのガジェットを複数使うと同じ名前が何個も並ぶ。今更だけど、このアイコン名いるんですかね。
もう一つ気になるのが、Widgetsmithを使うと、ウィジェットをタップするとWidgetsmithのアプリが開いて詳細情報を参照することができないこと。詳細情報を見るためには標準のウィジェットを使うしかない。
アイコン数を減らしたり、フォルダを使ったりしたので利便性は落ちているので、しばらく様子を見ながら使ってみたいと思います。