計算機のウィジェットがなくなった
macOS「Big Sur」になってからウィジェットの仕組みが変わった。右端から表示できる通知センターに時計や天気などのウィジェットを置けるようになった。
ところが、ウィジェットから計算機がなくなってしまった。ちょっと計算するときに以前はウィジェットに計算機が置けて、いつでもすぐに使えた。
計算機を素早く使える方法をご紹介します。
動的なウィジェットは置けない
新しい通知センターは様々なウィジェットを置けるが、計算機のような入力や操作が必要な動的なウィジェットを設定できない。
仕様上、計算機のような入力するウィジェットが置けないので、有料のウィジェットにも計算機は存在しない。
Lauchpadを使う
ウィジェットに置けないので、計算機を素早く起動する他の方法を考えてみる。一番イージーなのは、Launchpadだ。Lauchpadはアプリを素早く起動する機能で、システム環境設定のトラックパッドで設定すると「親指と3本指でピンチ」でLauchpadを起動できる。

ただ、Launchpadだと、「親指と3本指でピンチ」→「計算機を選ぶ」の2回動作が必要になる。
Dockに入れる
Dockにアプリを置けば、1クリックで計算機を起動できる。多分これが最速だけど、キーボードで入力しているときにトラックパッドで操作するのは少し面倒。キーボードだけで起動したい。
キーボードショートカットを設定する
アプリを起動するキーボードショートカットを設定するには、Automatorを使う。
設定方法
- 「Automator」を起動する
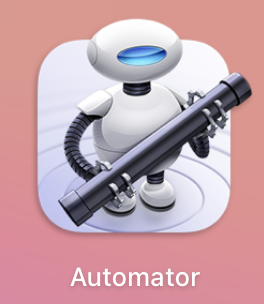
- 「新規作成」→「クイックアクション」を選択
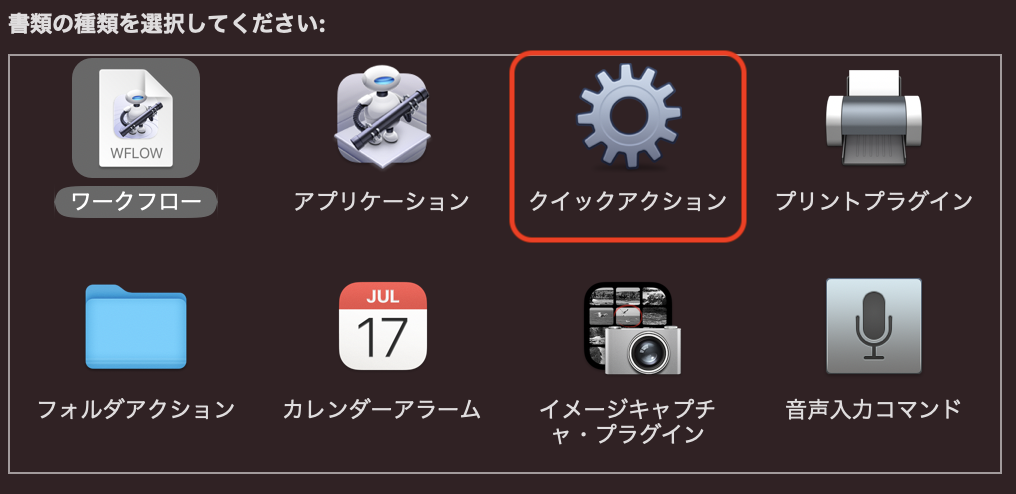
-
ライブラリーから「アプリケーションを起動」検索してダブルクリック、右下のカラムで「計算機.app」を選ぶ
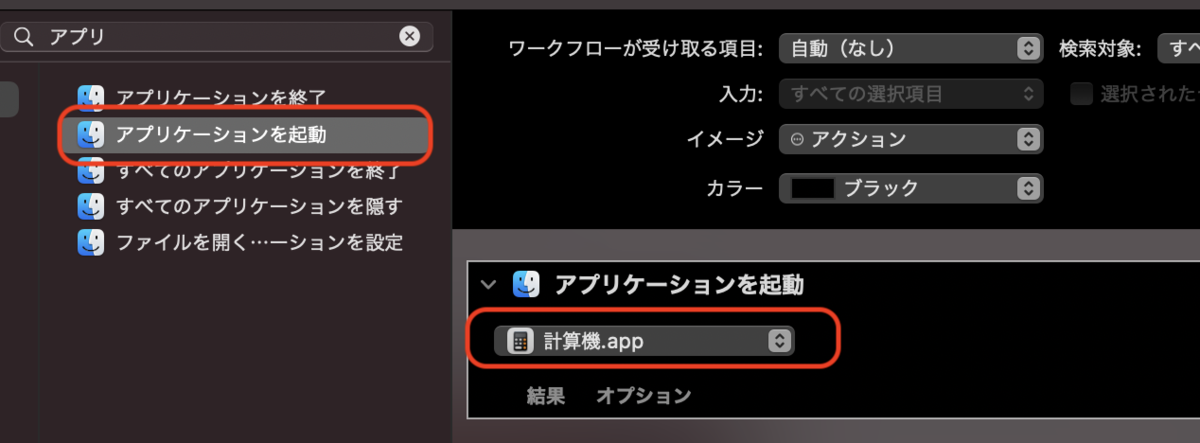
-
Command+Sでクイックアクションに名前をつけて保存する。Automatorの設定はこれで終了
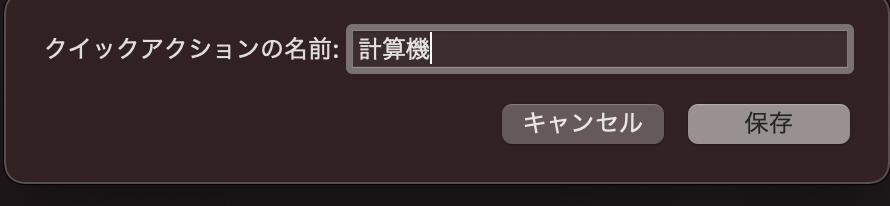
-
今度は システム環境設定を開き、「トラックパッド」を選ぶ

-
「ショートカット」タブ→左メニューから「サービス」→右のウィンドウから保存したクイックアクションを選ぶ。「ショートカットを追加」をクリックして好きなショートカットを入力する。これで完成
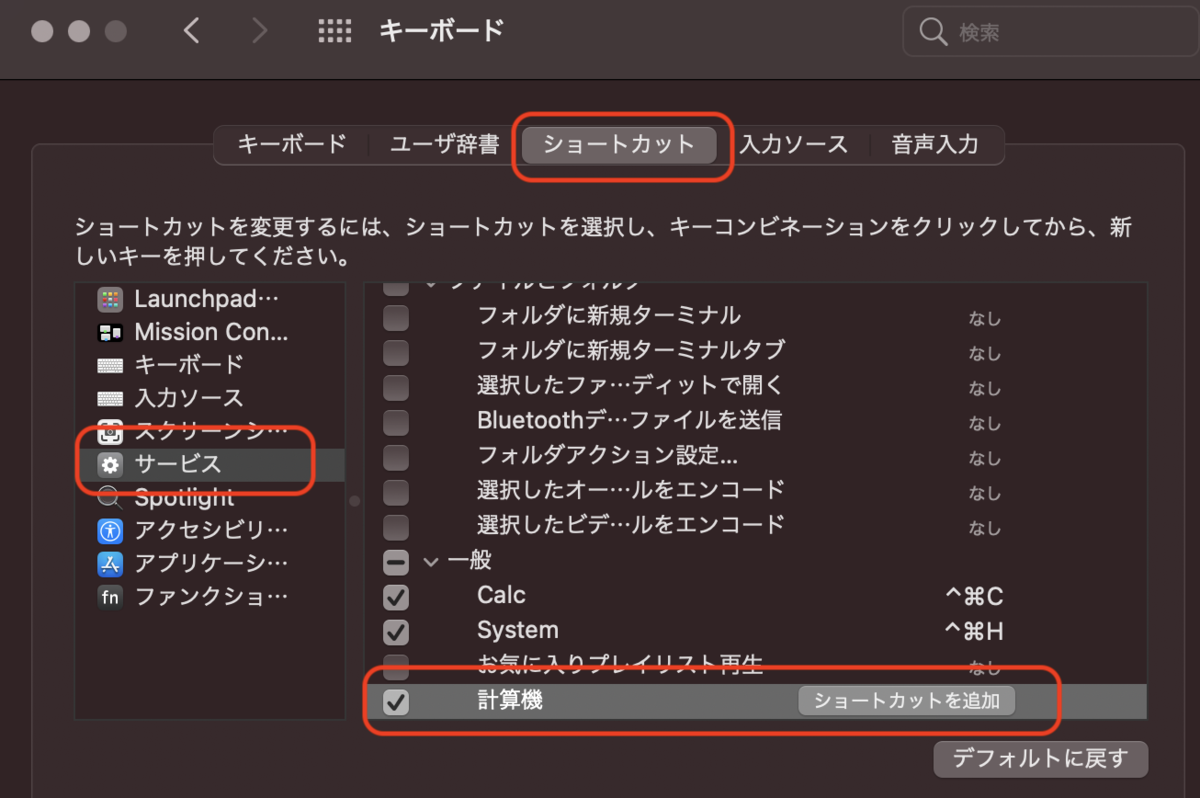
-
設定したショートカットを押すと、計算機が起動する
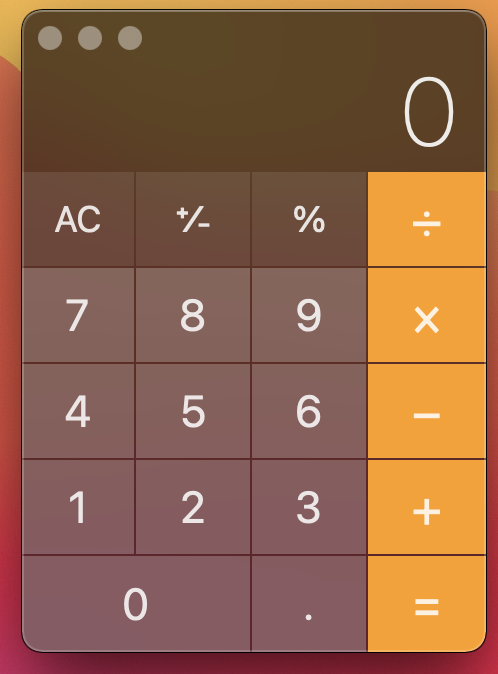
他のアプリにも応用可能
この方法は計算機だけではなく他のアプリでも設定可能だ。普段使うアプリを設定しておくと、キーボードだけでアプリを起動できる。筆者はシステム環境設定のキーボードショートカットを設定している。
ただ、他のアプリですでに使用しているキーボードショートカットだと競合して起動しないので、Command+Nみたいな単純なショートカットは使えない。「Control+Command+H」など3つのキーを同時に押すショートカットが良い。
ぜひお試しください。
10月5日に宝島社より「ふたりの余命 余命一年の君と余命二年の僕」が発売になります。著者初の商業出版です。
「ふたりの余命 余命一年の君と余命二年の僕」は、長らくAmazonランキング上位を維持しているKindle版「ふたりの余命」を大幅改稿した作品です。
書き下ろしの「エピソード0 ひとりの余命」を収録していますので、「ふたりの余命」をすでに読んだ方でも楽しめると思います。
表紙のすてきなイラストは 周憂さんに描いていただきました。物語内の世界観を完璧に表現したすばらしいイラストです(この表紙を手に入れるために購入しても損しないと思います!)。
すでに予約開始していますので、Amazonや書店で予約していただけると幸いです。
