Bluetoothデバイスに繋げる
MacにBluetoothデバイスを接続するには、メニューバーのBluetoothアイコンをクリックしてデバイス名を選ぶ必要がある。メニューバーまでポインターを移動させて、2クリックする作業はちょっと面倒だ。
以前はAutomationを使って1クリックで接続できたのだが、Montereryになったらなぜか動作しなくなってしまった。
AirPodsならiPhoneとMac間で自動切り替えできるが、WF-1000XM4などのサードパーティ製のイヤホンは自動で切り替わらない。
他の方法を探していたら、やっと1タップでBluetoothデバイスに繋げる方法が見つかったので、ご紹介します。
[:contents]
1タップでMacにBluetoothデバイスを繋げる方法
この方法はBetterTouchToolを利用する。BetterTouchTool(以下、BTT)は有料だが、45日間は無料トライアルで試せるし、料金は2年間で8.5$と安価なので、Macユーザーならぜひ導入したい。
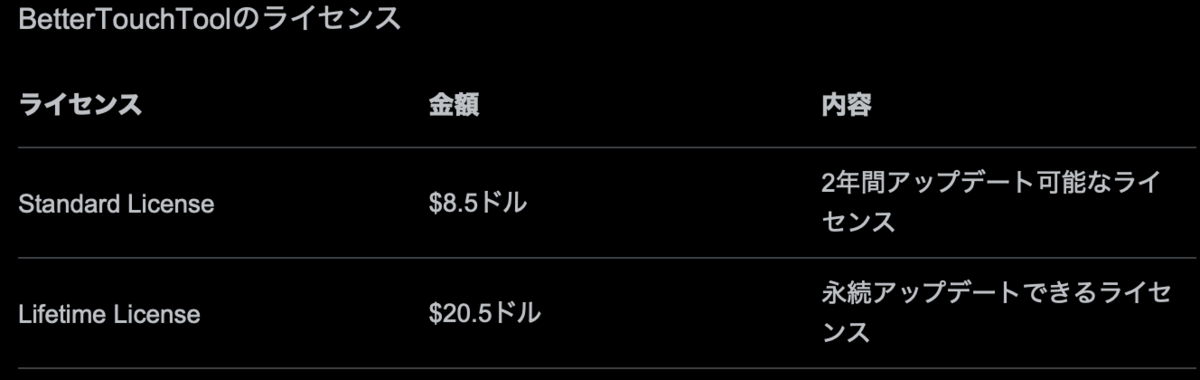
デバイスに繋げる方法
- BTTをインストールする
- メニューバーのBTTアイコンをクリックして、「構成」を選ぶ

- 左上のメニューで「タッチバー」を選ぶ

- 「タッチバーの設定」を選ぶ
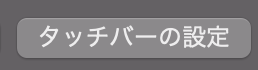
-
「タッチバーサポートを有効にする」のチェックボックスをオンにしたら、左上の「X」で閉じる

-
左上の「地球」アイコンをクリック
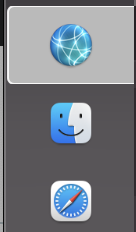
-
左カラムの「グループとトップレベルのトリガー」下の「+」をクリック

- 「タッチバーボタン」を選ぶ
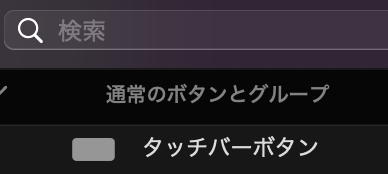
- 中央の「+」マークをクリック
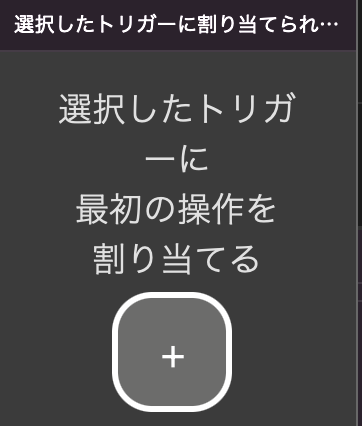
- 「Utility Acitons」内の「Bluetoothデバイスを接続する」を選ぶ
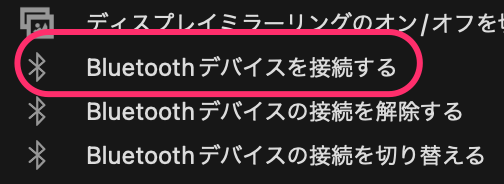
-
「デバイスを選択します」をクリックして、デバイス名を選ぶ
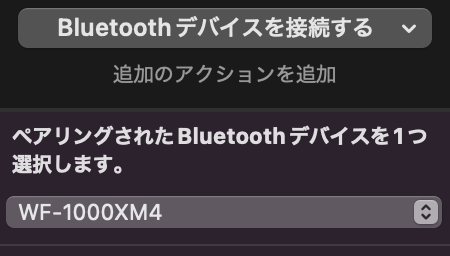
- 右メニュー内でアイコンなどタッチバーボタンのデザインを決める
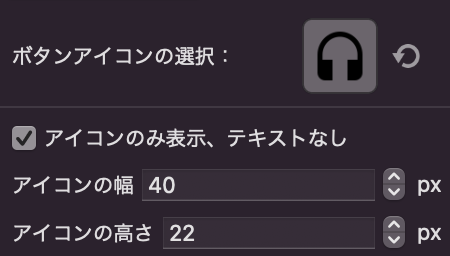
- タッチバーのアイコンをタップすると、Bluetoothデバイスにつながる
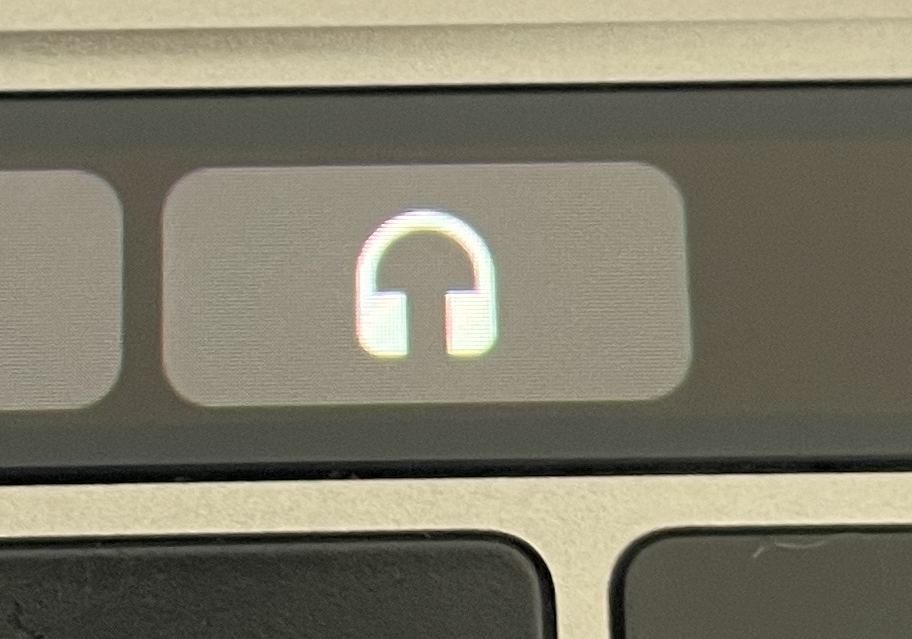
これは便利
Touch Barのアイコンをタップするだけなので、とても簡単に接続できる。ダイアログボックスはなにも出ないので、本当に1タップで繋がる。
AirPods以外のイヤホンやBluetoothマウスなどを使っている人はぜひお試しください。
IT関連のブログをほぼ毎日更新していますが、本業は小説家です。
ブロックチェーンなどITを題材とした小説の他に、ミステリー、恋愛物、児童文学など様々なジャンルの作品を取りそろえています。
Kindle Unlimited会員ならすべて無料、非会員の人にも99円からご用意していますので、お読みいただけると幸いです。感想もいただけたら感涙でございます。