消えゆくMacBook ProのTouch Bar
新しいMacBook Proで廃止されたので、Touch Barは消えゆく運命にある。物理キーではなく押した感触がない事などが不評だったから仕方がないけど、筆者は結構好きで、便利に使っている。
ただ、Touch BarはAppleが用意した項目しかカスタマイズできない。自分の好きな機能をTouch Barに付与できればもっと便利になる。
MacBook ProのTouch Barをカスタマイズする方法をご紹介します。
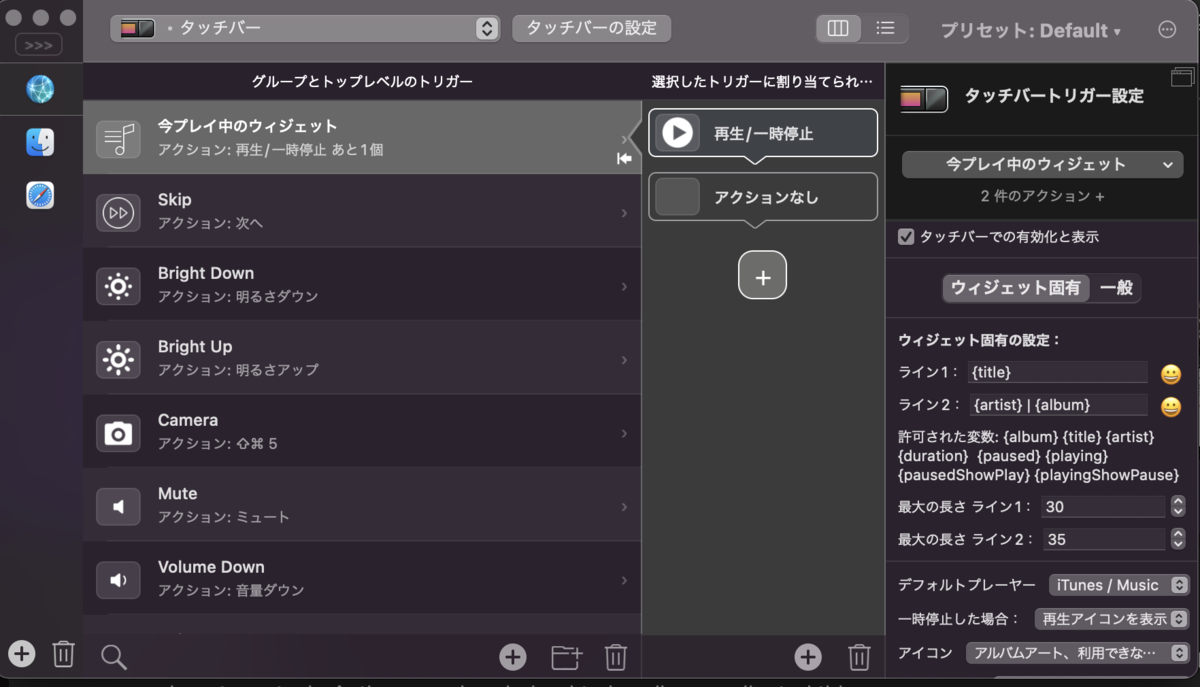
Touch Barのカスタマイズする方法
Touch Barをカスタマイズするには、BetterTouchTool(以下、BTT)が必要になる。BTTは有料だが、45日間は無料トライアルで試せるし、料金は2年間で8.5$と安価なので、Macユーザーならぜひ導入したい。
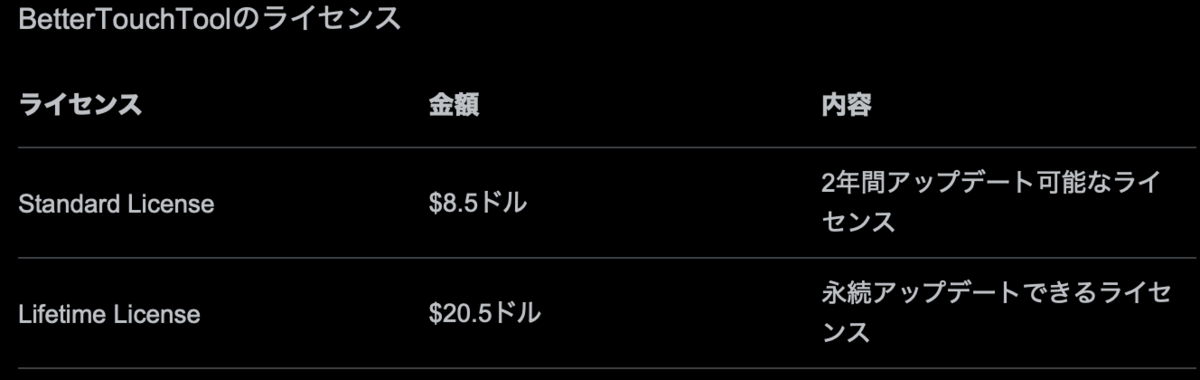
カスタマイズする方法
- BTTをインストールする
- メニューバーのBTTアイコンをクリックして、「構成」を選ぶ

- 左上のメニューで「タッチバー」を選ぶ

- 「タッチバーの設定」を選ぶ
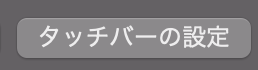
-
「タッチバーサポートを有効にする」のチェックボックスをオンにしたら、左上の「X」で閉じる

-
左上の「地球」アイコンをクリック
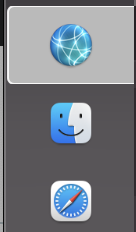
-
「グループとトップレベルのトリガー」下の「+」をクリック

-
Touch Barのボタンに機能を割り当てることができる。「タッチバーウィジェット」はBTT特有の機能が付与できる。ここでは「今プレイ中のウィジェット」を選んでみる。再生中の内容が表示され、ボタンを押すと再生 / 停止ができる。
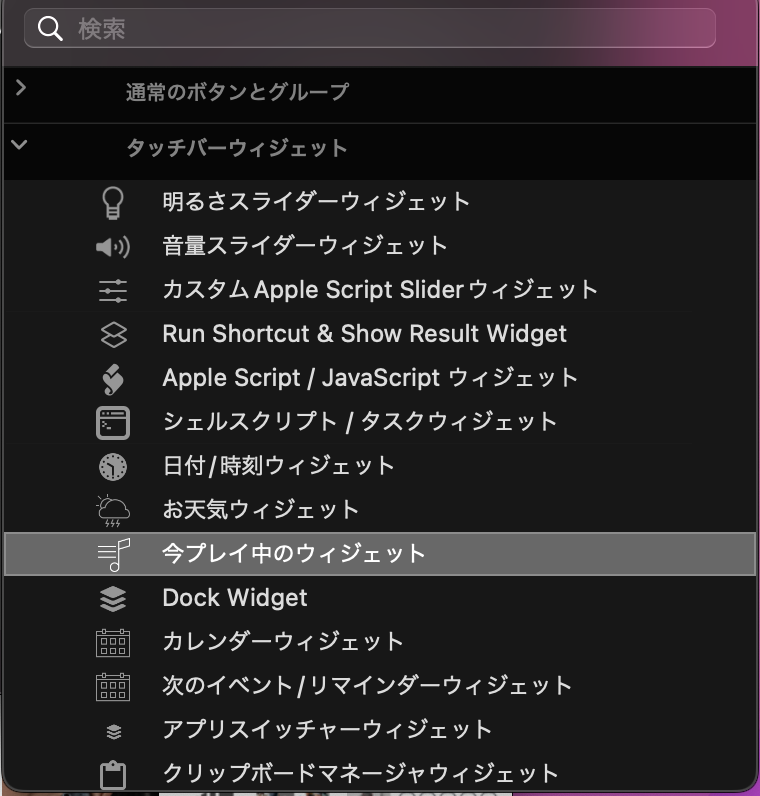
-
一番右のカラムでボタンの機能や表示を選べる。フォントの文字や色が選べる
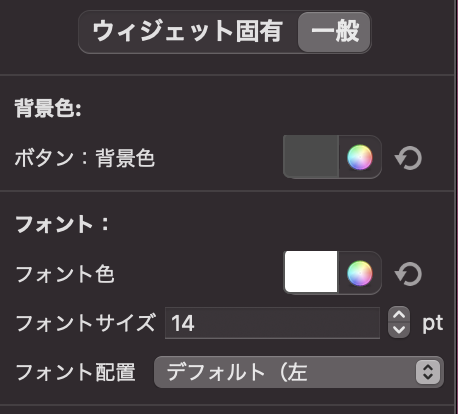
-
曲名が長いと表示が長くなるので、短くしたい。「一般」をクリックして、「固定幅を使用」のチェックボックスに「チェック」を入れて、「Fixed Width」の数値を入力する
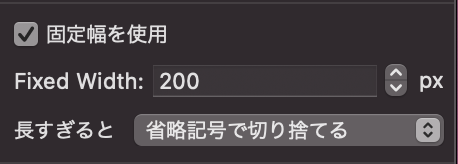
- 他の機能をボタンに割り当ているときは、左の「+」をクリックして、右のカラムで「タッチバーボタン」を選ぶ
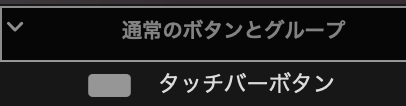
- 中央のカラムの「+」アイコンをタップする
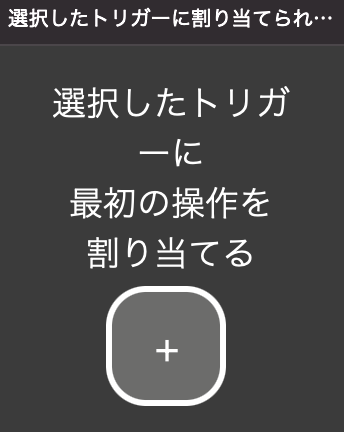
- ボタンにはキーボードショートカットや様々な機能を付与できる。Mac特有の機能を付与するときは「macOS 機能」から選ぶ
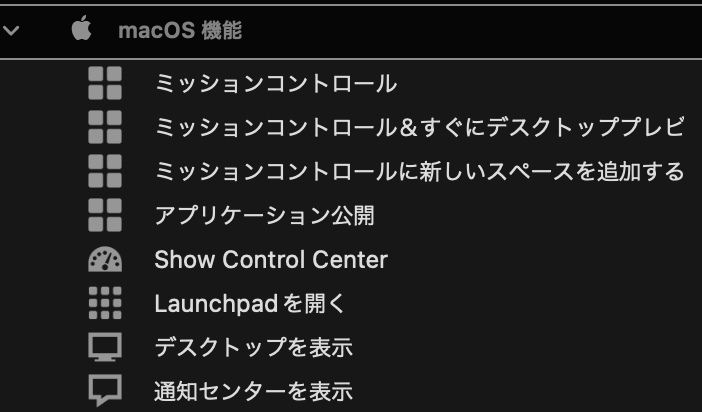
- 元々のTouch Barにあるような機能は「キーボードキー」から選ぶ
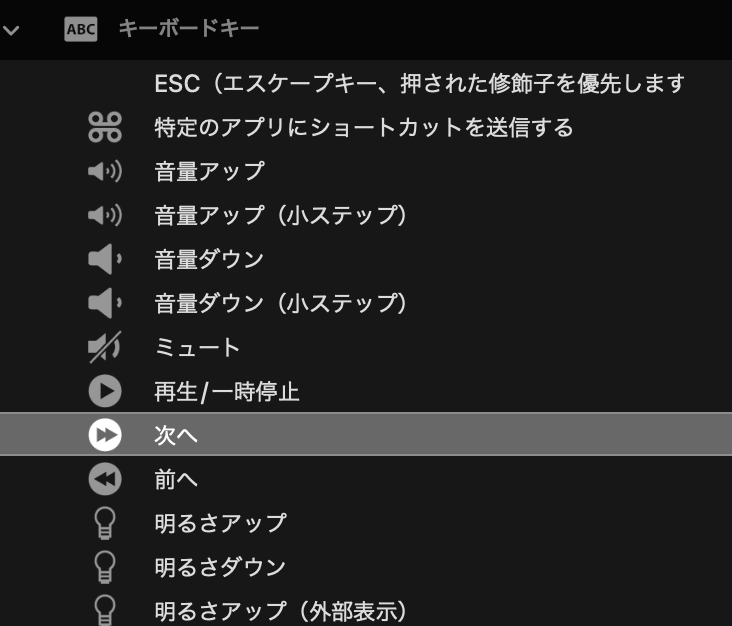
-
この繰り返しで、好きな機能を割り当てたボタンを並べていく
おすすめの設定
現在の筆者の設定が、こちら。

- ESCキー:「タッチバーの設定」にある「タッチバーの左側にESCボタンを表示」にチェックを入れる
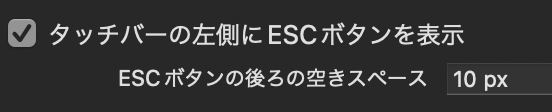
- 今プレイ中のウィジェット:再生中の曲名が表示される。タップすれば再生 / 停止ができる
- Skip:曲名をスキップ。「キーボードキー」の「次へ」
- 明るさダウン:「キーボードキー」の「明るさダウン」
- 明るさアップ:「キーボードキー」の「明るさアップ」
- ミュート:「キーボードキー」の「ミュート」
- 音量ダウン:「キーボードキー」の「音量ダウン」
- 音量アップ:「キーボードキー」の「音量アップ」
-
カメラ:スクリーンショット。「キーボード送信」で「Shift ⇧+ Command ⌘ + 5」
- PiP:ピクチャ・イン・ピクチャ。こちらで作成したキーボードショートカットを設定
- 日付 / 時刻ウィジェット:「タッチバーウィジェット」から
- お天気ウィジェット:「タッチバーウィジェット」から
タッチバーだけではなく、BTTではキーボードショートカットなど様々な機能を設定・変更できる。Mac使いならぜひ導入しよう。