生まれ変わったスクリーンショット
Mojaveの新機能のうち、めちゃ便利なのが「スクリーンショット」。簡単に手間なく画面の画像や動作を録画できるようになった。
画面のキャプチャーをペタペタ貼るブロガーだけではなく、仕事で資料作成する人も使える。
使い方とキーボードショートカットをまとめておきます。

スクリーンショット機能の説明
今回からスクリーンショットの一連の機能はツールバーにまとめられている。まずはこのスクリーンショットのツールバーを呼び出す必要がある(キーボードショートカットも用意されている)。
スクリーンショット機能の呼び出し方
キーボードで操作するなら「shift + command (⌘) + 5」になる。スクリーンショット機能をまとめたツールバーが表示される。

Touch Bar付きのMacBook Proなら、スクリーンショットアイコンをTouch Barに登録しておくと便利。

Touch Barへの登録方法
- →「システム環境設定」→ 「キーボード」をクリック

-
「Touch Barをカスタマイズ」をクリック
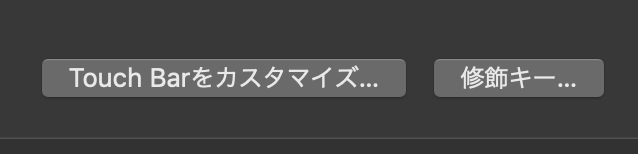
-
カメラアイコンの「スクリーンショット」をTouch Barにドラッグ&ドロップする

オプション
「スクリーンショット」機能で一番迷うのが、どこに保存したのかわからなくなることだと思うので、先に説明します。

保存先
取り込んだ画像の保存先が選べる。わかりやすい保存先は「デスクトップ」。「クリップボード」だと画像が残らないのでデスクトップが散らかることがない。「プレビュー」にするとすぐに画像を加工できる。
「control」キーを押しながらクリックすると、保存先は必ず「クリップボード」になる。
タイマー
「取り込む」ボタンを押してから何秒後に取り込むか選べる。
フローティングサムネールを表示
取り込んだとき右下に画像のサムネールを表示するかどうか選べる。選んでおくと、取り込み後すぐに画像を確認できて、画像をクリックすると編集できる。
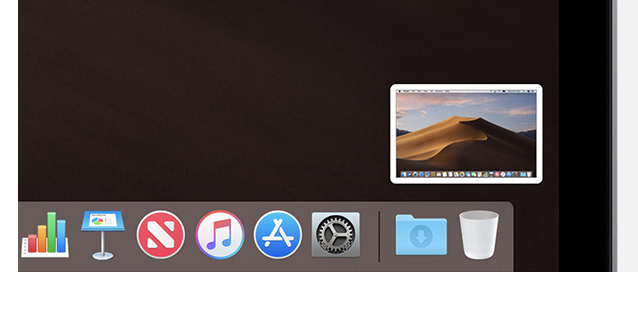
最後の選択部分を記憶
画面の一部を最後に選択した箇所を記憶してくれる。
マウスポインタを表示
取り込んだ画像にマウスポインタも含めるかどうかを選べる。
マイク
動画を収録するメニューを選択していると、音声も収録するかどうか選べる。
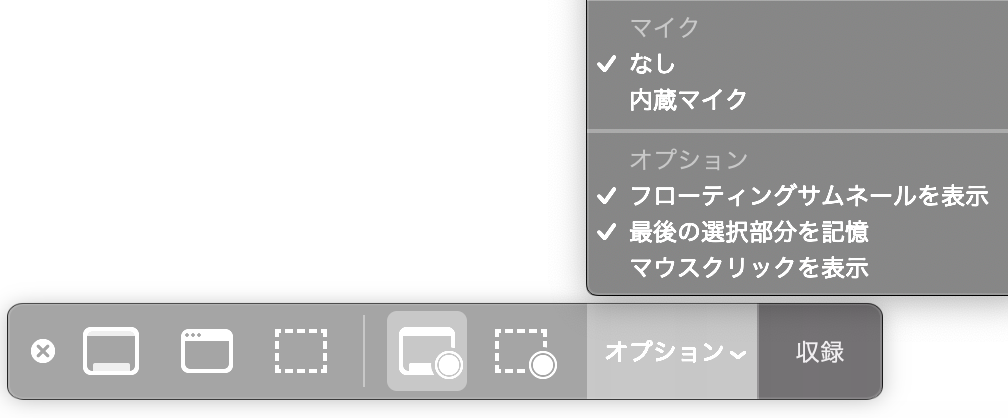
画面全体を取り込む
Macの画面全体を取り込みたいときに使います。
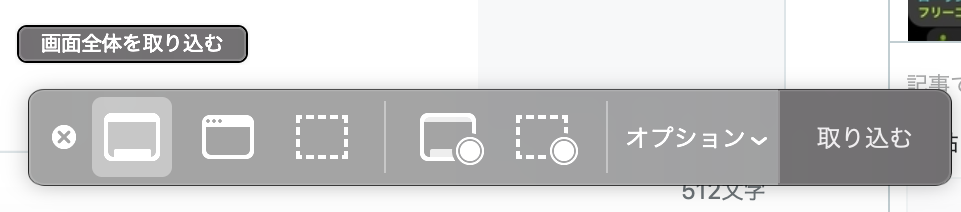
- 一番左の
 をクリックすると、ポインターが カメラ
をクリックすると、ポインターが カメラ に変化する
に変化する - クリックするか「Enter」キーで取り込み完了
「shift + command (⌘) + 3」で、一発で画面を取り込むことができる。
選択したウインドウを取り込む
1枚のウインドウだけを取り込みたいときに選択します。

 を選択すると、対象のウインドウがグレーアウトして、ポインターが カメラ
を選択すると、対象のウインドウがグレーアウトして、ポインターが カメラ に変化する
に変化する- 撮影したいウインドウを選んでクリックするか「Enter」キー、「取り込み」ボタンをクリックで取り込み完了
選択部分を取り込む
画面の一部を取り込みたいときに選択。

 をクリックすると、画面がグレーアウトして四角形の破線が現れる
をクリックすると、画面がグレーアウトして四角形の破線が現れる- 取り込みたい範囲を破線で選択してクリックするか、「Enter」キー、「取り込み」ボタンをクリックで取り込み完了
「shift + command (⌘) + 4」で従来のmacOSのキャプチャー機能が使える。十字マークが表示されて、範囲選択できる。
画面全体を収録
画面全体の動作を収録したいときに選択します。
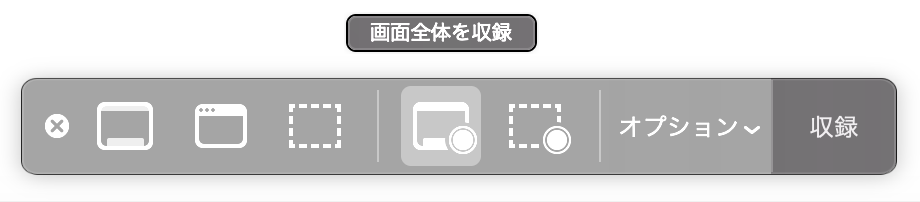
 アイコンをクリック。ポインターがカメラ
アイコンをクリック。ポインターがカメラ  に変わる
に変わる- クリックするか、Enterキーを押すか、一番右の「収録」をクリック
- 収録が終わったらツールバーの「収録ボタン」をクリック
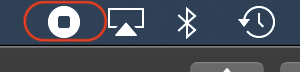
選択部分を収録
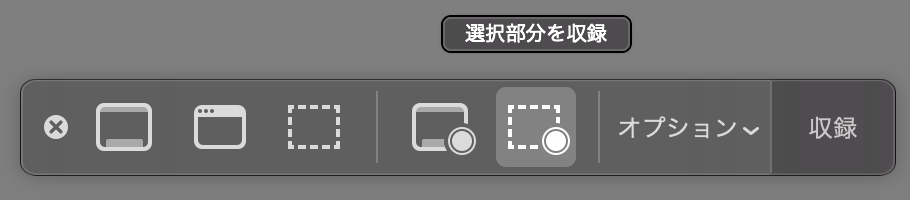
 アイコンをクリック。画面がグレーアウトして四角形の破線が現れる
アイコンをクリック。画面がグレーアウトして四角形の破線が現れる- 取り込みたい範囲を破線で選択
- クリックするか、Enterキーを押すか、一番右の「収録」をクリックで収録開始
- 収録が終わったらツールバーの「収録ボタン」をクリック
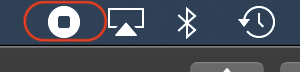
Touch Barを取り込む
現在のTouch Barの状態を取り込みたい時は、「shift + command (⌘) + 6」

キーボードショートカットまとめ
- 「shift + command (⌘) + 3」・・・画面全体
- 「shift + command (⌘) + 4」・・・範囲選択
- 「shift + command (⌘) + 5」・・・最後に実行した取り込み方法
- 「shift + command (⌘) + 6」・・・Touch Bar
保存場所に注意
新しいスクリーンショット機能はとにかく便利。macOSのマニュアルを作成している人が、自分の使いやすいように開発者へリクエストしたと思うほど、使う人のことが考えられている。
戸惑いがちなのが「保存場所」が「デスクトップ」から変更できる点。保存場所を「クリップボード」に設定しておくと、ファイルとしては残らない。そこだけ注意してスクリーンショットライフをエンジョイしましょう。