ピクチャー・イン・ピクチャー
Macの機能である「ピクチャー・イン・ピクチャー」は、ビデオ映像を浮かばせて再生できるので、他の作業をしながら「ながら見」をするのにもってこいの機能だ。
利用してみて、いくつか裏技が見つけたので紹介します。
- ピクチャー・イン・ピクチャー
- ウィンドウ位置の微調整
- Youtubeは右クリック2回
- アドレスバーでもタブでも
- ミュート状態では不可
- 画面端に格納できる
- Amazon Prime Videoは早送り・早戻しができる
- ABEMAはコメントを参照できる
- ステイホームに便利なピクチャー・イン・ピクチャー
ウィンドウ位置の微調整
ピクチャ・イン・ピクチャー画面をドラッグすると移動できるが、ディスプレイの四隅しか配置できないが、Commandキーを押しながらドラッグすると位置を微妙に調整できる。他のウィンドウのメニュー部分を避けてピクチャー・イン・ピクチャーの画面を配置することができる。
Youtubeは右クリック2回
ピクチャー・イン・ピクチャーに移行する場合は、ウィンドウのスピーカーアイコンを右クリックして「ピクチャー・イン・ピクチャーにする」を選ぶのが一般的。
ところが、Youtubeなど一部のサイトは、この技が使えない。この場合は、動画の画面で右クリックを2回すると、ピクチャー・イン・ピクチャーが選択できる。
- 右クリック1回目

- 右クリック2回目
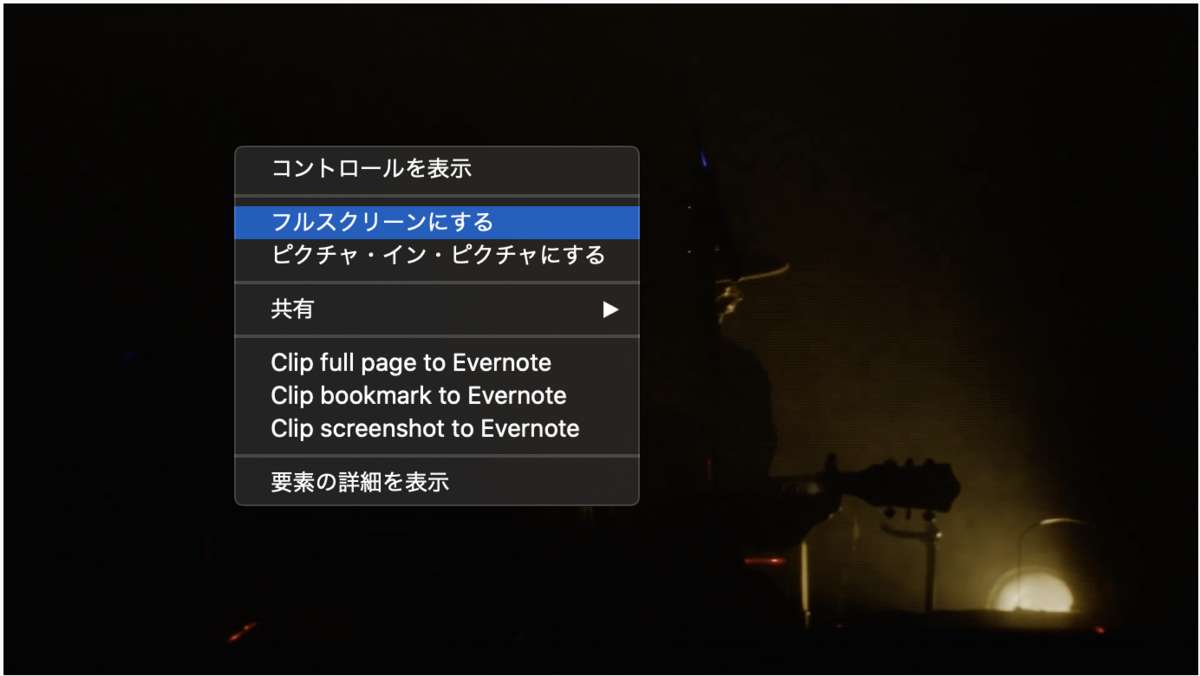
アドレスバーでもタブでも
アドレスバーのスピーカーアイコンを右クリックして「ピクチャ・イン・ピクチャにする」をクリックすると「ピクチャー・イン・ピクチャー」機能に移行できる。

音声を出力していればアドレスバーだけではなく、タブバーのスピーカーアイコンを右クリックしても同じ挙動になる。

ミュート状態では不可
ピクチャー・イン・ピクチャーはタブのスピーカーアイコンを右クリックしてから設定するので、ミュート状態だとクリックするスピーカーアイコンが表示されないので、設定できない。
アイコンがなくておかしいなと思ったら、ミュートを解除しよう。
画面端に格納できる
作業しているとピクチャー・イン・ピクチャーの画面が邪魔な時もある。そういう時は、左右の端に画面をドラッグすると、画面端に格納できる。矢印をクリックすれば元に戻る。


Amazon Prime Videoは早送り・早戻しができる
ピクチャー・イン・ピクチャーのウィンドウには再生・一時停止しか操作できない。Amazon Prime Videoの視聴時は、残ったタブで早送り・早戻しが操作できる

ABEMAはコメントを参照できる
インターネットテレビ「ABEMA」はたくさんの番組もあり24時間放送しているので、ながら見には最適なサービスだ。ABEMAを視聴する楽しみの一つはコメント機能だ。コメントがあると視聴の臨場感が全然違う。
ピクチャー・イン・ピクチャーは映像だけなのでコメントまでは移動できない。
ただ、実はSafariの残ったタブにはコメントが流れ続けている。Safariのタブをずっと見ていたらピクチャー・イン・ピクチャーの意味はないが、通常はピクチャー・イン・ピクチャーで観ていて、番組が盛り上がってきたらタブを切り替えてコメントを読むのはありかと。

ステイホームに便利なピクチャー・イン・ピクチャー
在宅勤務で作業をするのにピクチャー・イン・ピクチャーは仕事の伴として最適だ。細かい裏技ばかりだが、有効に使ってください。