Windows 11正式デビュー
Microsoftの最新OS「Windows 11」が正式にデビューした。新しいデザインやウィジェットと魅力的な機能も多い。
Windows 10をインストールしているPCなら無料でアップグレードできるが、インストールできるシステム要件がWindows 10より厳しく、少し前のPCだとWindows 11をインストールできない。
そういった少し古い対象外のPCでもインストールできる方法をご紹介します。
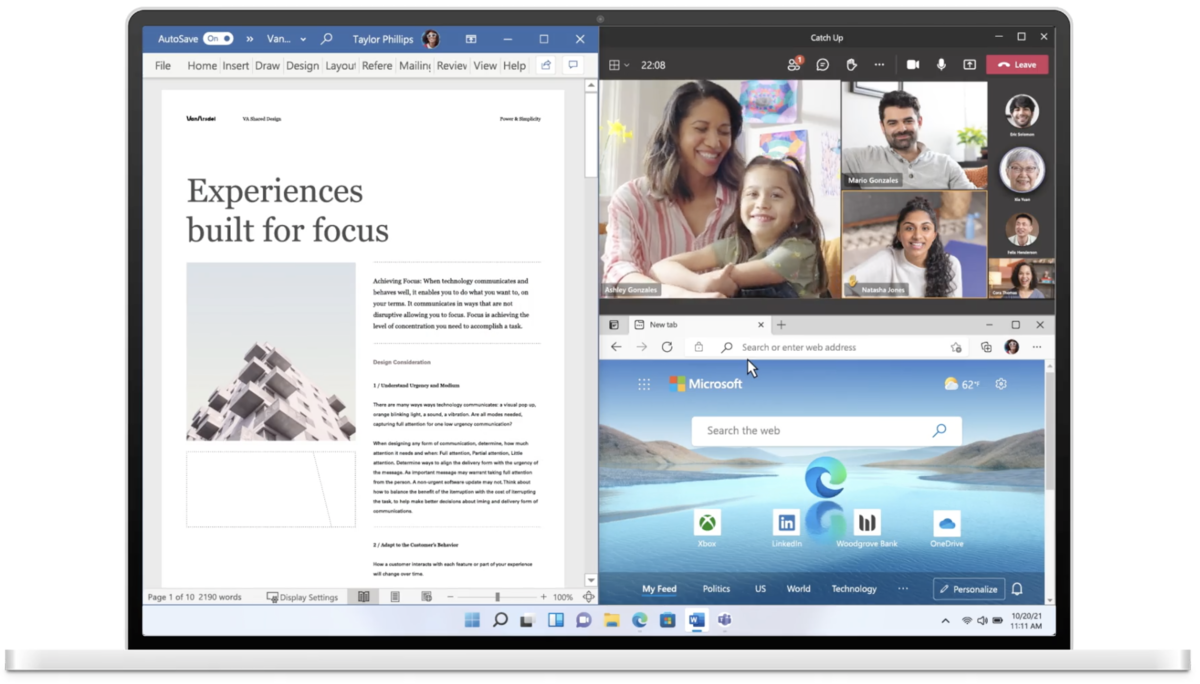
Windows 11のシステム要件
Windows 11のシステム要件は、こちら。
- プロセッサ:1 ギガヘルツ (GHz) 以上で 2 コア以上の64 ビット互換プロセッサ
- メモリ:4GB以上
- ストレージ:64GB 以上
- システムファームウェア:UEFI、セキュア ブート対応
- TPM:トラステッド プラットフォーム モジュール (TPM) バージョン 2.0
- グラフィックス カード:DirectX 12 以上 (WDDM 2.0 ドライバー) に対応
- ディスプレイ:9 インチ以上で 8 ビット カラーの高解像度 (720p) ディスプレイ
4GBのメモリと64GBのストレージを内蔵しているPCは多いと思うが、5年ぐらい前のPCが引っかかるのは、プロセッサとTPMだろう。
Windows 11のシステム要件を満たすためには、1 ギガヘルツ 以上で 2 コア以上の64 ビット互換プロセッサが必要。これは第8世代のプロセッサの仕様に当たるので、第7世代までのプロセッサは対象外になる。大体、2017年以前のPCがこの基準に引っかかる。4年前のPCにインストールできないのは、ちょっと厳しい。
もうひとつ厳しいのが、TPM 2.0だ。TPMはセキュリティの技術で、2016年以前のPCだとTPM 2.0以前のTPM 1.2を導入しているマシンが多い。
Windows 11をMicrosoft推奨の「インストールアシスタント」でインストールするには、プロセッサとTPMの基準をクリアしなければならない。
ただ、TPMはレジストリの変更で、プロセッサのチェックはインストール方法を変更すれば回避できる。Microsoftのシステム要件を満たしていないPCにインストールすると動作できなくなりそうだが、このシステム要件はビジネスなどで正常に安定して動作する条件を示していて、個人が使用するには、この要件に合わなくても動作する場合が多い。特にWindows 10が普通に使えている5,6年前のPCなら、動作に大きな支障はない。ただし、Windows 11の方が若干動作が遅くなる印象はある。
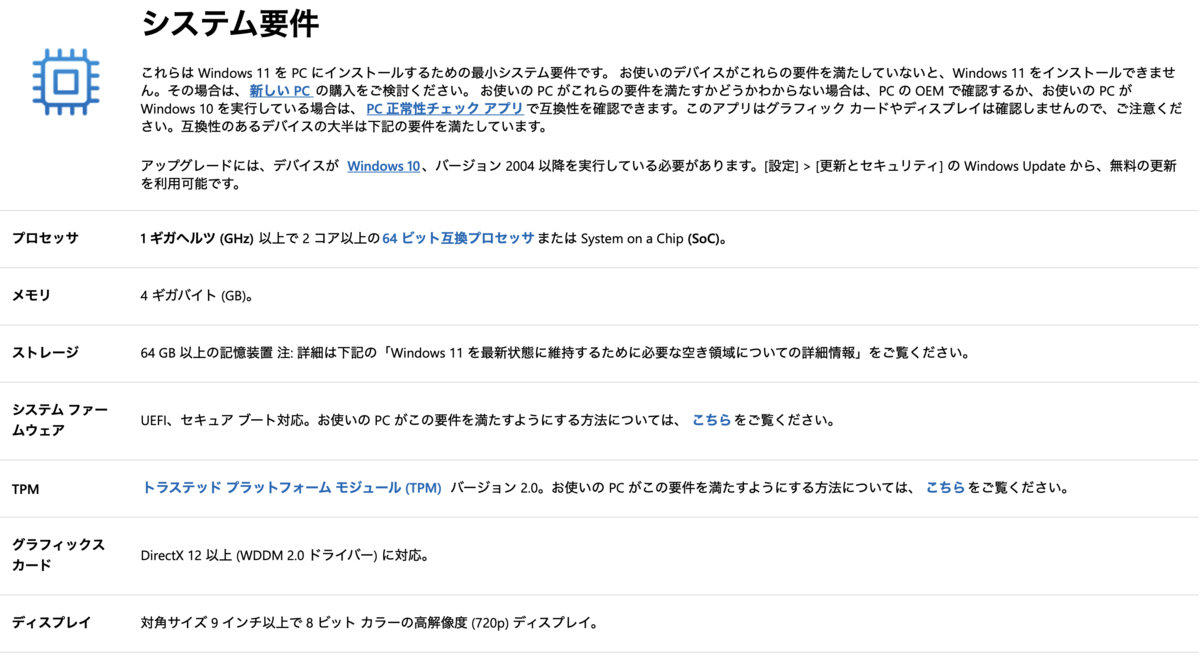
TPM 2.0のチェックを回避する方法
レジストリを変更すれば、TPM 2.0のチェックを回避できる。レジストリ変更というとなんだか怪しい方法のように聞こえるが、この方法はMicrosoftが正式に公開しているものだ。ただ、レジストリ変更を失敗すると、最悪Windowsを起動しなくなるので、自己責任でお願いします。
- Windows 10を起動して、「Ctrl+R」を押す
-
「ファイル名を指定して実行」のウィンドウが開くので、「名前」に「regedit」と入力する
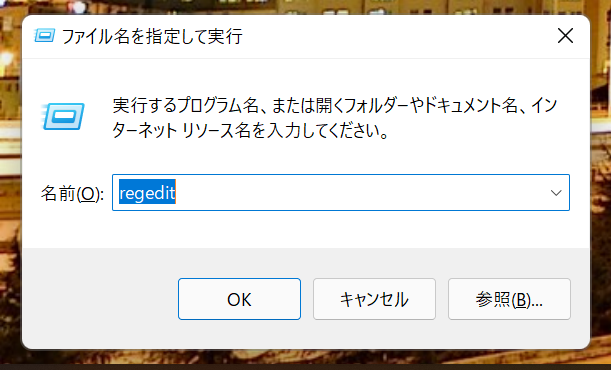
-
「HKEY_LOCAL_MACHINE」→「SYSTEM」→「Setup」→「MoSetup」のフォルダを展開する
-
「MoSetup」で右クリックをして、「新規作成」をクリック
-
「DWORD(32ビット)値」をクリック
-
新しいレジストリの名前に「AllowUpgradesWithUnsupportedTPMOrCPU」と入力し
て、値に「1」を入力
- レジストリを保存して完了
プロセッサのチェックを回避する方法
プロセッサチェックを回避するのは簡単で「インストール アシスタント」を使わずに、インストールメディアを作成するか、ISOをダウンロードすればよい。
USBドライブやDVDがなくてもブート可能なディスクがあればインストール可能だ。
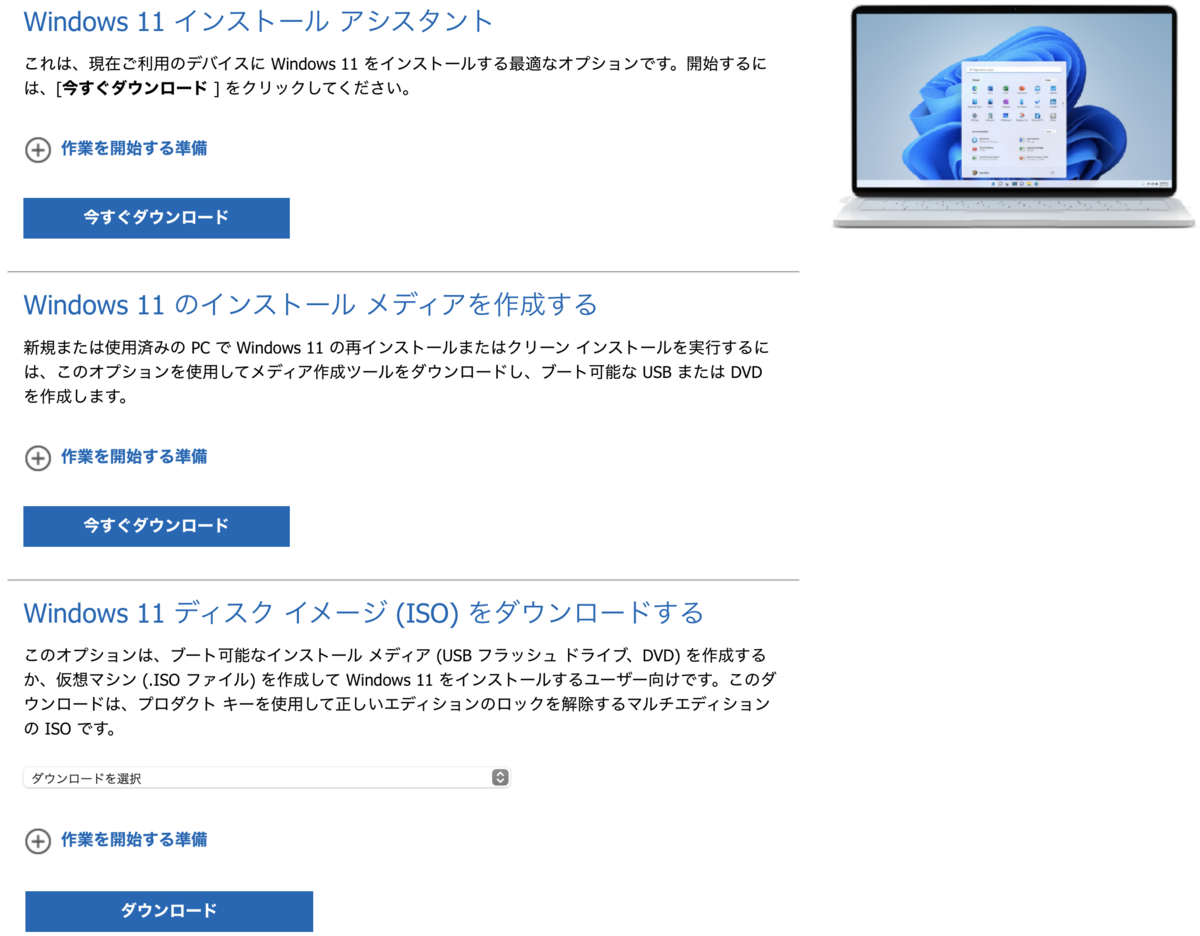
自己責任で
この方法を使えば、現在使っている大抵のWindows 10 PCにWindows 11をインストールできる。ただし、レジストリ修正はリスクがあるので、自己責任でお願いします。
