ウィジェット
iOS 14ではホーム画面にウィジェットが設置できるようになった。androidには昔からある機能だが、ホーム画面で動的な情報を得ることができるウィジェットはiOSでは初めての機能だ。ウィジェットを置くことによって、動的な情報をホーム画面から得ることができる。
ウィジェットの置き方とスマートタグの編集方法を紹介します。
ウィジェットの設定方法
- ホーム画面の空白を長押し。するとアイコンが震え始める。特定のアイコンを長押しして「ホーム画面を編集」を選んでも同じ状態になる。画面左上の「+」マークをタップする
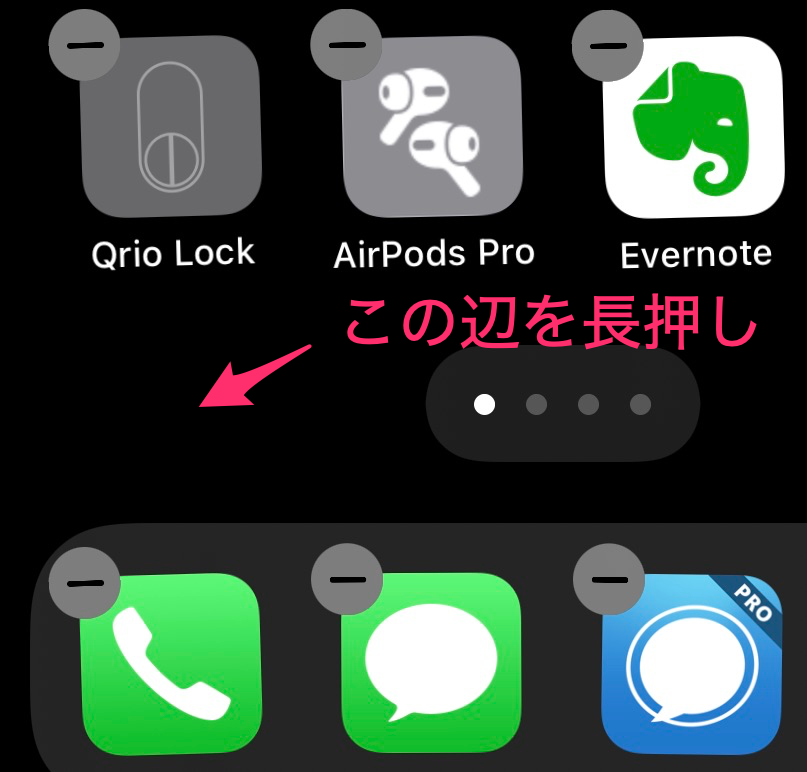

- ウィジェットを選ぶ。Apple標準以外にも対応しているアプリのウィジェットが表示される

-
ウィジェットを選んだら、ウィジェットの形状を選択する
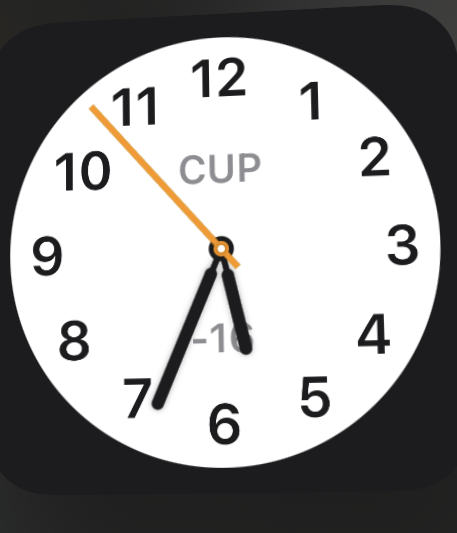
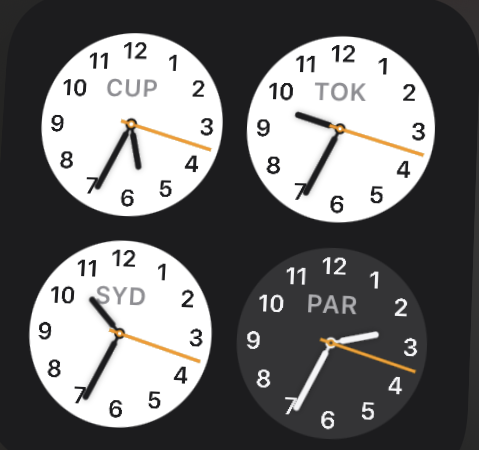

- ウィジェットをドラッグして場所を決める
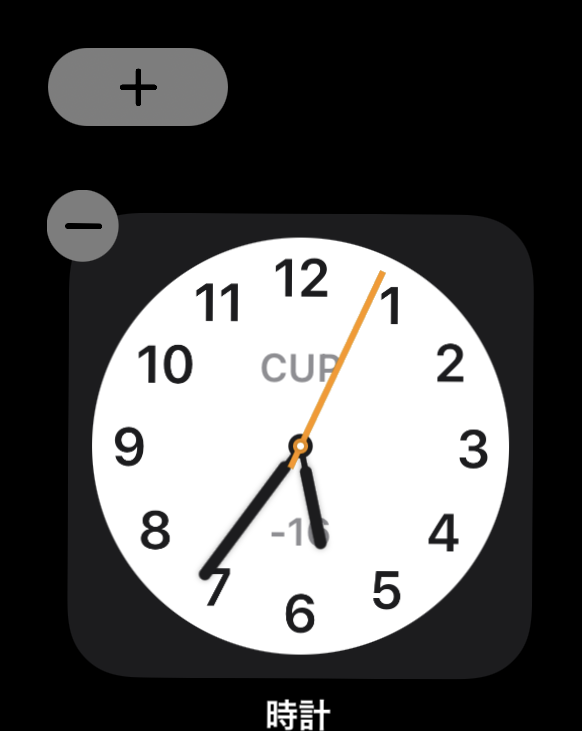
-
削除する場合は、ウィジェットを長押しして、「ウィジェットを削除」をタップ

古いウィジェットは?
iOAS 14以外にも、ウィジェットはあった。古いウィジェットはホーム画面に置くことはできないが、ホーム画面から右スワイプした場所には配置できる。
この画面に限り、過去のウィジェットも置くことができる。
- ホーム画面から右スワイプでウィジェット画面へ移動する
- 一番下の「編集」をタップ

-
一番下の「カスタマイズ」をタップ

- ウィジェットを追加。ウィジェットの順序の変更、以前置いたウィジェットを削除することもできる

-
旧ウィジェットはウィジェット画面の一番下に並ぶ

スマートタグの編集
スマートタグの追加
スマートタグはニュースや写真などのスタックが定期的に自動で入れ替わるウィジェットだ。スマートタグを編集するには、スマートタグを長押しして、「スタックを編集」をタップする。定期的に入れ替わるのをやめるには、「スマートローテーション」をオフにする。


スマートタグの順番変更と削除
スタックを編集画面で、スマートタグに表示するスタックの順番も変更できる。スタックを削除するときは、スタックを左スワイプして「削除」をタップ。

スマートタグのスタック追加
スマートタグを1から作ることもできる。同じ形のウィジェットを移動させてウィジェット同士を重ねるだけ。別の形のウィジェットを重ね合わせることはできない。
標準のスマートタグと同様にスタックの順番や「スマートローテーション」のオン・オフも設定できる。

アイコンひとつ分のウィジェットがあれば
ホーム画面で情報を得られるウィジェットはiPhoneユーザー待望の機能だった。ただ、実際に試してみると、iPhoneの画面は小さく、置けるウィジェットの数に限りがある。ウィジェットのサイズは最小でもアイコン4つ分。ウィジェットを置けば、アプリのアイコンが置けなくなり、操作性が悪化する。
できれば、アイコンひとつ分か、ふたつ分のウィジェットがあると、もっと使いやすいと思う。