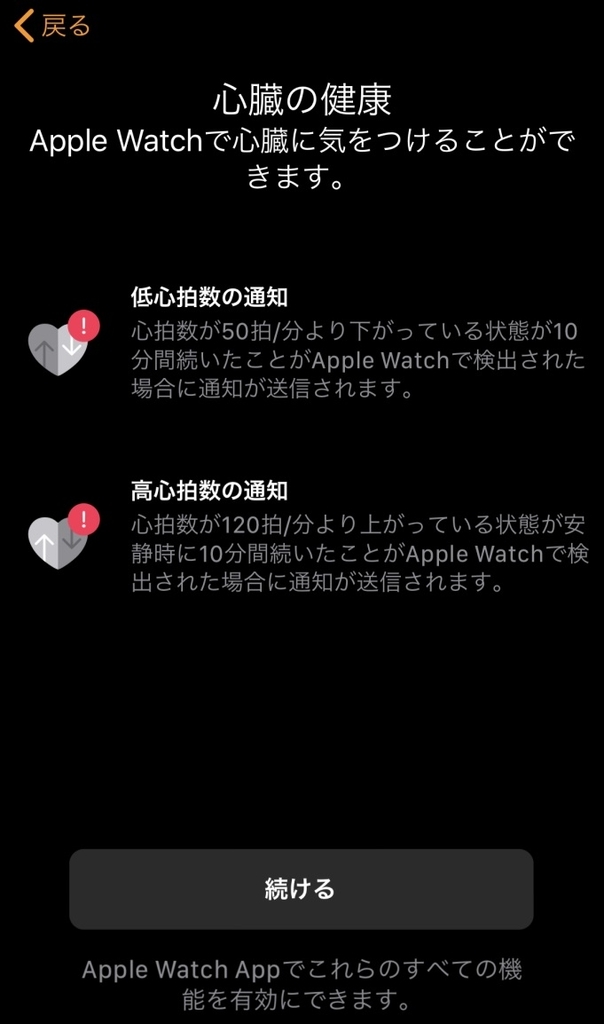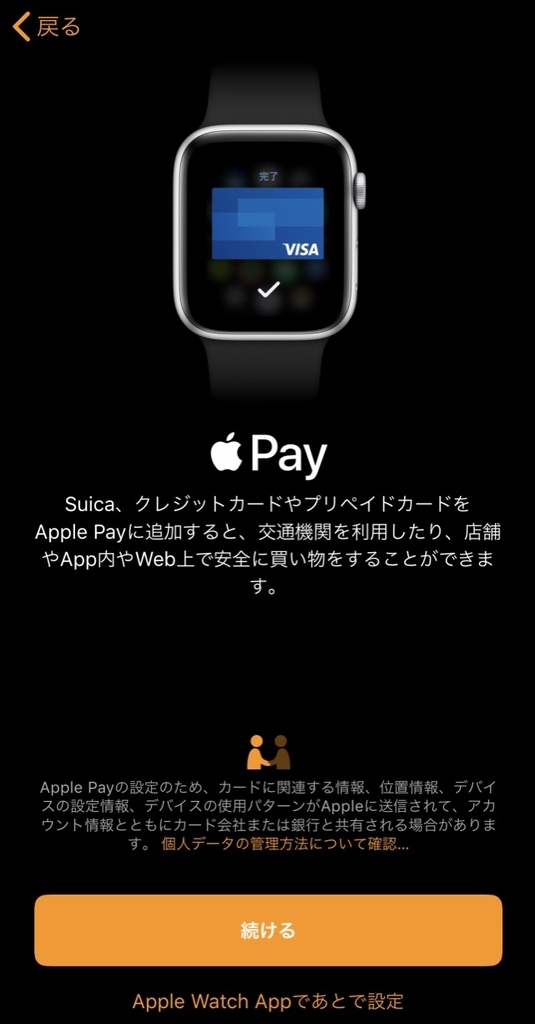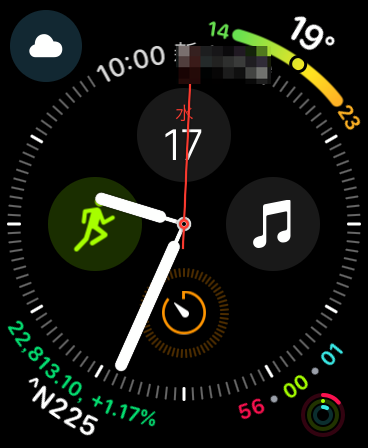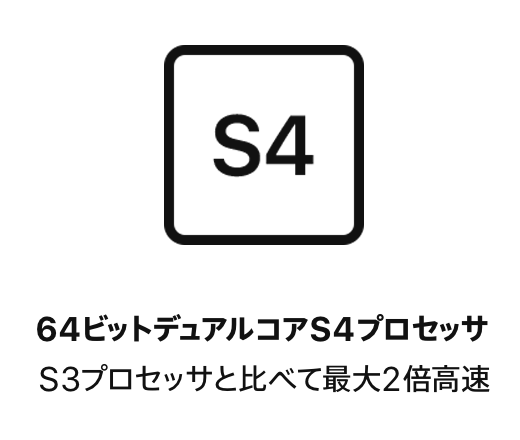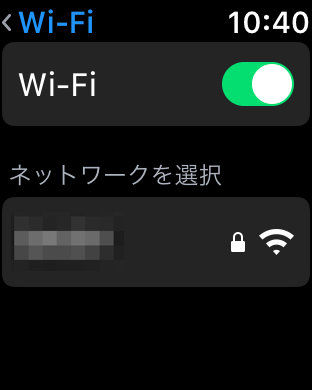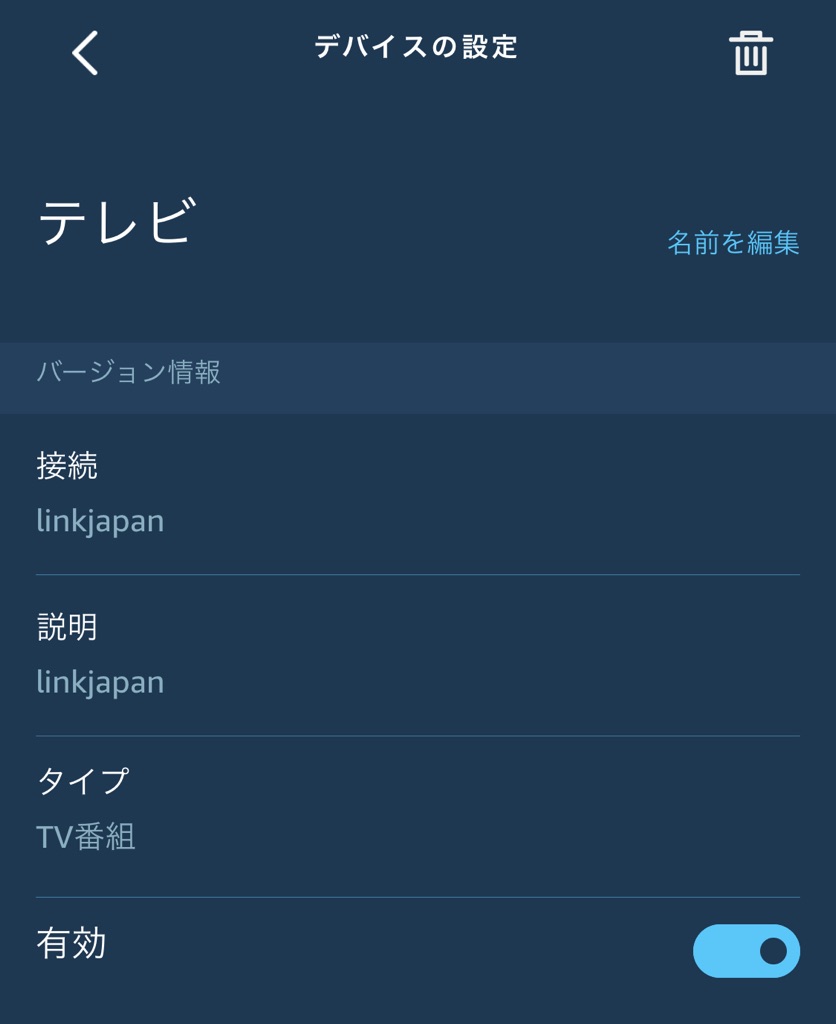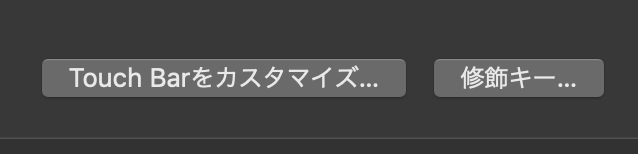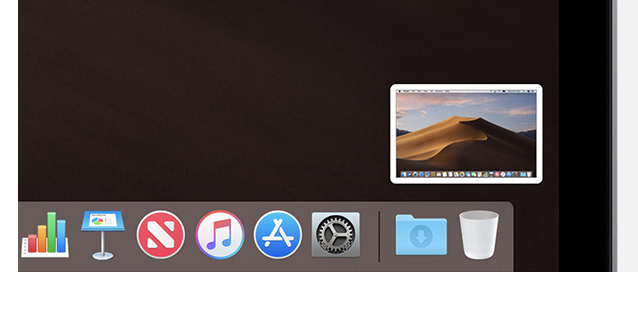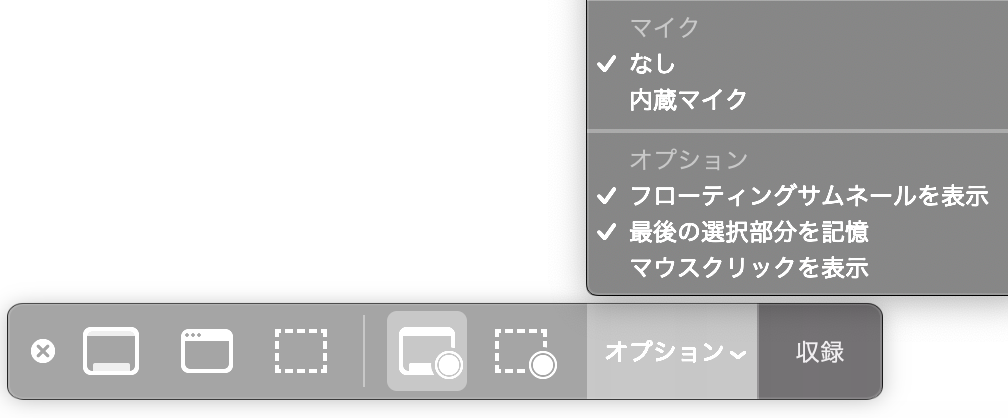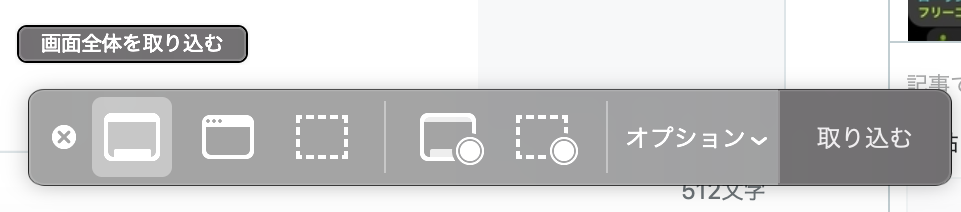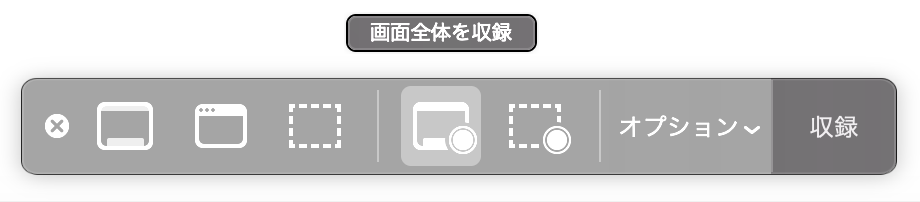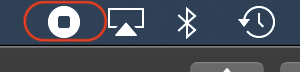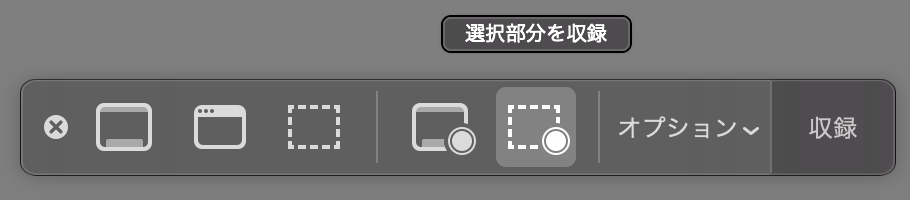iPad mini 5が登場⁉
Appleの情報に詳しいミンチー・クオ氏が、新型iPad miniを今月のイベントか来年にAppleが発表すると報じた。
iPad miniは2015年にiPad mini 4が登場してから、一度もモデルチェンジがなくほったらかし状態が続いていて、このままリタイアする見方が強かった。本当に新モデルが登場するのだろうか? 可能性を考えてみた。

iPhone・現行iPadとの比較
現行のiPad mini 4は7.9インチの液晶を搭載している。一方、iPad miniが放置状態の間に、iPhoneのディスプレイは拡大を続け、iPhone XS Maxでは6.5インチの液晶を搭載している。まだ1.4インチのサイズの差がある。1.4インチの違いは、全く別の使い方をするデバイスと言っていい。
モデルチェンジするなら最新の流行に則りiPad miniもフルディスプレイサイズになるだろうから、1インチ程度サイズが大きくなるだろう。iPad mini 5が登場するなら、ディスプレイサイズは9インチ程度の大きさになると思われる。
現行のiPadは9.7インチだが、これもフルディスプレイになれば11インチ弱になる。もともとiPad miniはiPhoneとノーマルiPadの隙間を埋めるデバイスだったので、iPhoneが大型化した今でも、その役割は果たせそうだ。

他社デバイスとの比較
8インチ前後のタブレットは一時期減っていたが、AmazonのFire HD 8や、HuaweiのMedia Padシリーズが登場している。とは言え、タブレット市場自体が縮小を続けており、タブレットでまともに利益がでているのはAppleだけと言われている。OSも価格帯も異なる他社のタブレットの対抗としてAppleがiPad miniを出す意味は薄い。

Appleの今までの戦略との比較
時価総額で史上最高額を記録したAppleの一番の課題はiPhoneに偏る利益構造の改善だ。スマートフォン市場が飽和する中、iPhoneの販売台数も伸びなくなってきている。そこでAppleはiPhoneの販売単価を上げる戦略にでた。その戦略に沿って、フルディスプレイサイズ・OLED搭載のiPhone Xが昨年生まれ、フルディスプレイサイズの単価が高いiPhone XRとiPhone XS Maxが今年登場した。
iPhoneに利益構造がここまで偏るのは、Appleの誤算だった。Appleとしては、iPadが次世代パーソナルコンピューターとして伸びるはずだったが、人々が求めたのはiPhoneだけだった。iPad Pro、ノーマルiPadの値下げによりiPadの凋落は下げ止まってきたが、Macの代わりになるほどの人気はない。
今月のイベントで新型iPad Proを発表し、iPadこそが次世代パーソナルコンピューターだとクックは改めて宣言すると思われる。iPad ProがUSB-Cを搭載するのも、iPadはiPhoneの大型版ではなく、パーソナルコンピューターだと言いたいからだ。
その中で、iPad miniはどのような位置づけになるのだろう。iPad miniを次世代パーソナルコンピューターというのは少々無理がある。
一部のコアな人向け以外で、8インチの超小型コンピューターの需要があるとは思えない。iPad miniはiPhoneの画面が大きなデバイスという位置づけから逃れられない。
需要があるとすれば、格安iOSデバイスとしてだろう。電子マネーやQRコード決済が増えており、店舗でタブレットを用いた決済も増えている。店先に10インチ以上のタブレットだと大きすぎて邪魔だ。8インチぐらいのタブレットがちょうどいい。
現行ノーマルiPadよりもかなり安いiPad mini 5が登場すれば、そういったビジネス向けの需要はありそうだ。
iPad mini 5登場の可能性は低いと予想
色々な角度から見てきたが、iPad mini登場の可能性は低いと筆者は予想する。製品単価を低くせざるを得ないiPad miniをわざわざ開発する必然性がAppleにはない。格安タブレットでマーケットを獲得するために、利益率を減る選択をAppleがするとは思えない。iPadを次世代パーソナルコンピュータにする方針にも沿っていない。
個人的には防水で安価な8インチ程度のタブレットがでれば、今使っているソニーのタブレットをリプレースできて嬉しいのだけど。


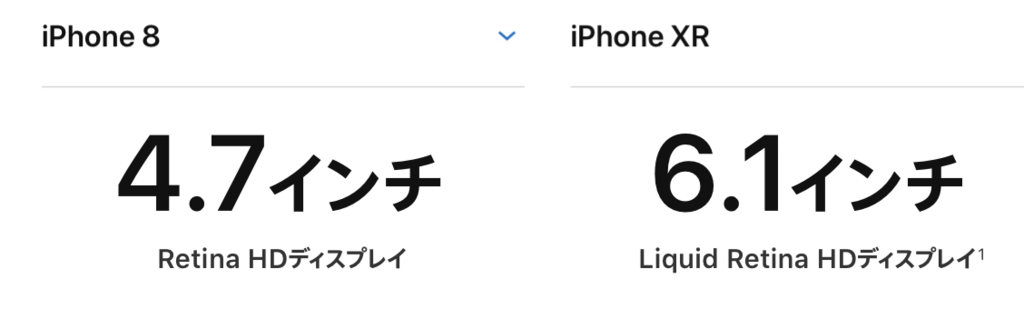


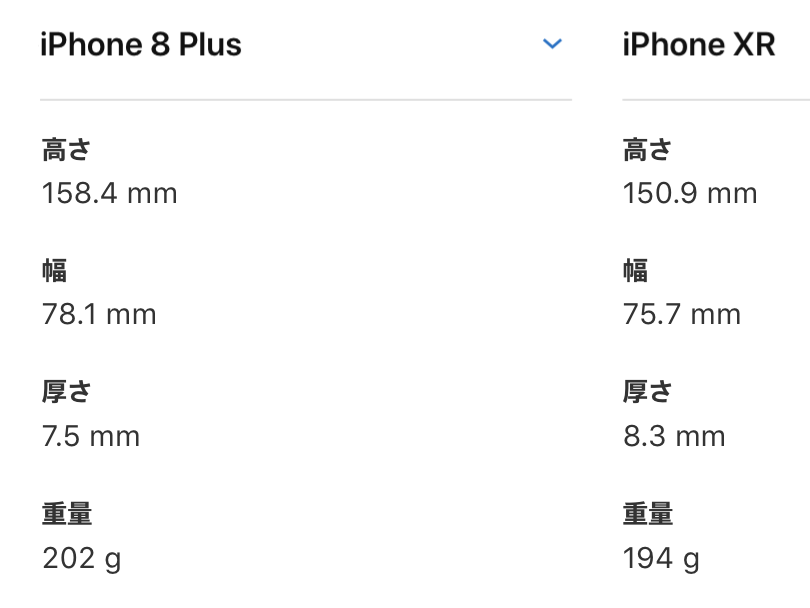


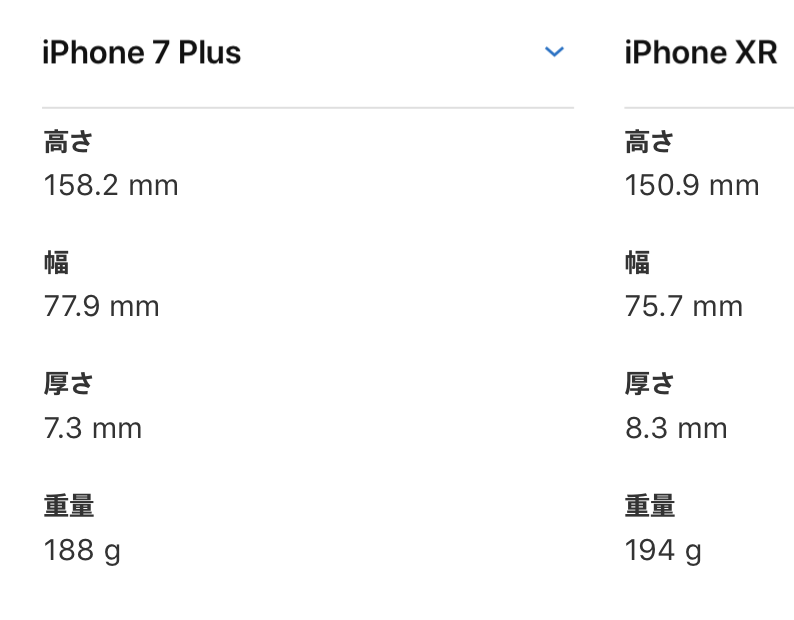



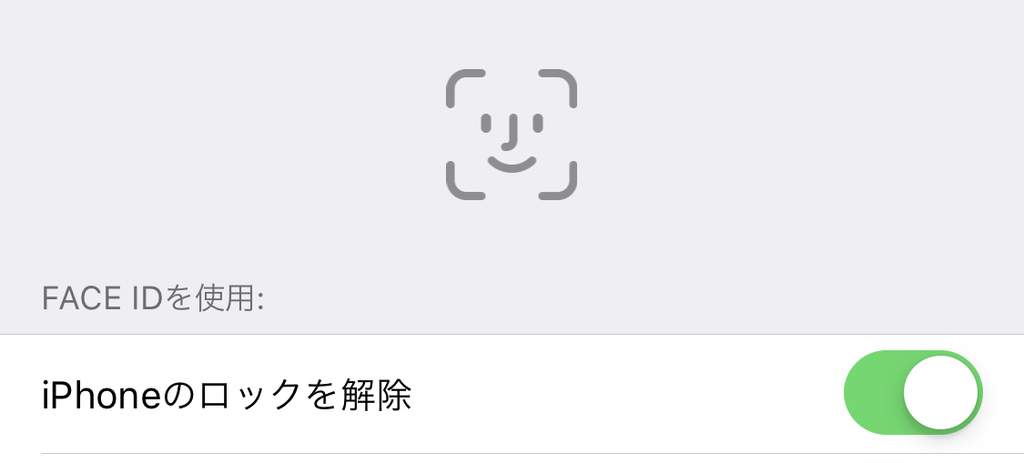


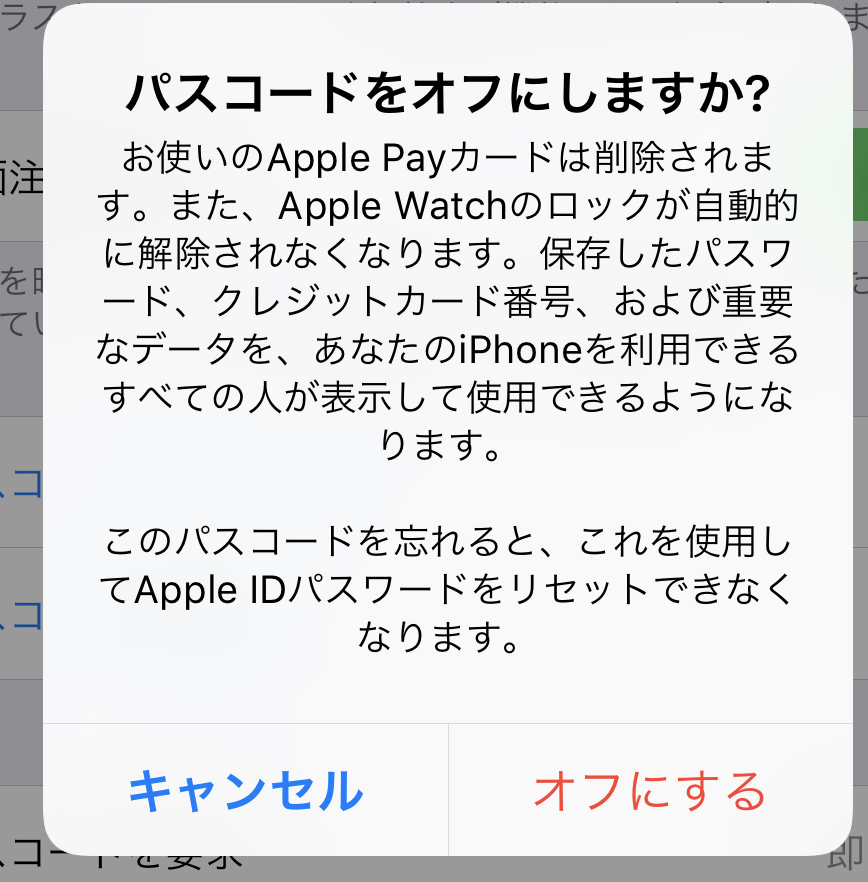


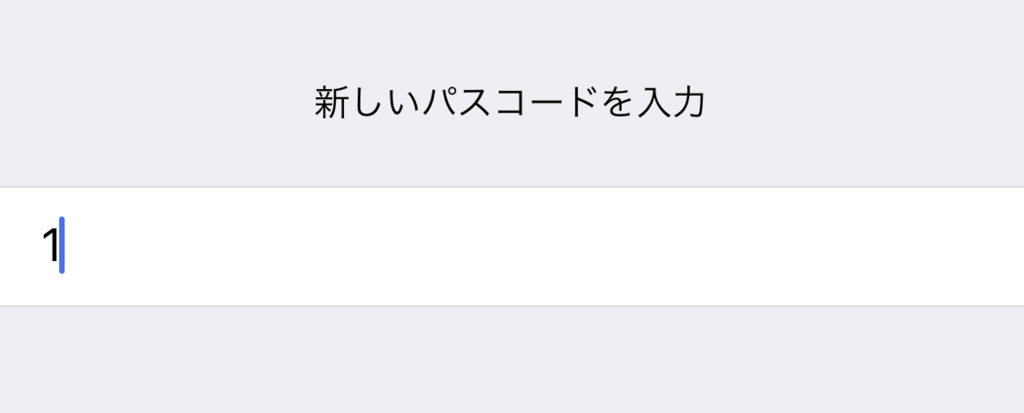
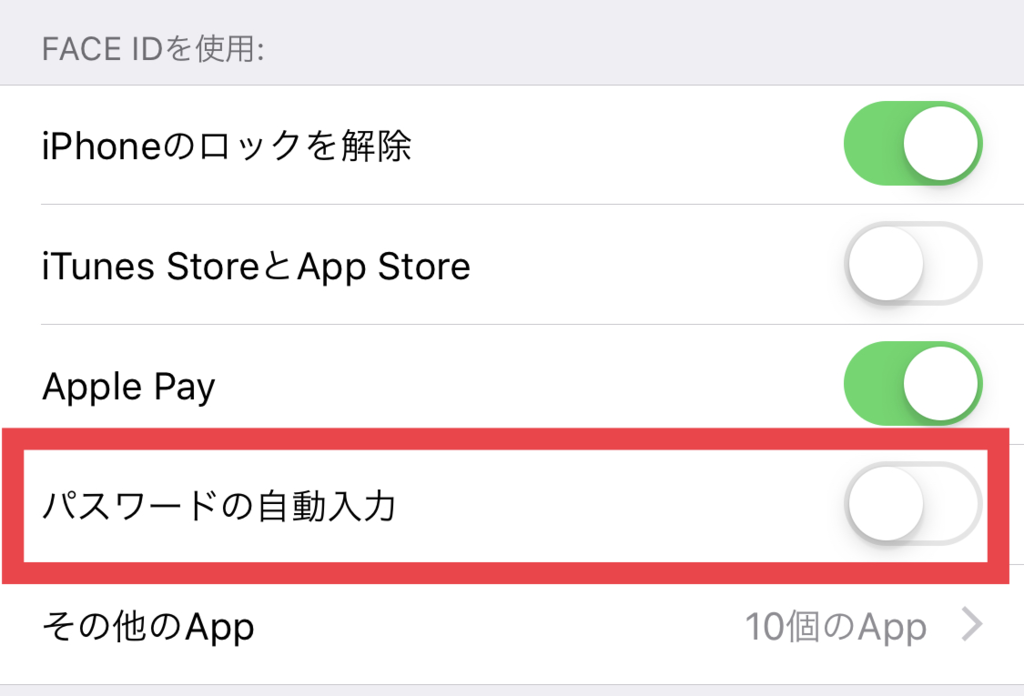
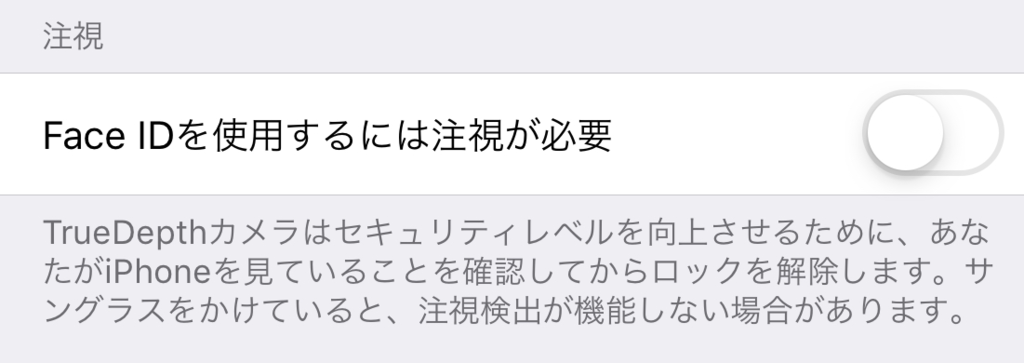
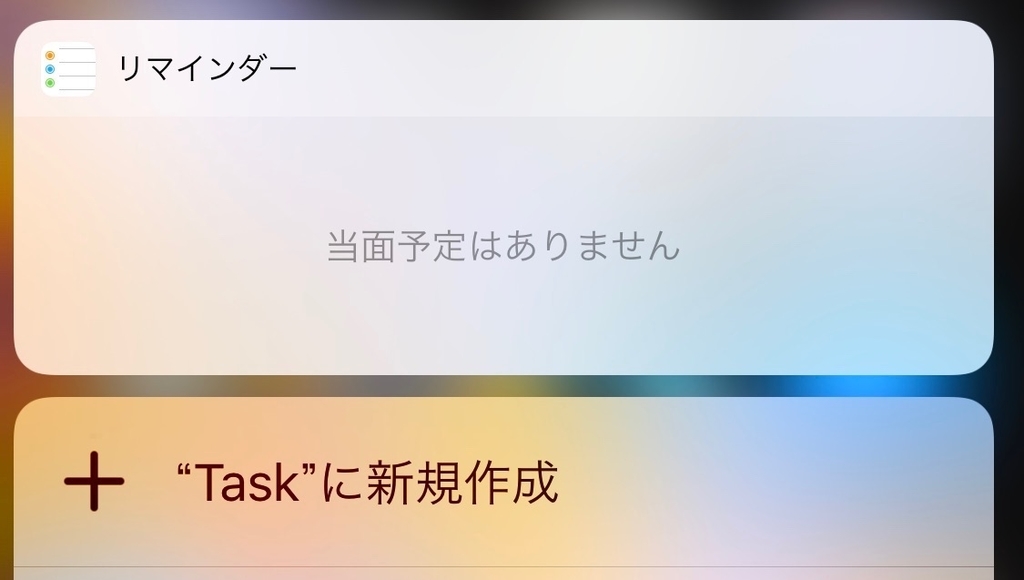
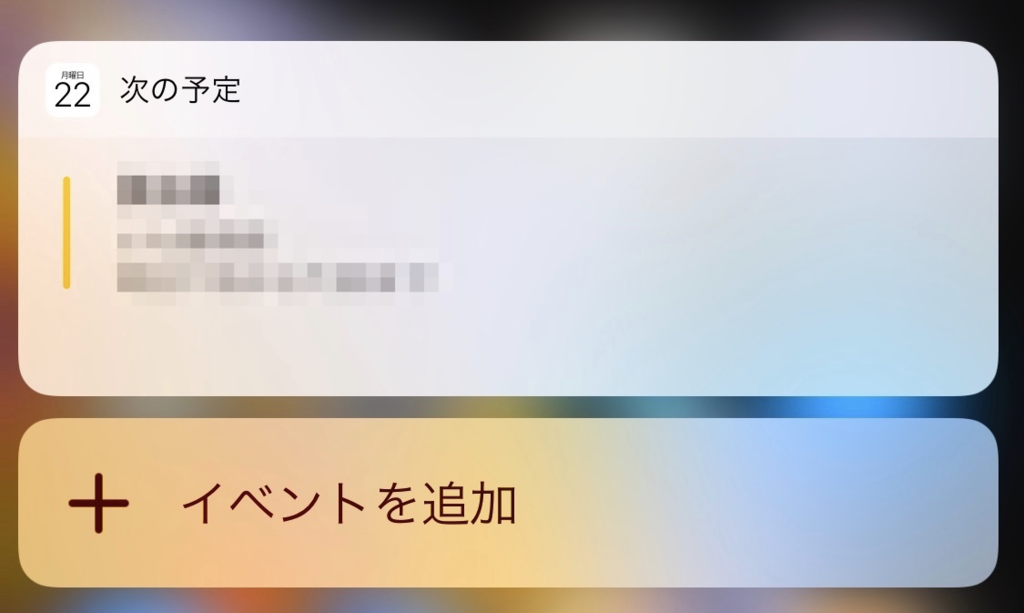

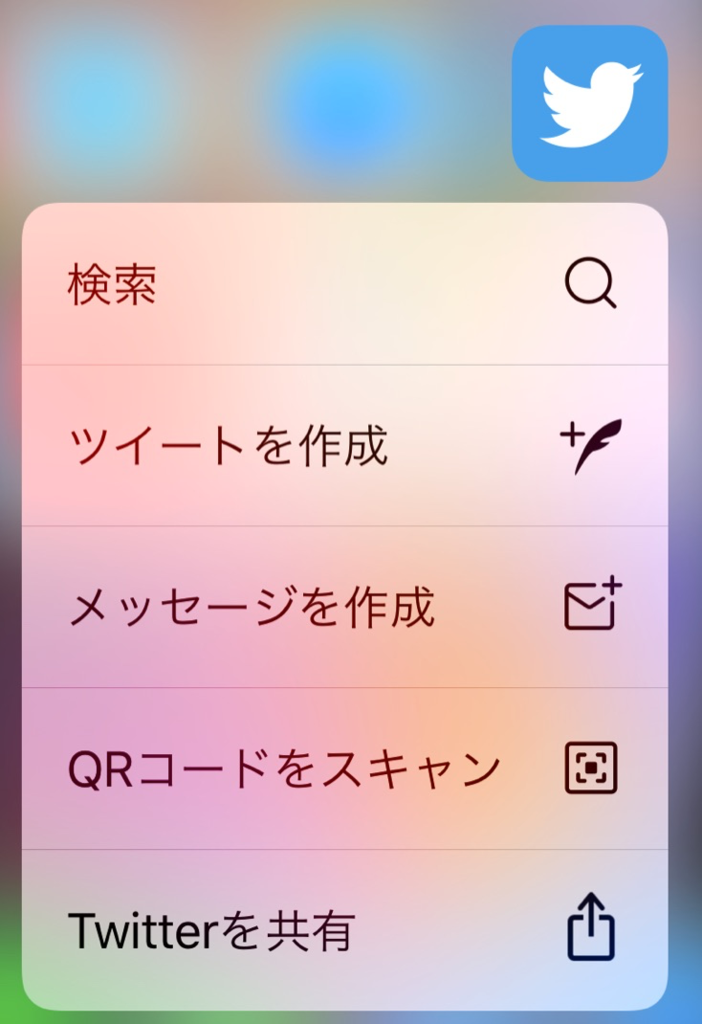


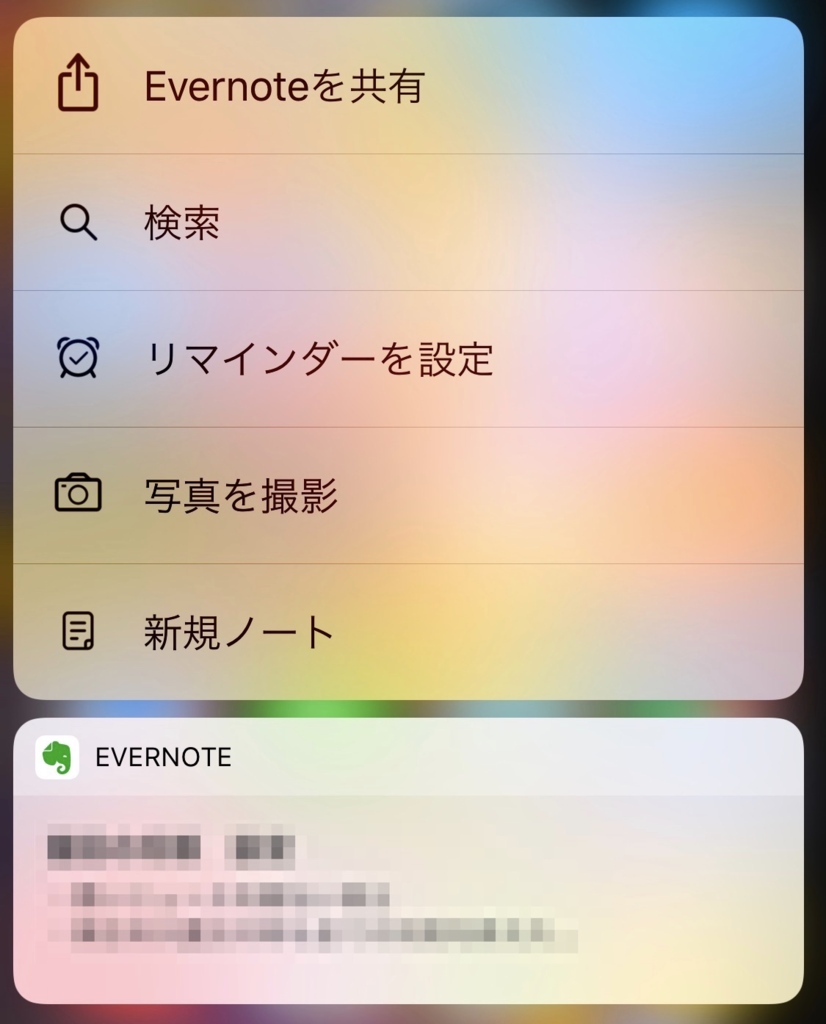
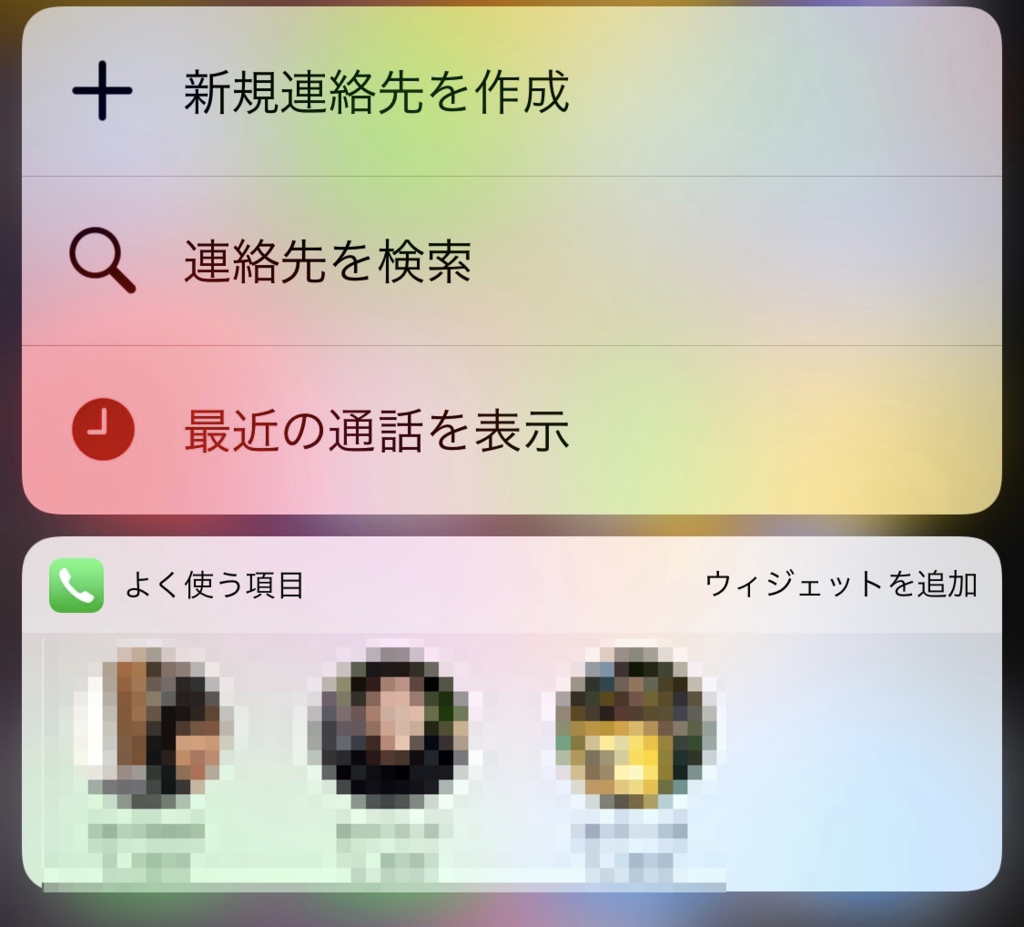
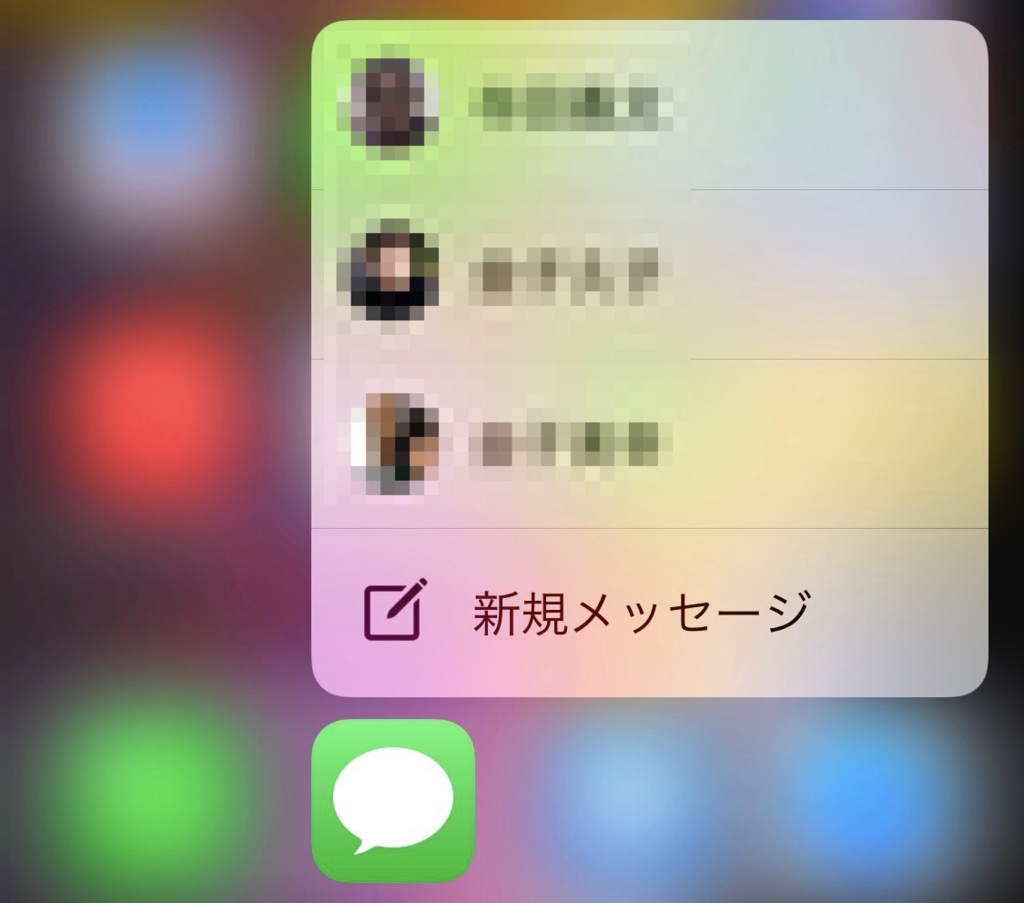
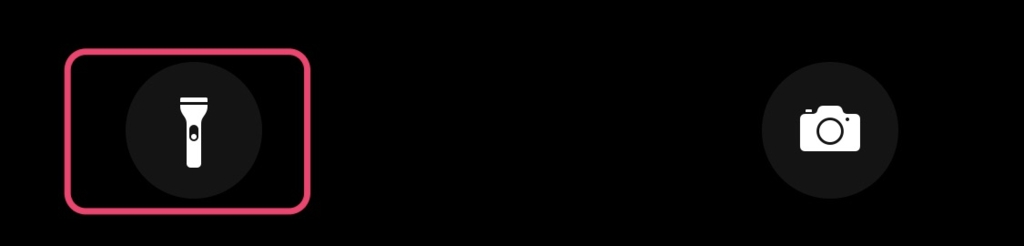
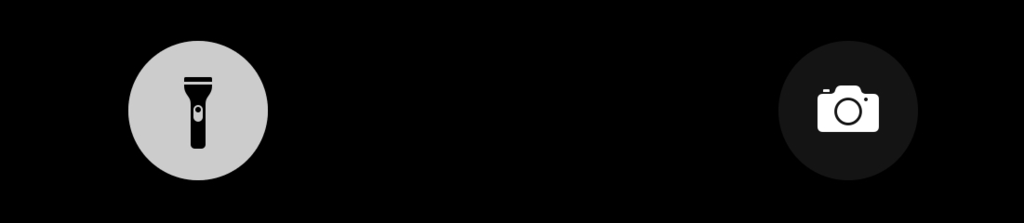








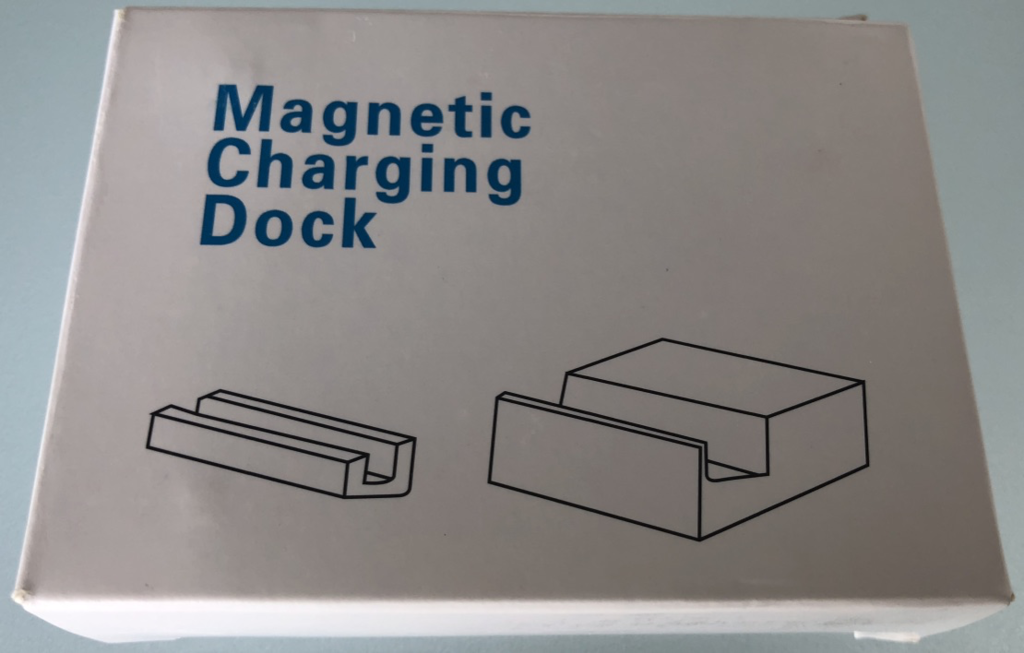
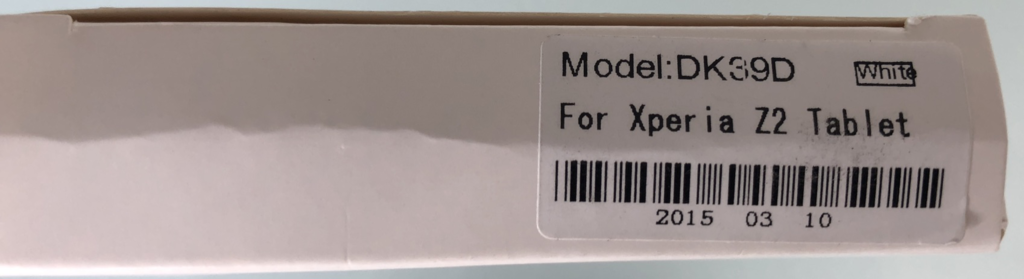
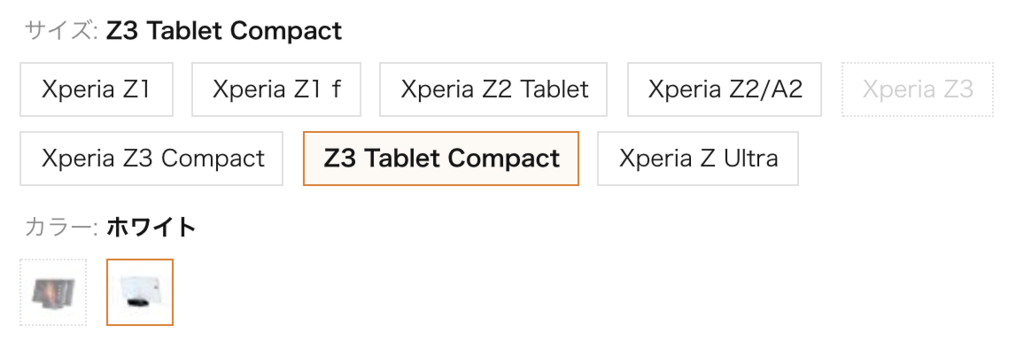

















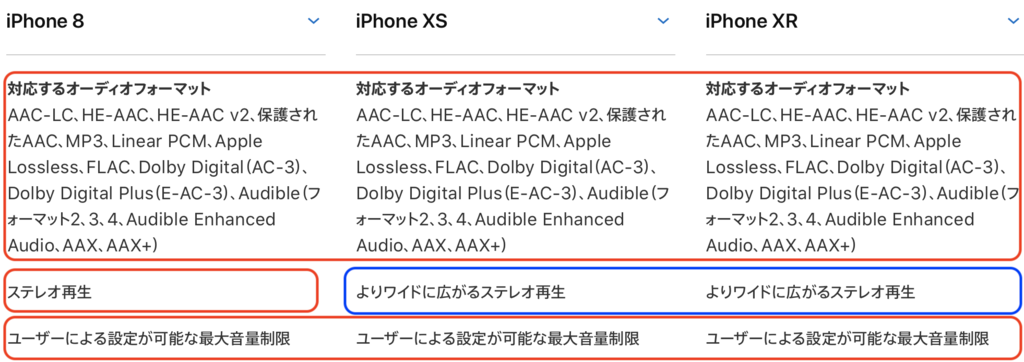

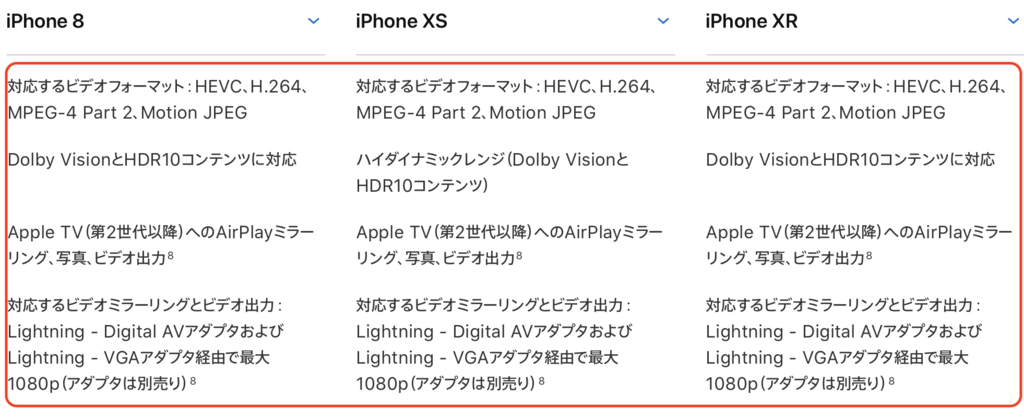

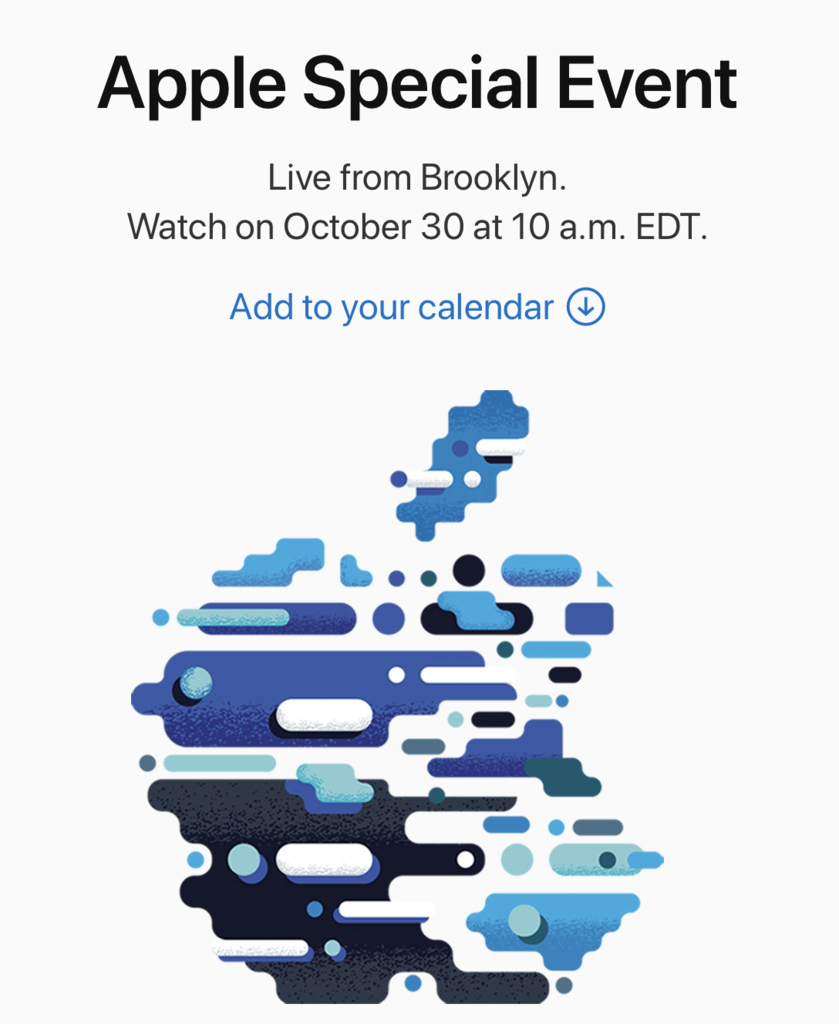





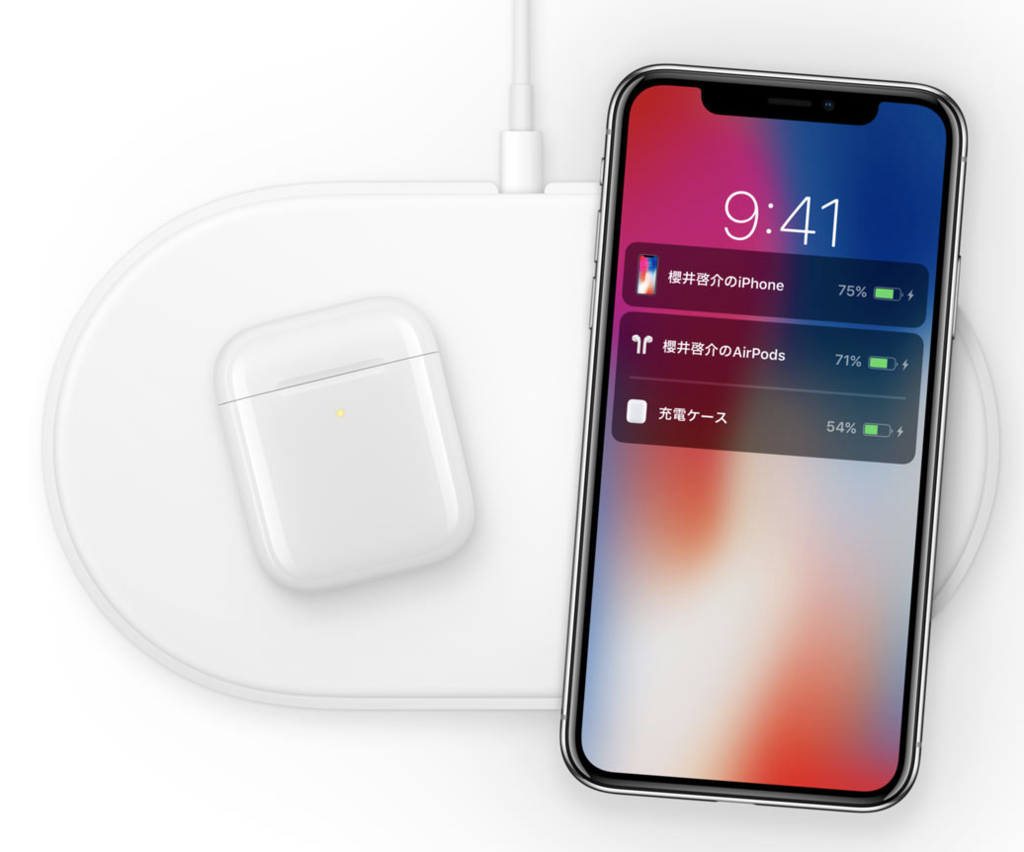








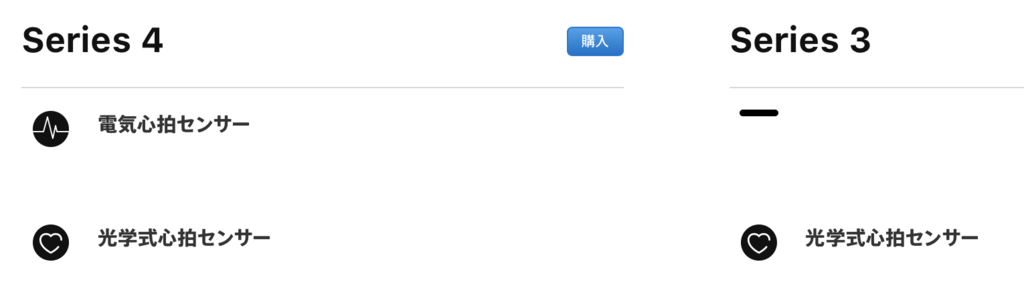

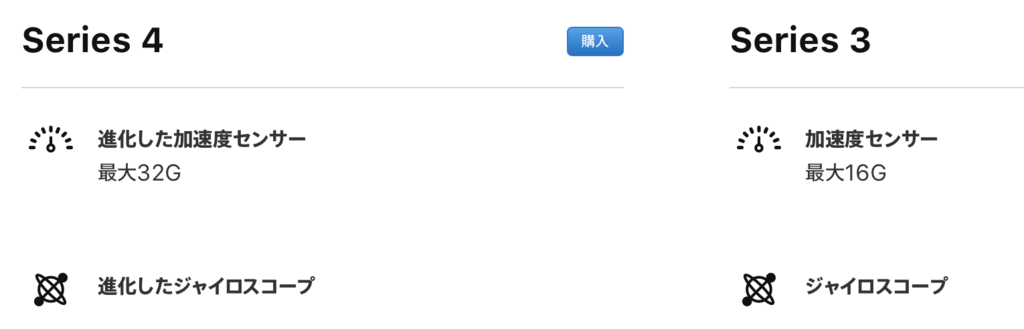






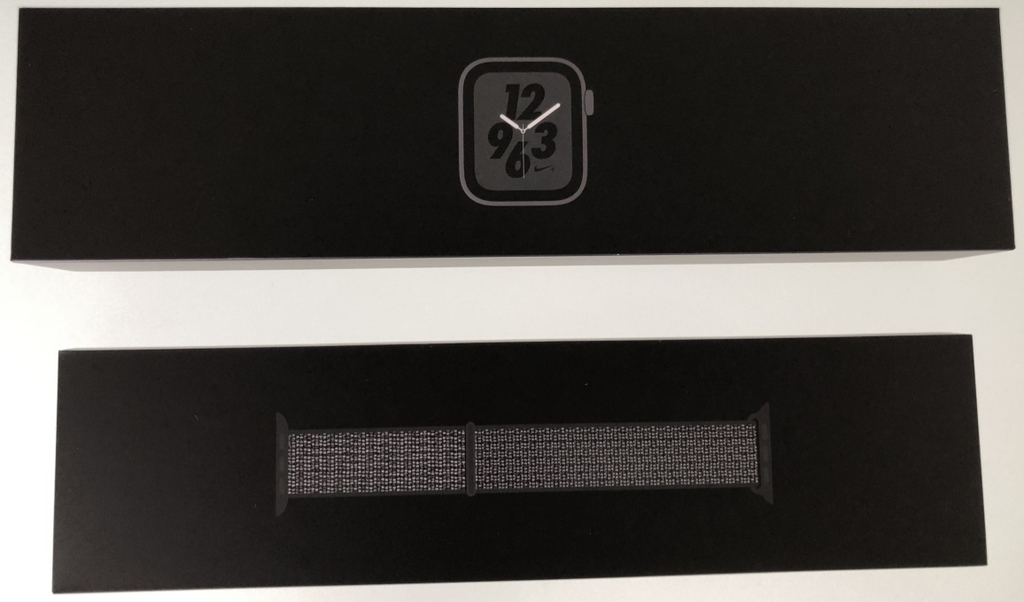
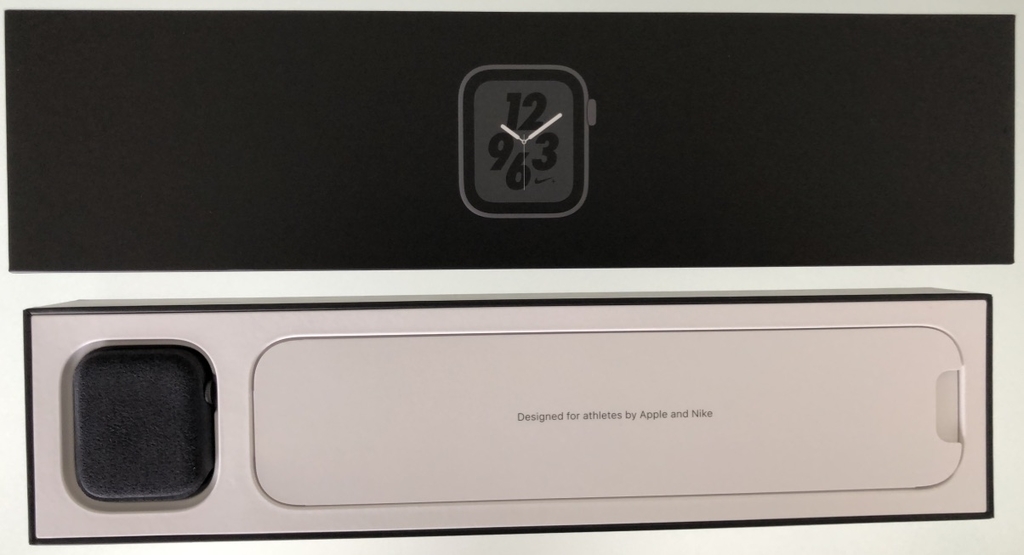







![[Apple MFi認証] アップルウォッチ Apple Watch Series 1 / 2 / 3 / Nike+ 用 グレー GMYLEポータブル ポケットサイズ ワイヤレス 700mAh キーチェーン型マグネティック チャージャー パワーバンク [Apple MFi認証] アップルウォッチ Apple Watch Series 1 / 2 / 3 / Nike+ 用 グレー GMYLEポータブル ポケットサイズ ワイヤレス 700mAh キーチェーン型マグネティック チャージャー パワーバンク](https://images-fe.ssl-images-amazon.com/images/I/51pMmgU8XzL._SL160_.jpg)