AirPods Proの欠点
ノイズキャンセリング機能付きのAirPods Proは非常に優秀なデバイスだが、いくつかの課題はある。AirPods ProだけではなくAirPodsも同じだが、複数のデバイスに接続することができない。Macと接続して使っていたAirPodsを、出かける時にiPhoneで使うには手動で接続し直さないといけない。これが面倒だ。
iPhoneと繋がっていないのを忘れて、人前で爆音を流してしまった人もいるのでは? ワイヤレスイヤホンの中にはBoseのQC30のように2種類のデバイスに同時に接続することができる。
試行錯誤した結果、外出した時に自動でAirPods Proを接続する方法がわかりましたので、ご紹介します。
Macへ1クリックで接続する方法は、こちら。
SiriでAirPods ProをiPhoneに接続する方法
- iPhoneのアプリ「ショートカット」を起動
- 「マイショートカット」の「ショートカット作成」をタップ
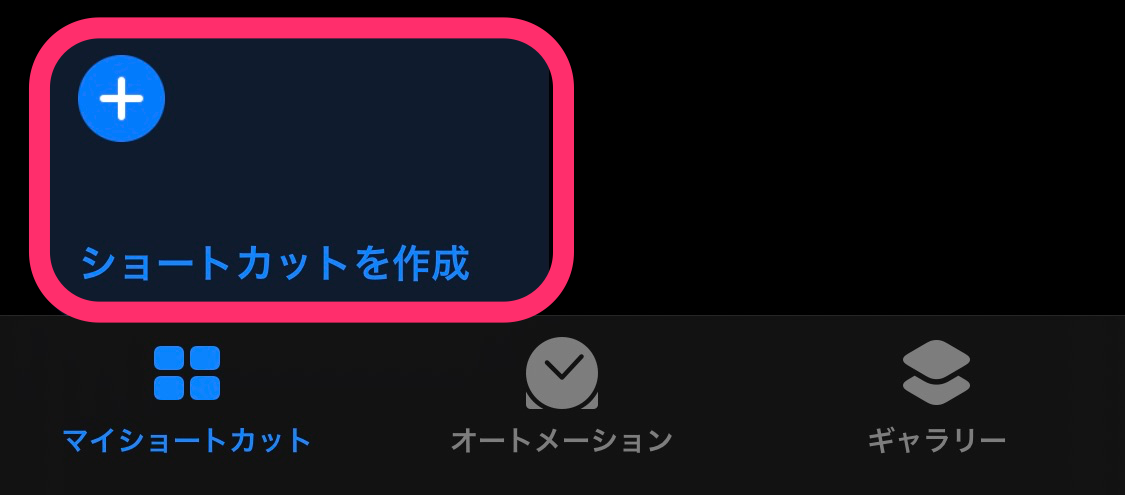
-
「アクションを追加」をタップ
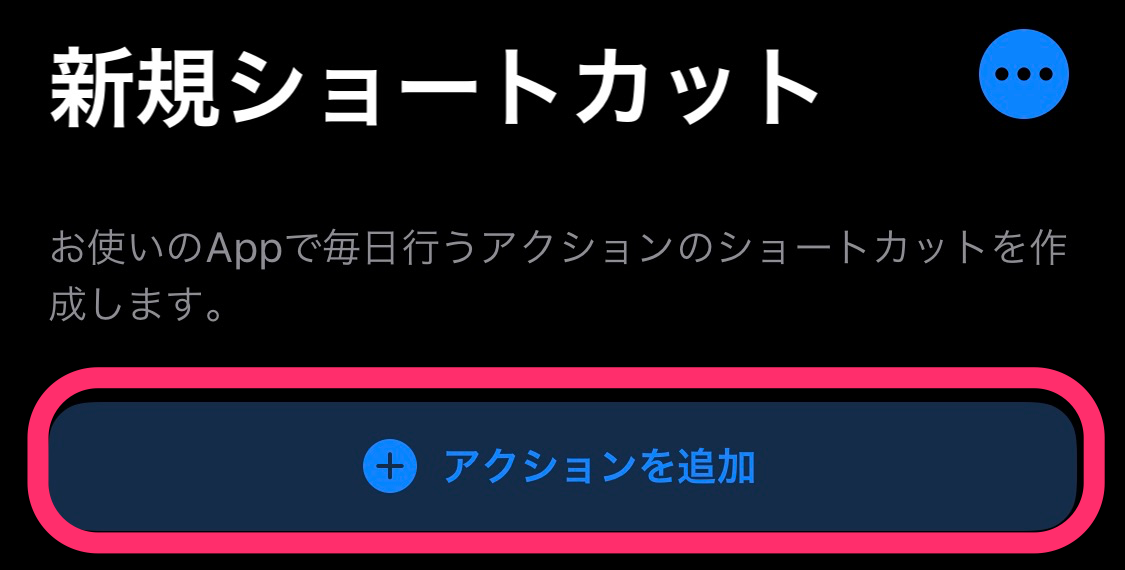
-
「スクリプティ」をタップ

-
「再生出力先を指定」をタップ
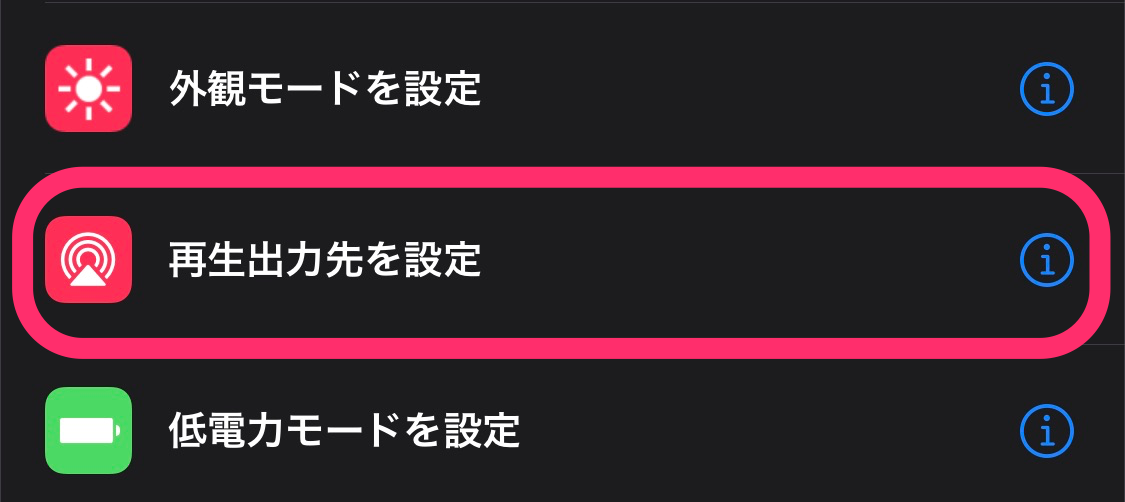
-
「iPhone」をタップ
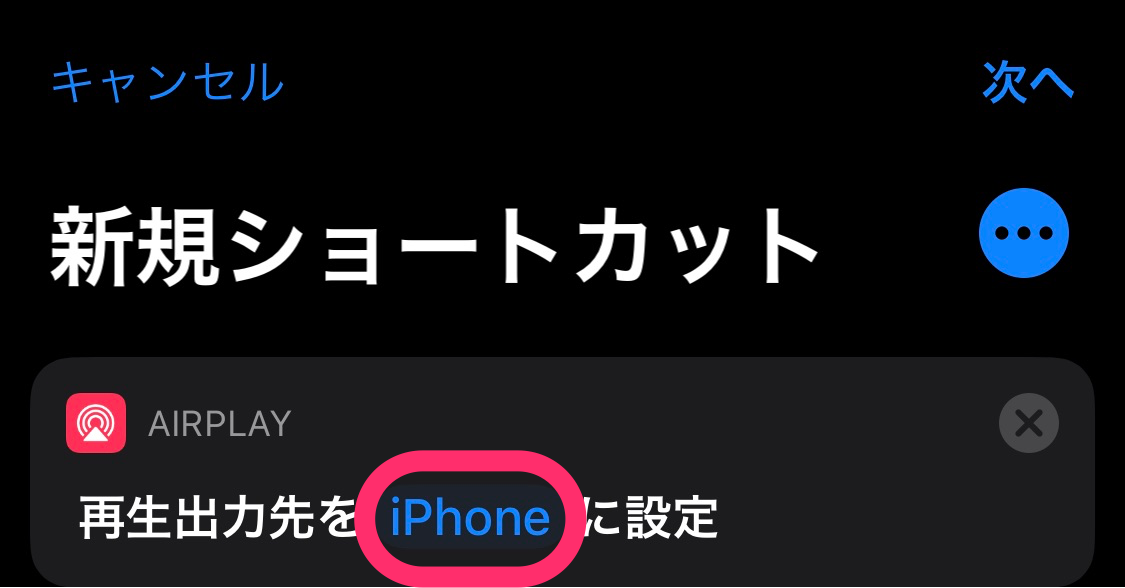
-
「AirPods Pro」→「次へ」をタップ

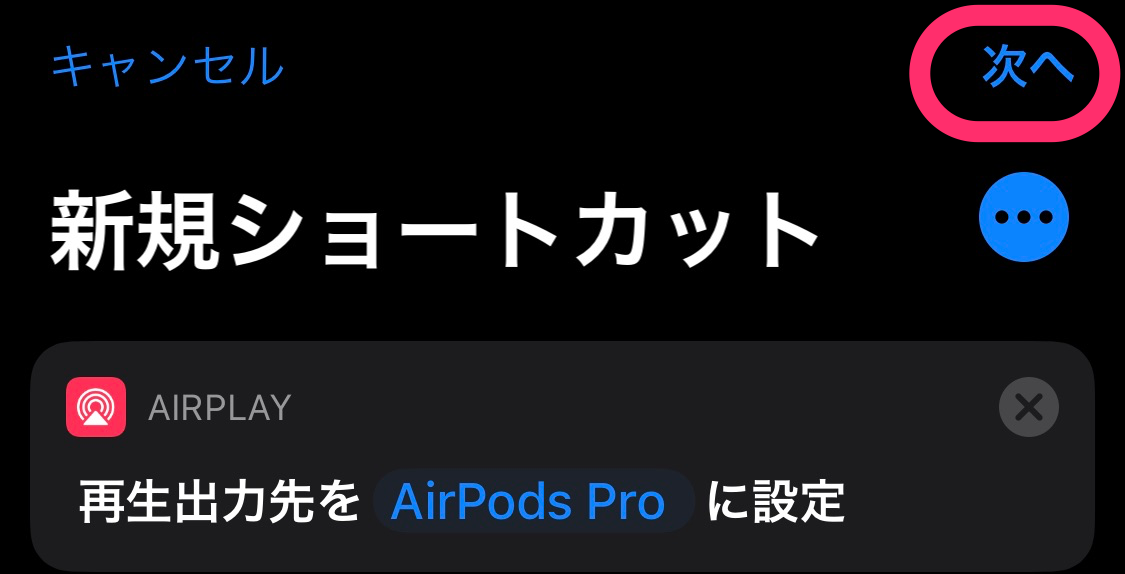
-
「名前」とアイコンを選ぶ。この名前がSiriの呼び出しに使うので、呼びやすい名前にしよう。「エアーポッズ」につけたのと同じ名前にすると、SiriがAirPodsの場所を「探す」モードに入ってしまうので、別の名前にしよう。
「ホーム画面に追加」をタップすると、ホーム画面にアイコンを置ける。アイコンの名前と画像は自由に選べるので、「エアーポッズ」でもOKだし、AirPodsの画像にすることもできる。
「完了」をタップすると、作業はすべておわり。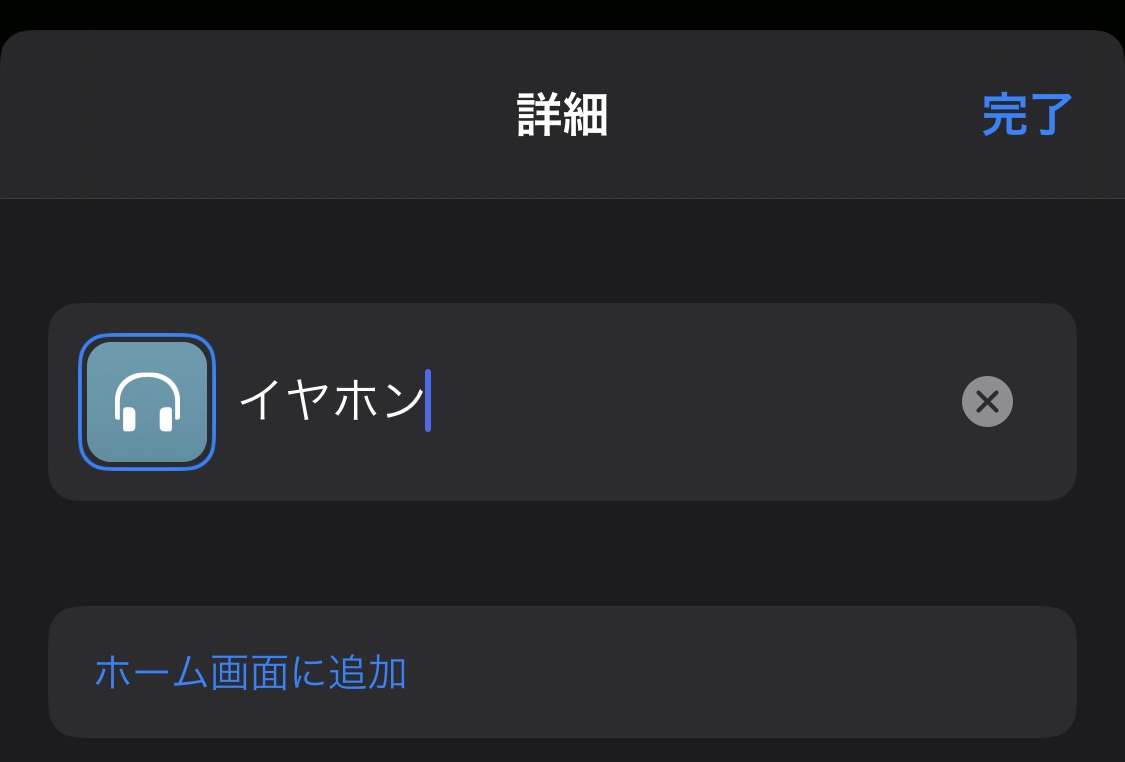

- AirPods Proを耳に装着して、iPhoneに向かって「Hey Siri! イヤホン」と言うとAirPods ProがiPhoneに接続する
外出した時に自動でAirPodsを接続させる方法
- iPhoneで「オートメーション」アプリをタップ
- 「オートメーション」をタップして、右上の「+」をタップ
- 「個人用オートメーションを作成」をタップ
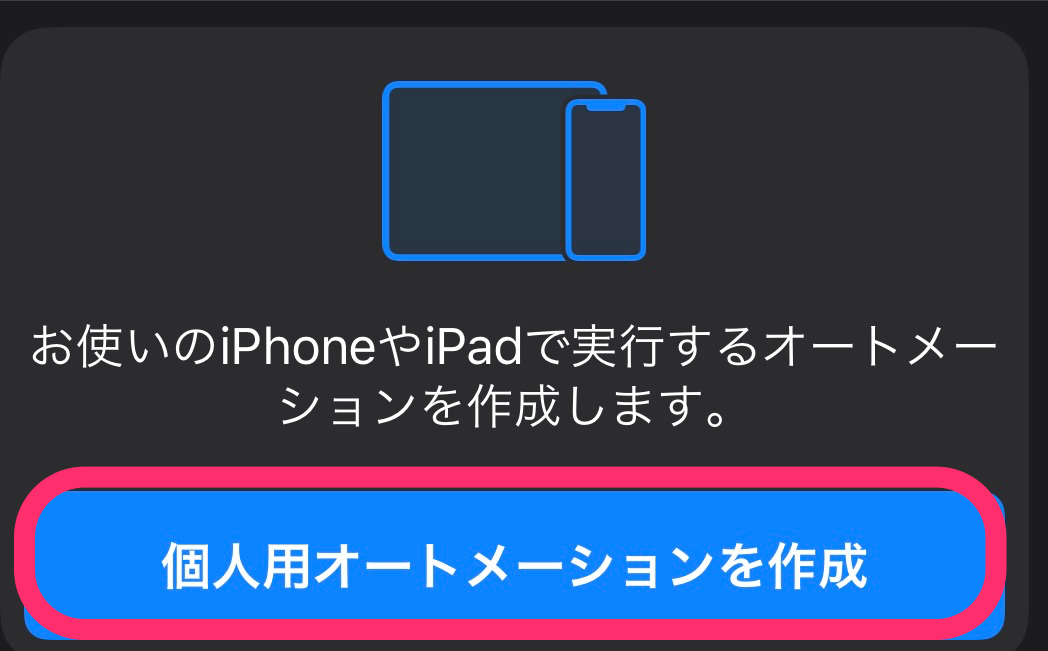
-
「出発」をタップ
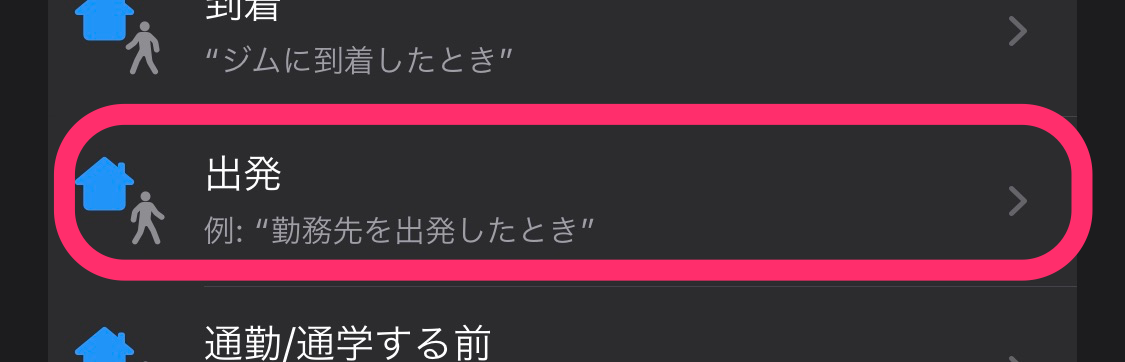
-
場所を「選択」し、自宅を選んで、「次へ」
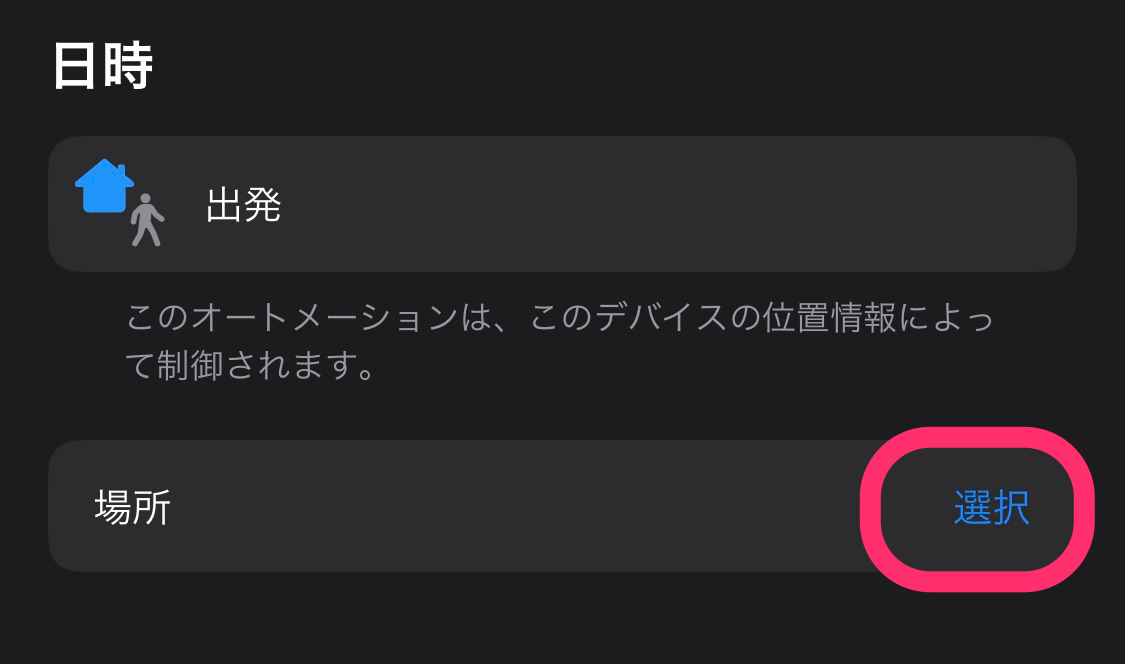
-
「アクションを追加」をタップ

-
「App」→「ショートカット」→「ショートカットを実行」をタップ
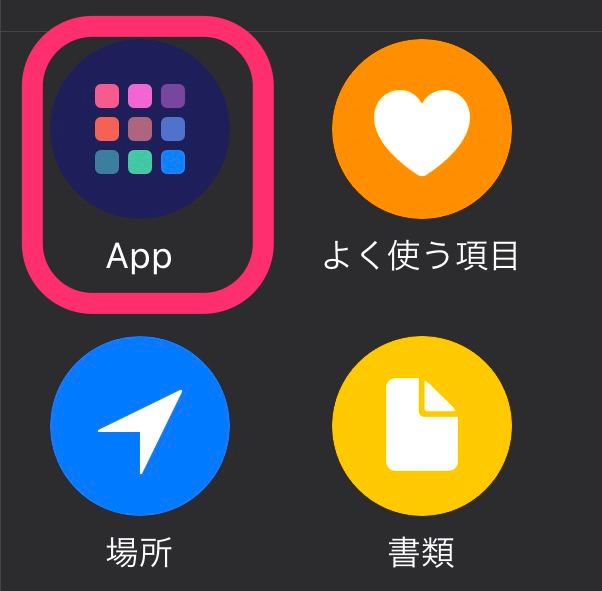
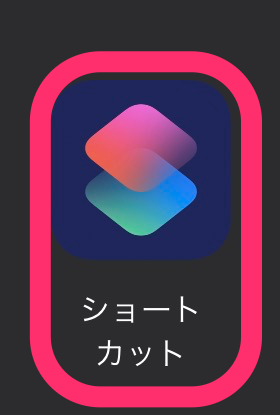

- 「ショートカット」をタップして、さきほど作成したショートカットを選び、「次へ」をタップして「完了」

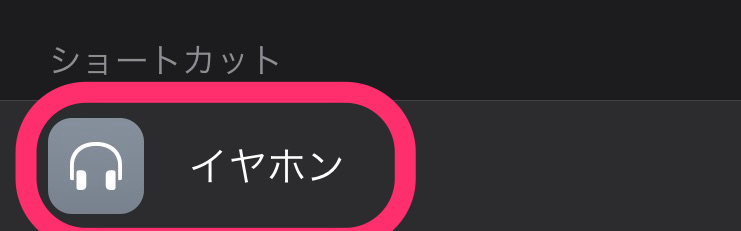
-
これで完成。AirPodsを耳に装着して、自宅から離れると「実行しますか?」と自動的に尋ねてくる。タップすればAirPodsが繋がる。この「実行しますか?」をやめたいんだけど、「オートメーション」の仕様らしい
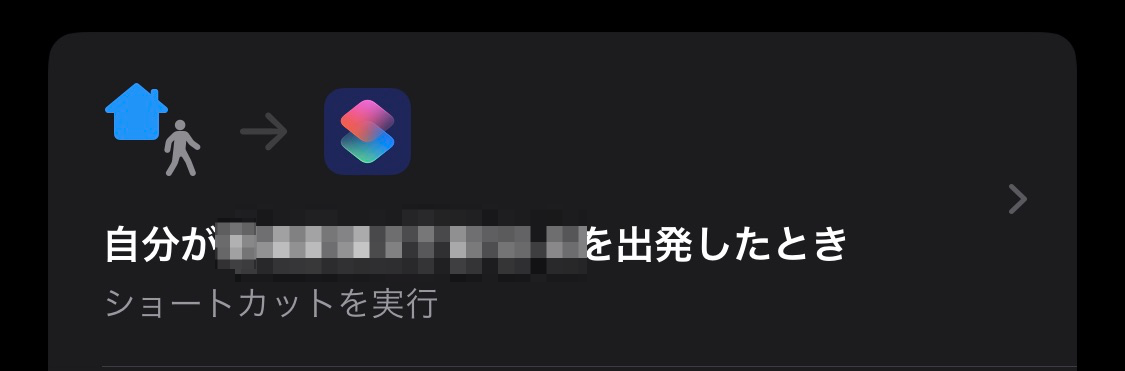
AirPodsの課題がひとつ減った
面倒な接続が、この方法を用いたら楽になった。オートメーションにしなくても、ホーム画面から1タップで接続できるだけで、とても便利だ。
Macなど複数のデバイスでAirPodsを使っている人は、ぜひお試しください。
IT関連のブログをほぼ毎日更新していますが、本業は小説家です。

