Echo ShowにはAmazon Photos
Echo Showで自分の写真を表示するにはAmazonのオンラインストレージ「Amazon Photos」に写真を格納する必要がある。今まで写真を格納していたGoogleフォトから、Amazon Photosに写真を移行してみました。
GoogleフォトからAmazon Photosに写真を移行する方法を紹介します。
GoogleフォトとAmazon Photosの違い
オンラインストレージ「Googleフォト」と「Amazon Photos」はよく似たサービスだが、制限が微妙に異なる。Amazon PhotosはAmazonプライム会員なら写真を無圧縮無制限に格納できるが、動画には10GBの制限がある。
- Googleフォト:写真・動画も無制限。1600万画素以上は圧縮
- Amazon Photos:写真は無制限。動画は10GBまで。圧縮なし
無圧縮で写真を格納できるのはAmazon Photosの利点(Googleフォトの写真も圧縮したかどうか見た目ではわからないが)だが、動画の容量に制限があるので、すべての写真と動画をプライム会員でも無料でバックアップできないことに注意。
※2020/11/12追記:GoogleはGoogleフォトの2011年6月から無制限アップロードを撤廃し、15GBのGoogle Oneの無料ストレージを消費することになると発表しました
GoogleフォトからAmazon Photosへ移行方法
- まずはGoogleフォトから写真をダウンロードする。Googleにアクセスして右上の「アカウント」クリック

-
「Googleアカウントを管理」をクリック
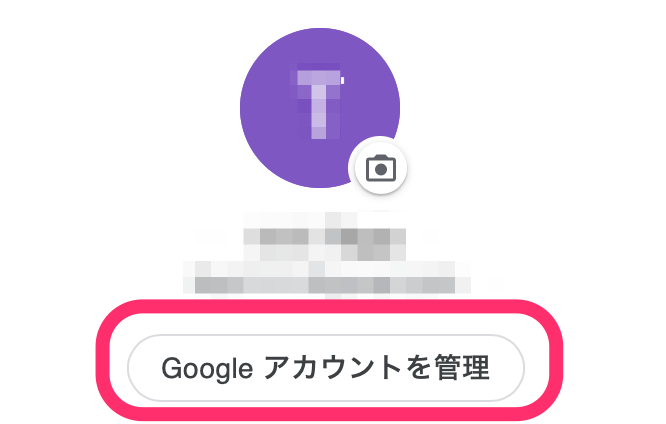
-
「プライバシーとカスタマイズ」の「データとカスタマイズを管理」をクリック
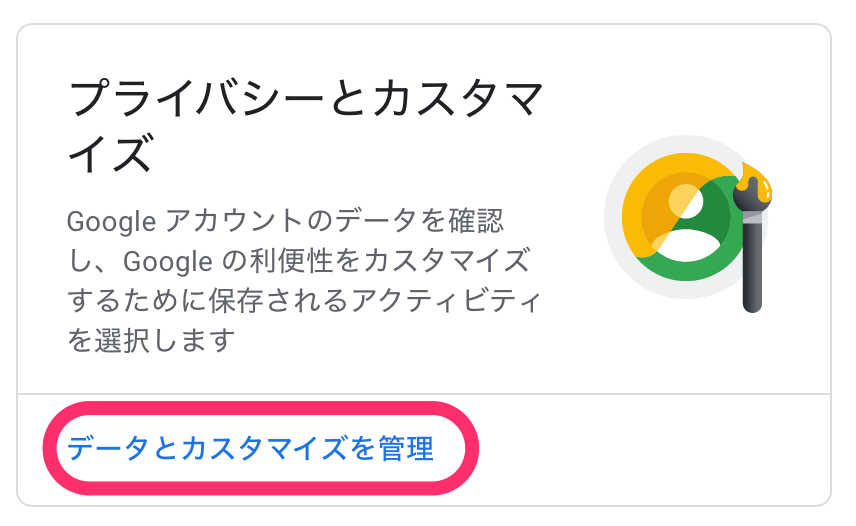
-
「作成したもの、実行したこと」の「フォト」をクリック

-
「フォト」の右下にあるメニュー→「データをダウンロード」をクリック

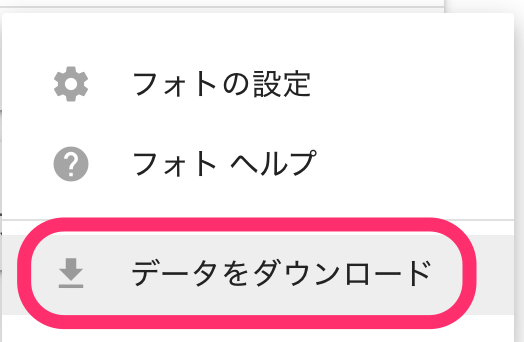
- 「次のステップ」をクリック

-
ファイルの形式とサイズを選ぶ。形式はZipのままでよいかと。ファイルサイズは50GBまで選べる。それ以上だと複数のファイルに分割される。「エクスポートを作成」をクリック
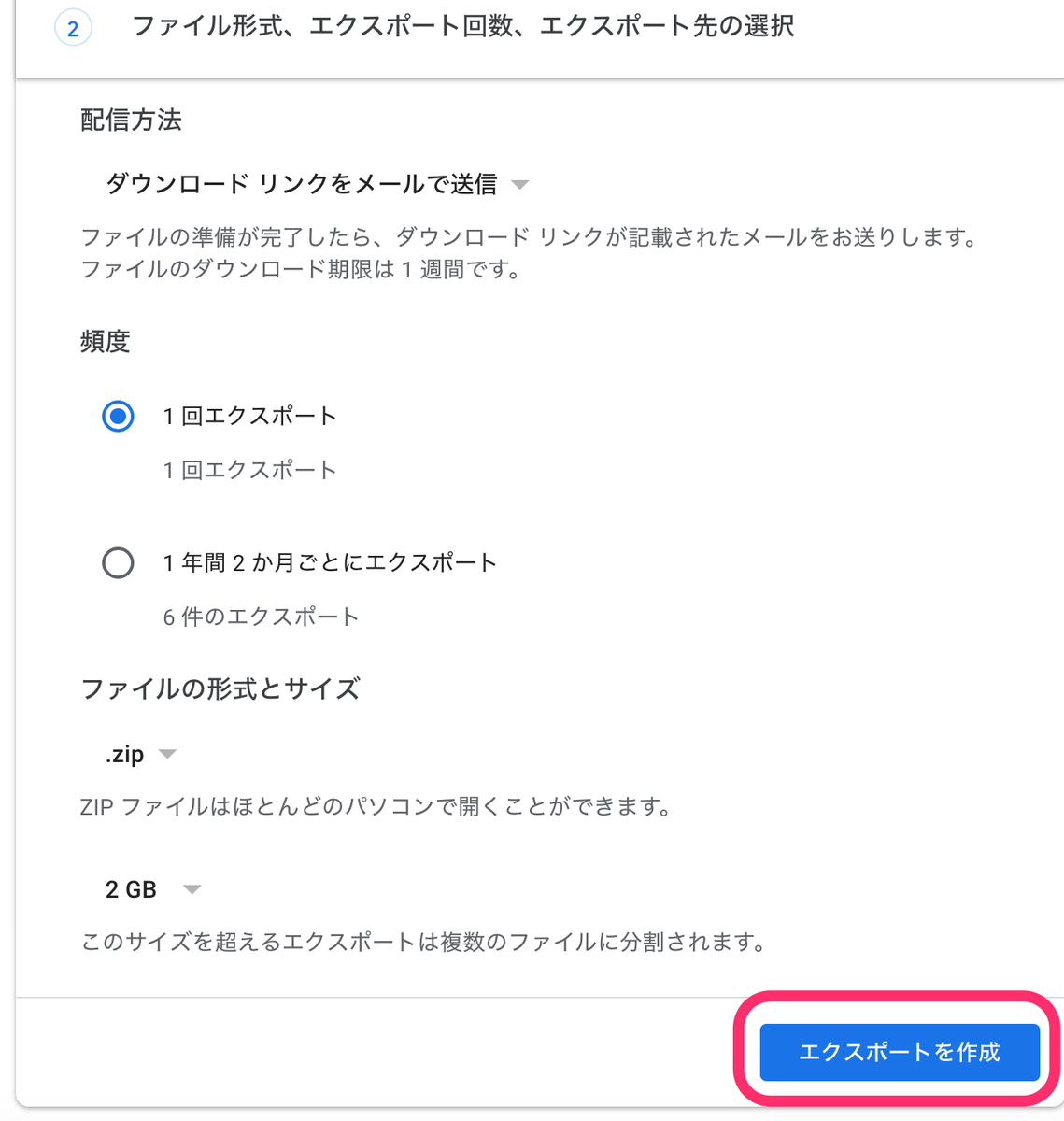
-
あとは待つだけ。大容量だと時間がかかる。エクスポートが完了するとメールが届く

-
「データとカスタマイズ」→「Googleダッシュボード」→「データをダウンロード」をクリックで、エクスポート状況を確認できる。完了していれば「ダウンロード」をクリックすると写真がダウンロードされる。これでGoogleフォトの作業は終了


-
ダウンロードした圧縮ファイルを解凍する。日付毎・アルバム毎にフォルダができる
-
「Amazon Photos」サイトを開き、「サインイン」をクリック

-
右上にある「追加」→「フォルダをアップロード」をクリック
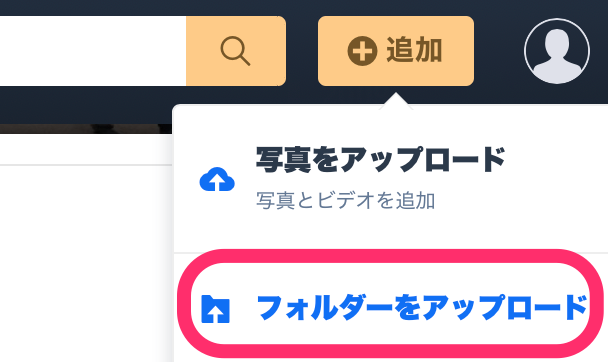
-
解凍したファイルがあるフォルダを選択。写真が多いとかなり時間がかかる
- 今後も写真を更新するならデスクトップアプリをダウンロードしておこう。「アプリのダウンロード」をクリック
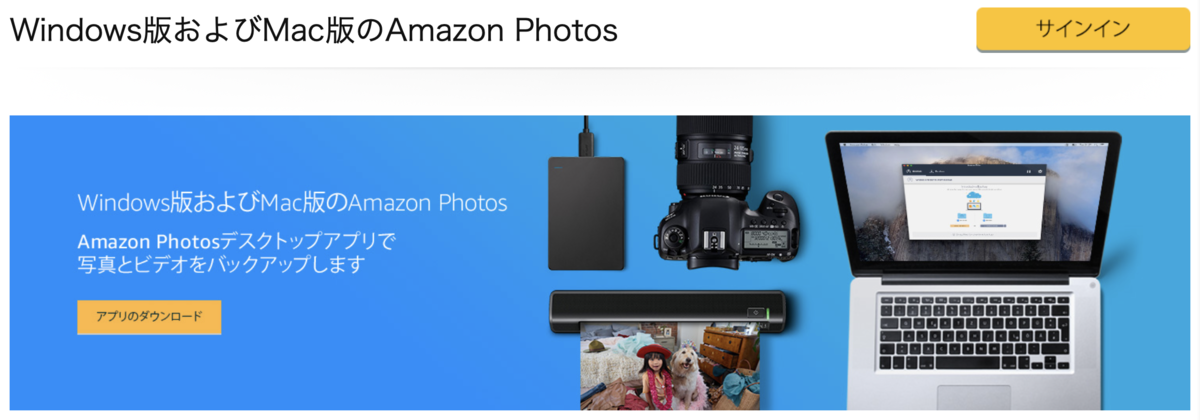
-
アプリをインストールして「バックアップ」→「バックアップの追加」でバックアップフォルダを選択する。アプリを常駐させておけば、PC・Macに写真を追加する度に自動でアップロードされる。

-
iPhoneで撮影した写真をアップロードしたいなら、iPhoneにもアプリをインストールしておく
バックアップにもなる
オンラインストレージは便利だが、万が一の不具合でデータが消えてしまう危険性がないとは言えない。複数のオンラインストレージを使えばバックアップになる。
ただし、Amazon Photosは10GB以上の動画は有料なことに注意したい。


