QRコードをスキャンできない
iPhoneでQRコードをスキャンする機会が増えている。アプリやWebページのリンクにもQRコードが使われることが一般的になって広告や雑誌にもQRコードが掲載されるようになった。該当ページへダイレクトに飛べるので、QRコード掲載はマーケティング的に有利だ。Webページだけではなく、eSIMの登録などにもQRコードが使われている。
スキャンする機会が多くなったQRコードだけど、iPhoneでスキャンに失敗することがある。
iPhoneでQRコードをスキャンできない時の対処法をご紹介します。
- QRコードをスキャンできない
- 3種類のQRコードスキャン
- 「QRコードスキャン」をオンにする
- 「写真」モードにする
- フラッシュを点灯する
- 「コードスキャナー」を使う
- 「カメラ」と「コードスキャナー」の違い
- コードスキャナーを使う癖をつけよう
3種類のQRコードスキャン
iPhoneでQRコードスキャンする方法は3種類ある。
ひとつが「カメラ」。Safariの次によく使われていると思われる標準アプリ「カメラ」を起動してQRコードに向ければ、自動的にQRコードをスキャンしてくれる。
もうひとつの標準機能が「コードスキャナー」だ。コントロールセンターに追加できる「コードスキャナー」をタップすると、QRコードをスキャンできる。
最後の方法がサードパーティ製アプリだ。iOSにQRコードスキャン機能が追加される以前は使われていたけど、最近は標準機能で不足はないので、使っている人は減ったかな。
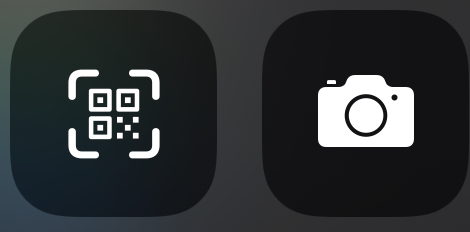
「QRコードスキャン」をオンにする
「カメラ」でQRコードをスキャンする場合、設定を「オン」にしておく必要がある。設定の「QRコードスキャン」が「オフ」だとカメラでQRコードスキャンできない。
QRコードスキャンをオンにする方法
- iPhoneで「設定」を開く
- 「カメラ」を選ぶ
- 「QRコードスキャン」を「オン」にする

「写真」モードにする
「カメラ」でQRコードをスキャンする場合、カメラのモードは「写真」にする必要がある。「ビデオ」「ポートレート」などのモードでは、QRコードにかざしても反応しない。
QRコードをスキャンするときは「カメラ」は「写真」モードを選択しよう。

フラッシュを点灯する
印刷されたQRコードの場合、周囲が暗いとQRコードスキャンに失敗することがある。
そういうときは、フラッシュを点灯させると良い。
「カメラ」でもフラッシュを点灯できるが、「QRコードスキャン」だと画面にフラッシュアイコンがあるので、使いやすい。
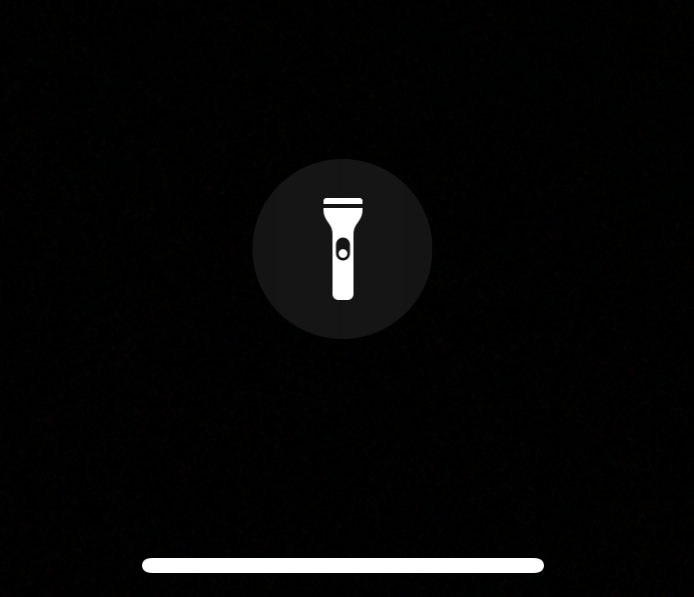
「コードスキャナー」を使う
標準機能だと「カメラ」と「コードスキャナー」のいずれかでQRコードをスキャンできる。Appleは公言していないが、感覚的には「コードスキャナー」の方がスキャンの反応が速い気がする。
「カメラ」で反応しない場合は「コードスキャナー」を使ってみよう。使い方は、コントロールセンターに追加した「コードスキャナー」をタップする。
コントロールセンターへの追加方法
- iPhoneの「設定」を開く
- 「コントロールセンター」をタップ

-
「コードスキャナー」左の「+」マークをタップ

「カメラ」と「コードスキャナー」の違い
カメラとコードスキャナーの大きな違いは、Safariが自動で開くかどうかだ。「カメラ」にURLのQRコードをスキャンすると「Safariで開く」という表示が出て、タップするとSafariでWebページが開く。
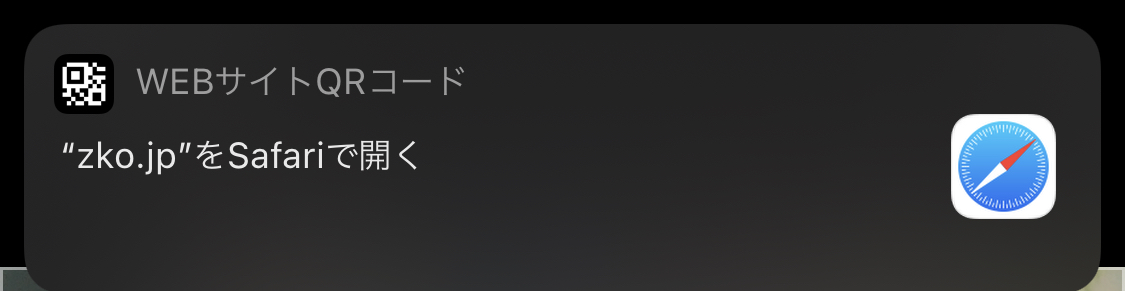
「コードスキャナー」では、URLのQRコードをスキャンすると、自動的にSafariが起動する。
コードスキャナーの方が1タップ少なくて済む。だが、コードスキャナーのSafariは、コードスキャナー内で起動しているので、SafariのキャッシュとCookieを取り込むことができない。Cookieに記録されたIDなどを取り込みたいときは、右下の「Safari」アイコンをタップすると、Cookieを取り込んだSafariがアプリで開く。
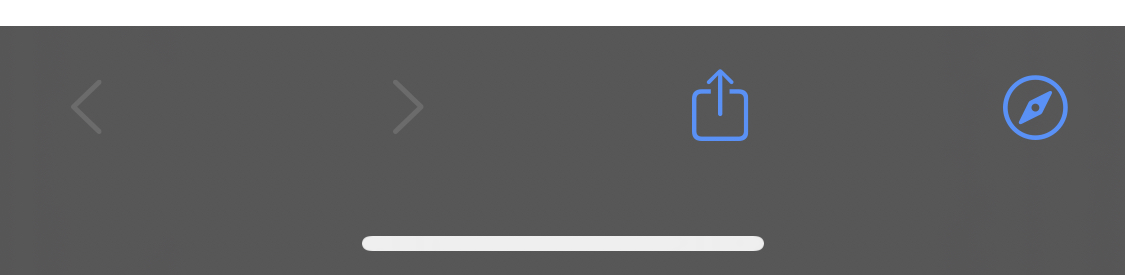
コードスキャナーを使う癖をつけよう
カメラでもQRコードをスキャンできるけど、「コードスキャナー」でQRコードスキャンした方が、0タップでWebページが開くし、フラッシュライトも簡単に扱えるので、便利だ。
コントロールセンターに「コードスキャナー」を追加して、QRコードは「コードスキャナー」でスキャンするようにしよう。