iPhoneとBluetoothキーボード
最近、Magic Keyboardを買ったので、iPhoneとMagic Keyboardを接続して使うことが増えた。省スペースで軽快に入力できるが、困るのは、キーボードで操作できず画面をタッチしないといけない操作があることだ。たとえばアプリの切り替えは標準の設定では画面に触れるしかない。
iPhoneの画面をタッチするには、キーボードのホームポジションから手を離さないといけず、生産性が落ちる。
そこで色々調べたら、キーボードでほとんどの操作ができるようになった。
その方法をご紹介します。
Apple Magic Keyboard - 英語(US) - シルバー
アクセシビリティを活用
キーボードでiPhoneを操作するには、「アクセシビリティ」を活用する。アクセシビリティには「キーボード」の設定があって、ショートカットをカスタマイズできる。
このショートカットは他のショートカットと重複していて、デフォルトのままではうまく動かない。そこで、無駄なショートカットは削除して、新たなショートカットを設定しよう。
アクセシビリティの設定
- iPhoneの「設定」アプリを起動
-
「アクセシビリティ」をタップ
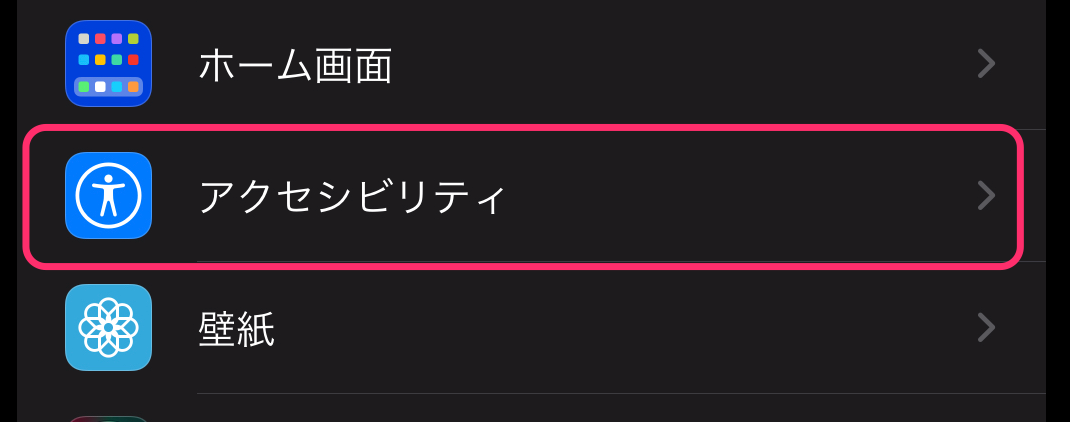
- 「キーボード」をタップ
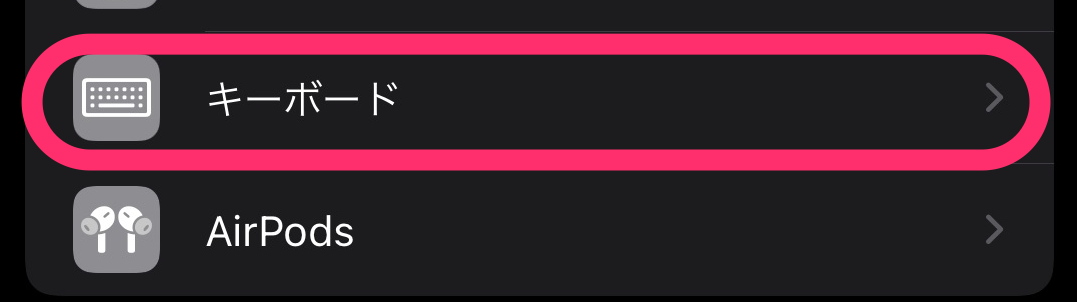
-
「フルキーボードアクセス」をタップして、オンにする
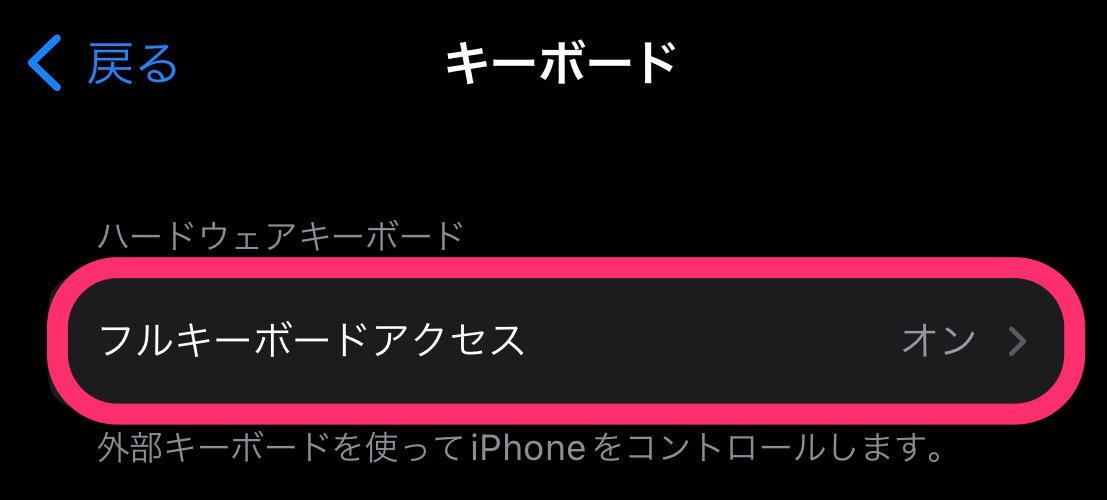
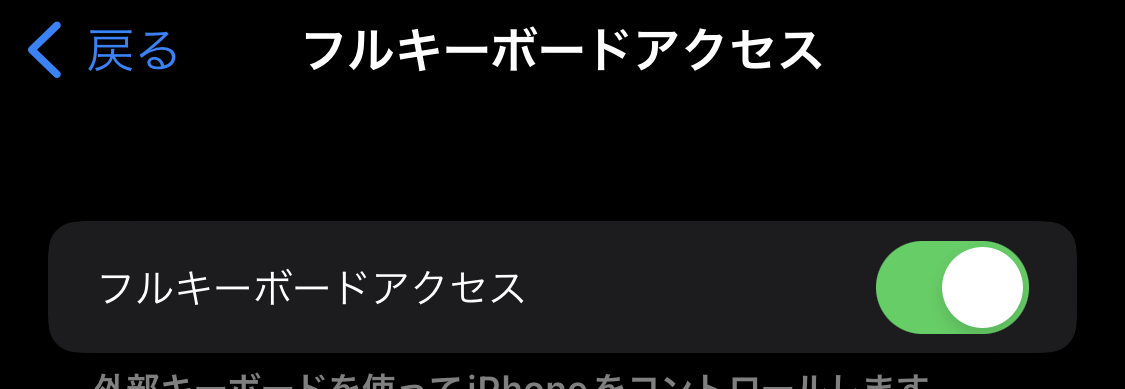
- このままだと、他の操作と重複してしまい、使いにくいので、「コマンド」をタップして、カスタマイズする
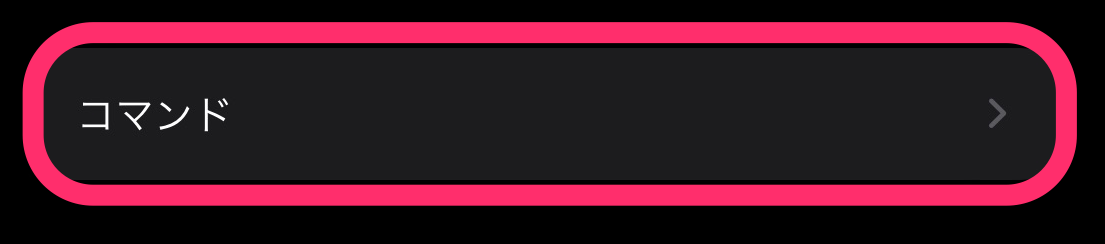
- まずカスタマイズしたいのが、「アクティベート」。アクティベートは、確定する作業のことで、iPhoneだとシングルタップにあたる。アクティベートがデフォルトのスペースのままだと、Safariでページをスクロールする動作とバッティングしてうまく動かない。そこでアクティベートを「スペース」から「Returnキー」に変えよう。
「アクティベート」をタップして、キーボードでReturnキーを入力して、「完了」をタップする。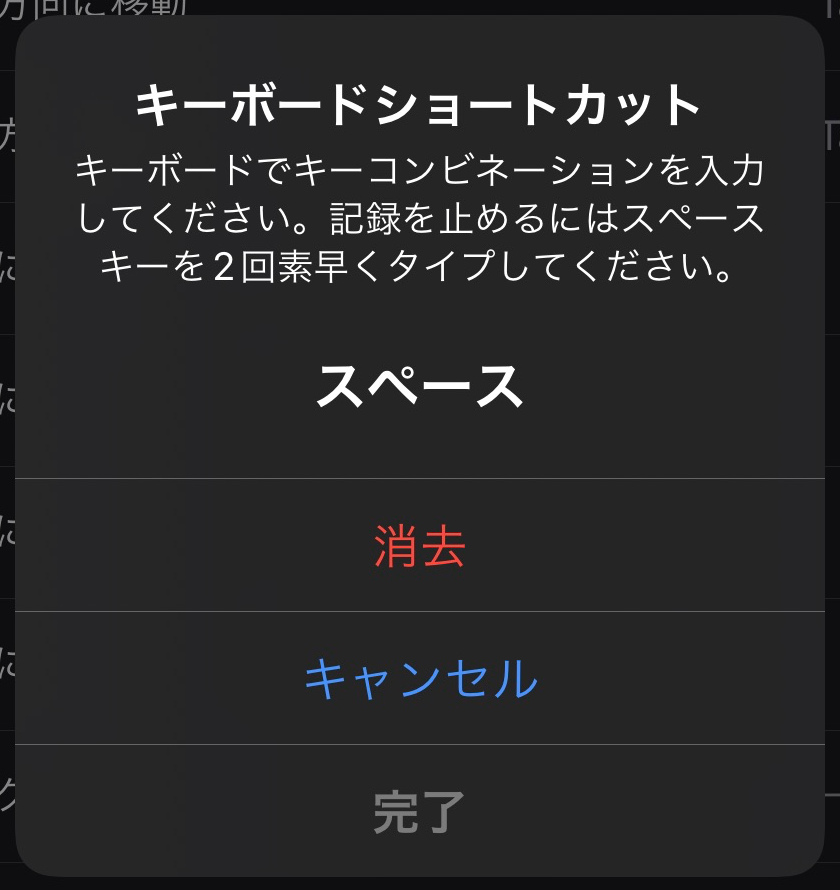
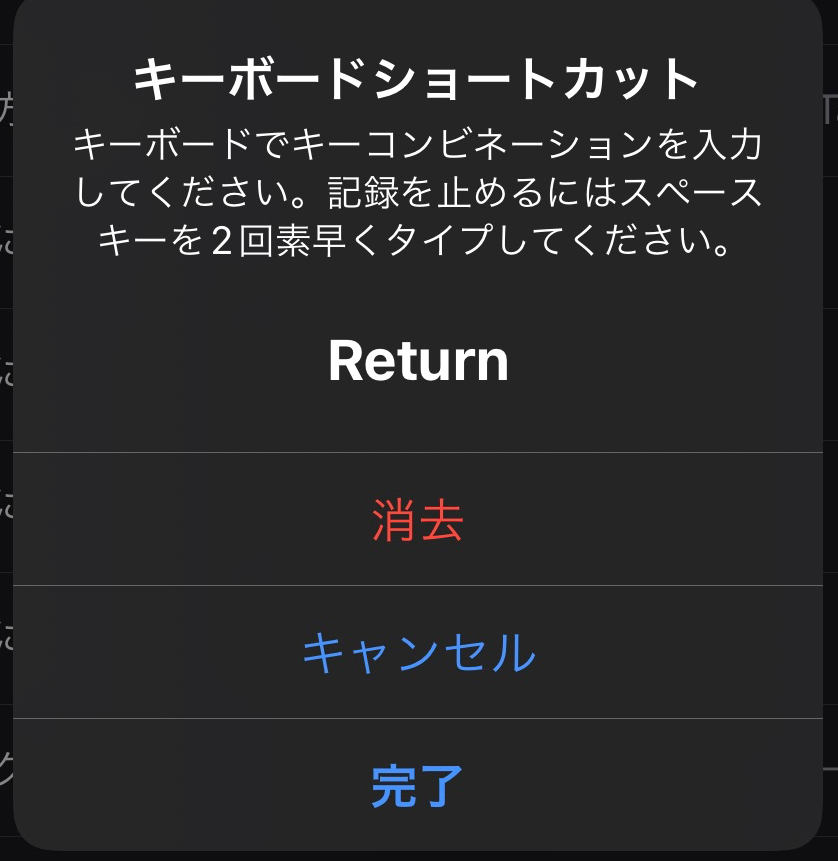
- 「上に移動」など上下左右の移動は、カーソルの動きと重複するので、全部クリアする。タップして「消去」を選ぶ
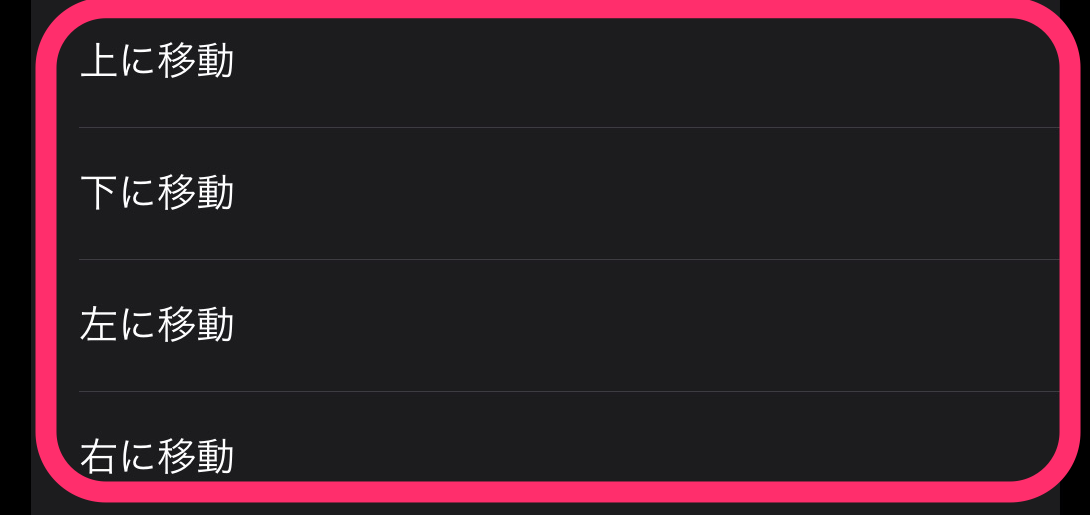
- あとは好みで不要なショートカットを削除する。元々設定されているショートカットである「⌘+Z」「⌘+X」「⌘+C」などは設定しない方が良い
- よく使うショートカットは、「ホーム」の「⌘ + H」、「Appスイッチャー」の「⌘ Tab」、「アクティベート」の「Return」。とりあえずこれだけ覚えよう
- 「フルキーボードアクセス」を設定すると、フォーカス対象にブルーの枠線に囲まれて、少々うざい。「自動的に非表示」をタップ→オンにして「1秒」に設定する。ただ、青い枠が消えているときはコマンドを使えないので、コマンドを2回入力する必要がある
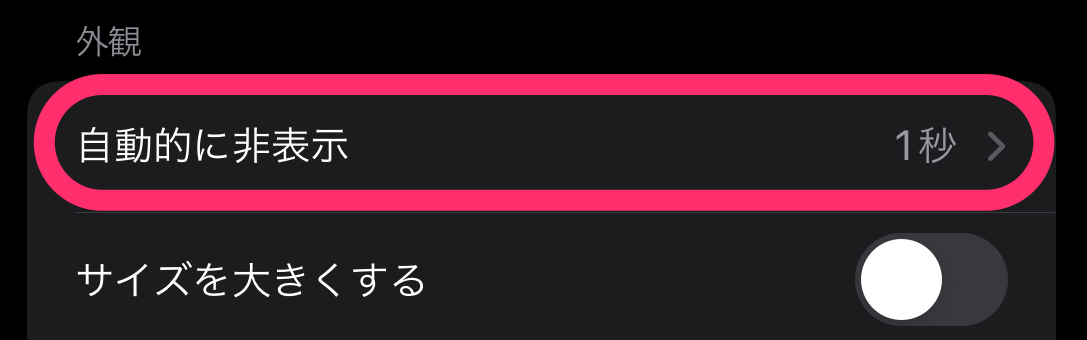
- アイコンにカーソルが当たっているときは、カーソルキーで移動して、Returnキーを押せば、アプリを起動できる
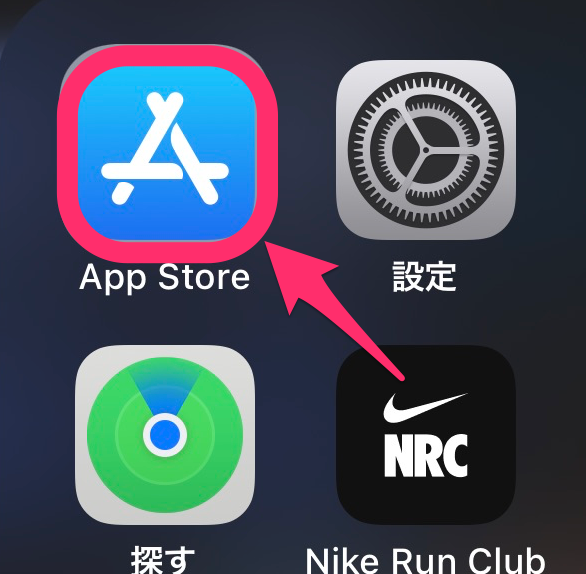
-
アプリを変えるときは、「⌘ + Tab」でAppスイッチャーを起動して、左右カーソルキーでアプリを選択し、Renturnキーでアプリを選ぶ
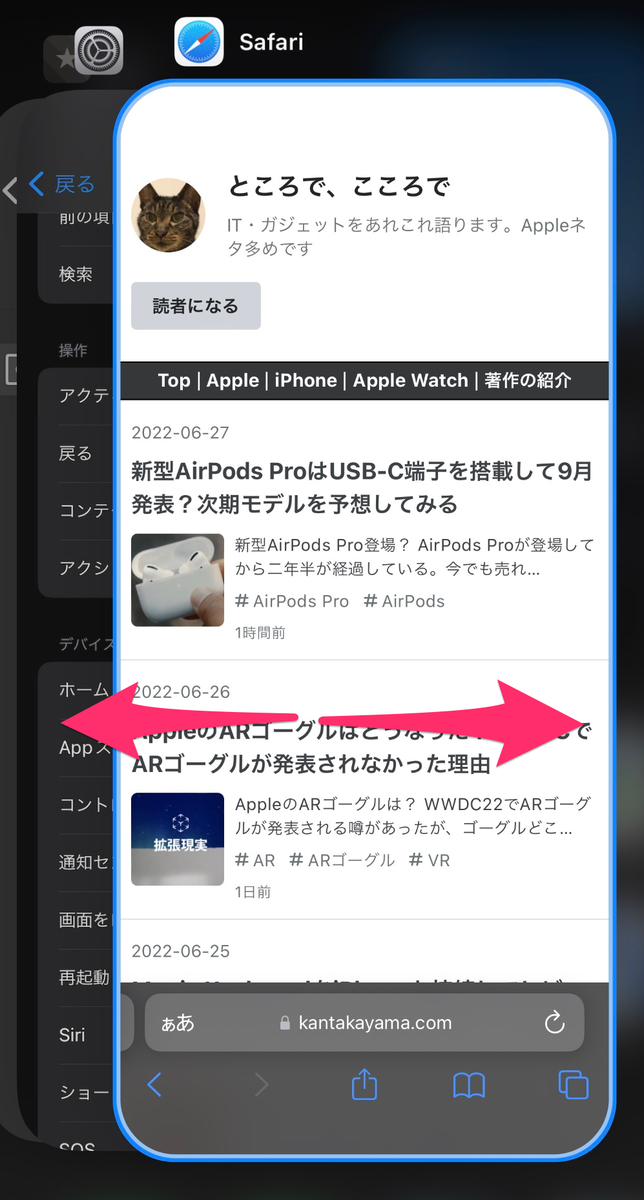
色々試してみよう
フルキーボードアクセスのカスタマイズは奥深く、さまざまなコマンドが設定できる。細かく設定すれば、画面をタップしなくてもキーボードでiPhoneを操作できる。
SIRIショートカットにもキーボードショートカットを設定できるので、アプリをキーボードですぐに起動することができる。
ショートカットを活用すれば、画面にほとんど触れずにキーボードだけで操作できる。お試しください。