セットアップが簡単なAirPods
大人気のワイヤレスイヤホン「AirPods」に2年ぶりにモデルチェンジを行った。新しいユーザーも増えたと思うので、AirPodsを買ったら最初に知っておくべき設定を紹介します。

まずは接続
AirPodsとiPhoneの接続は、とても簡単。迷うことはないだろう。ケースの後ろにあるボタンは一切使わない。
- ロックを解除したiPhoneをAirPodsに近づける
- AirPodsの蓋を開けると、画面に表示される「接続」、「完了」をタップ

AndroidやWindows PCと接続する場合は、後ろのボタンを押して、通常のBluetooth機器と同じように接続を行う。
iPhoneと接続してあれば、同じiCloudアカウントでログインしているMacは設定が不要なはずだが、うまくいかないときがある。そういうときは、Androidと同様に後ろのボタンを押して接続する。
名前を変える
AirPodsを接続した直後のAirPodsの名前は「<ファーストネーム>のAirPods」となっている。このままでも不都合はないが、何かの拍子に見られると本名が他人にばれてしまうし、なにより格好悪い。
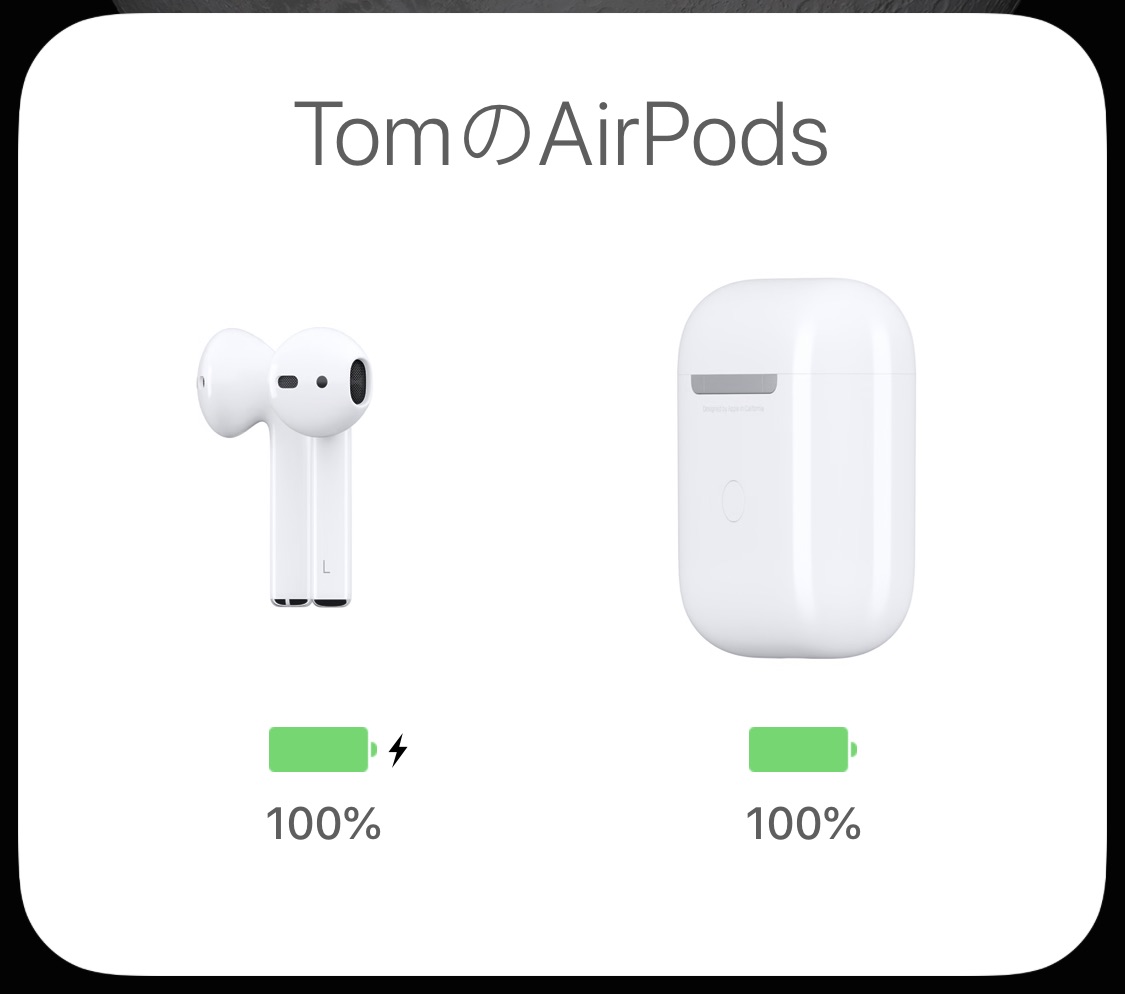
- 接続したAirPodsを耳に装着
- iPhoneの「設定」→「Bluetooth」→「XXのAirPods」右横の「i」マーク→「名前」をタップ


-
新しい名前を入力。入力した後に、キーボードの「Done」をタップしないと変更されないので注意


ダブルタップの動作を設定
デフォルトでは、AirPodsのイヤホンをダブルタップすると「Siri」が起動する。片耳ずつ別の設定に変更できる。
- 接続したAirPodsを耳に装着
- iPhoneの「設定」→「Bluetooth」→「XXのAirPods」右横の「i」マーク→左右どちらかの「Siri」をタップ。関係ないけど大文字の「AIRPOD」が気持ち悪い

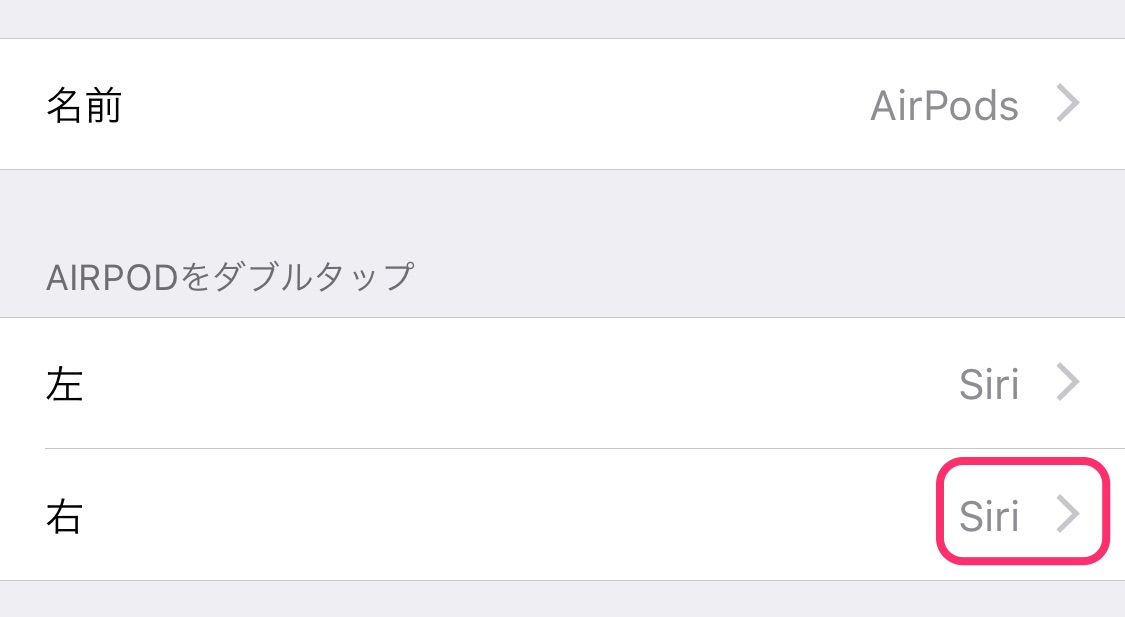
-
5つの項目から選ぶ
・「Siri」:Siriを起動
・「再生/ 一時停止」:動画や音楽を再生・一時停止できる
・「次のトラック」:今聞いている曲をスキップできる。停止状態なら再生になる
・「前のトラック」:曲の頭出しができる
・「オフ」:ダブルタップしても反応しなくなる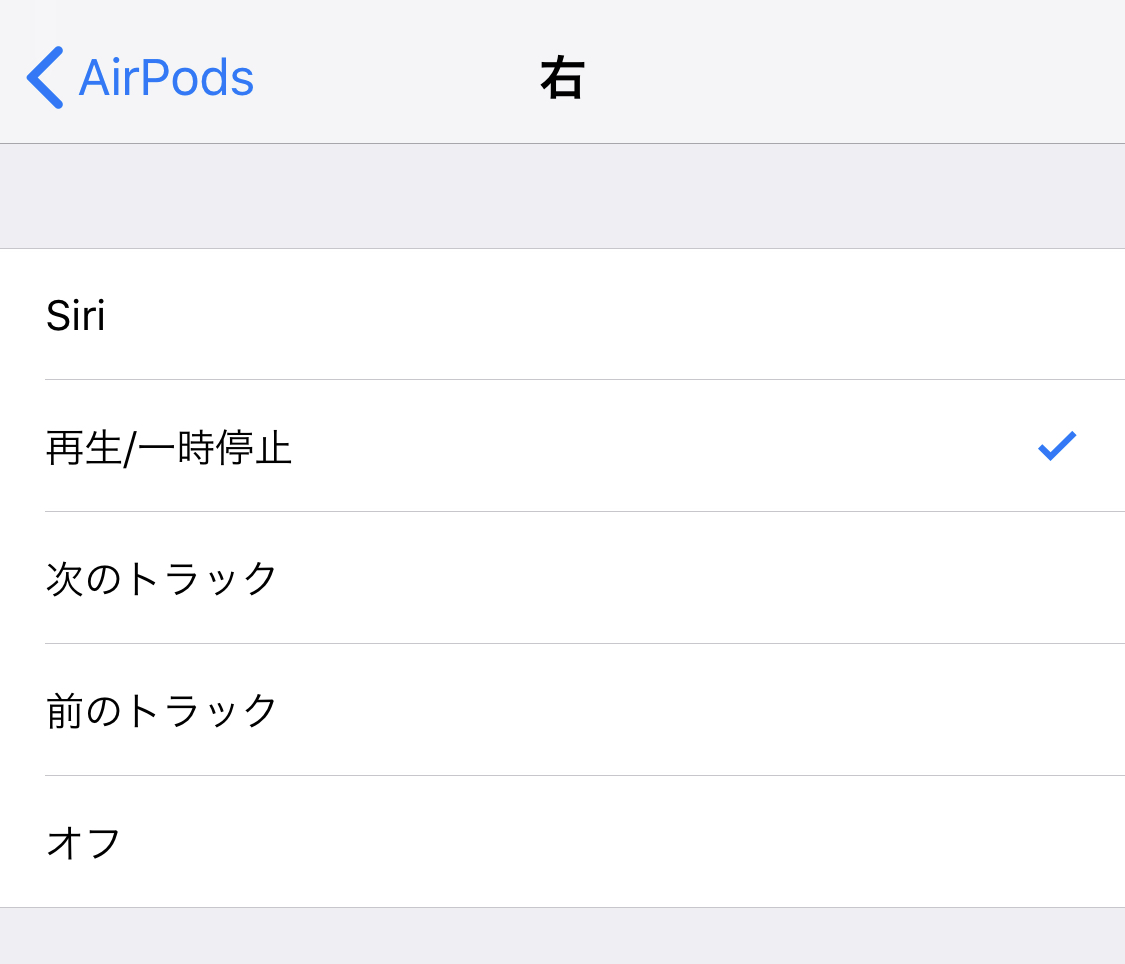
筆者のおすすめは、こちら。「次のトラック」は停止状態なら「再生」と同じ挙動になるので、「再生」は不要だ。イヤホンを外すと「一時停止」になるので、こちらも不要。

第2世代から「Hey Siri」が使えるようになったので、「Hey Siri」が使える環境なら、左側を「再生/一時停止」にしてもよいかもしれない。
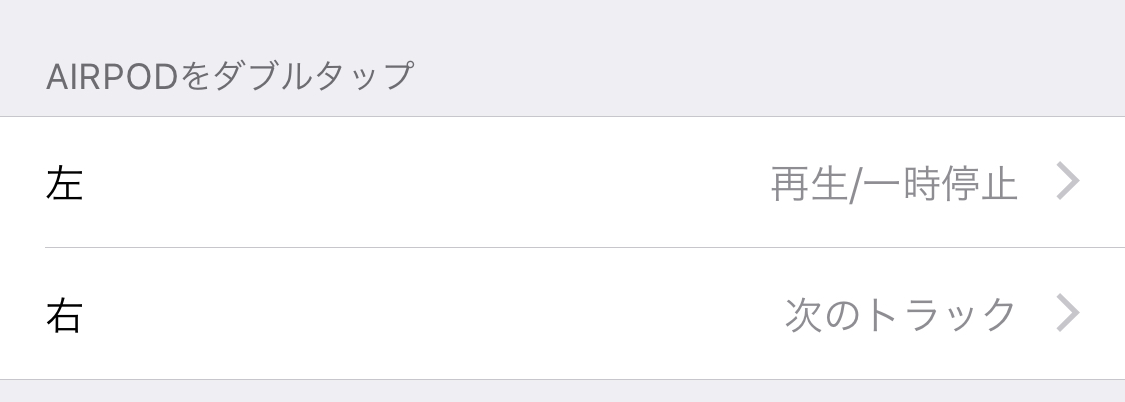
自動耳検出
耳に装着したかどうかをAirPodsが自動で感知し、音楽を再生したり、停止したりしてくれる。デフォルトの設定が「オン」になっており、通常は変更する必要はない。
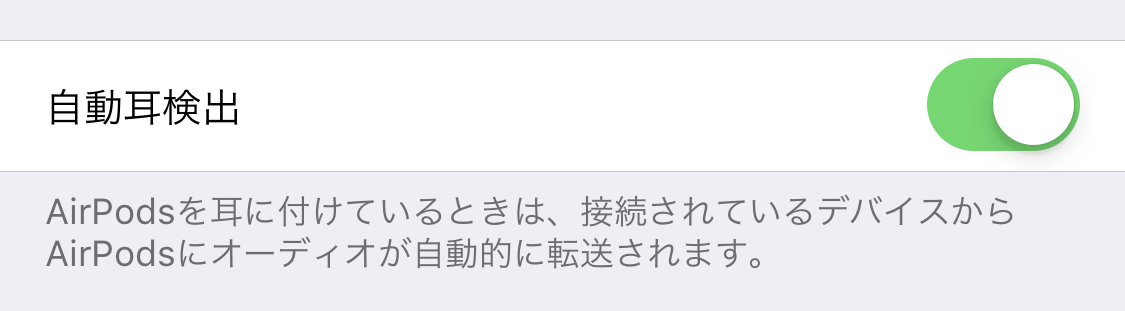
オフにする機会があるとすれば、片耳を頻繁に外す機会があるときだろうか。イヤホンを片耳でもはずすと再生している音楽は一時停止になる。耳穴を掻くためにイヤホンをはずしただけで、音楽がストップするのが不快だと思うなら「オフ」にしよう。
マイクの設定
AirPodsのイヤホンは左右両方にマイクを内蔵しているが、実は両方同時に利用できない。両耳に装着していても、使うマイクはどちらか片方だ。
この設定では、耳に装着しているイヤホンのマイクのいずれを使うかを設定できる。こちらもデフォルトの「自動」のままで問題はない。
ただ、騒々しい環境でマイクを口に近づけて電話したいときに「常に左のAirPods」に設定しておけば、右耳で相手の声を聞いて、左のイヤホンを口に近づけて話すことができる。


まとめ
シンプルすぎて設定項目が少ないAirPodsだが、5つの設定を知っておくと、いざというときは役に立つ。特に「ダブルタップの設定」は便利なので、自分に合った設定を見つけよう。