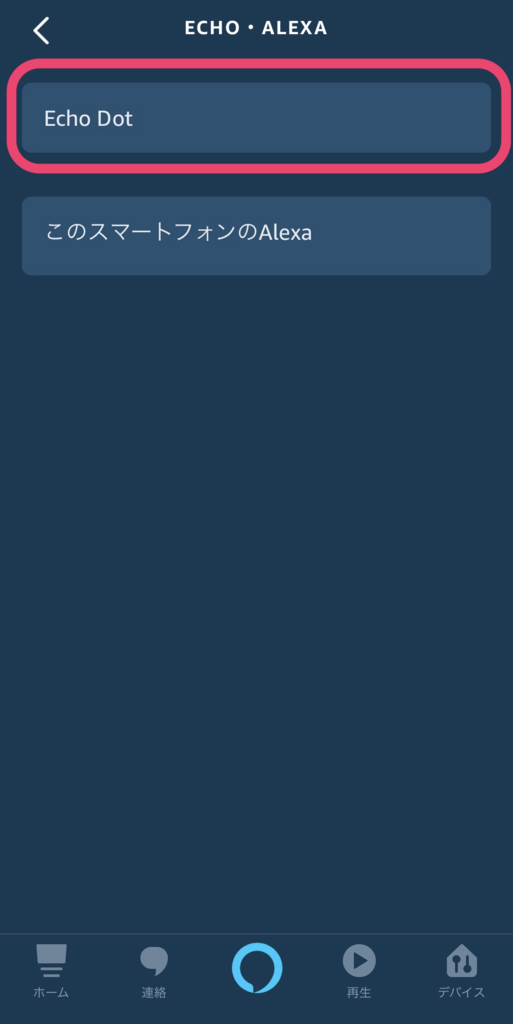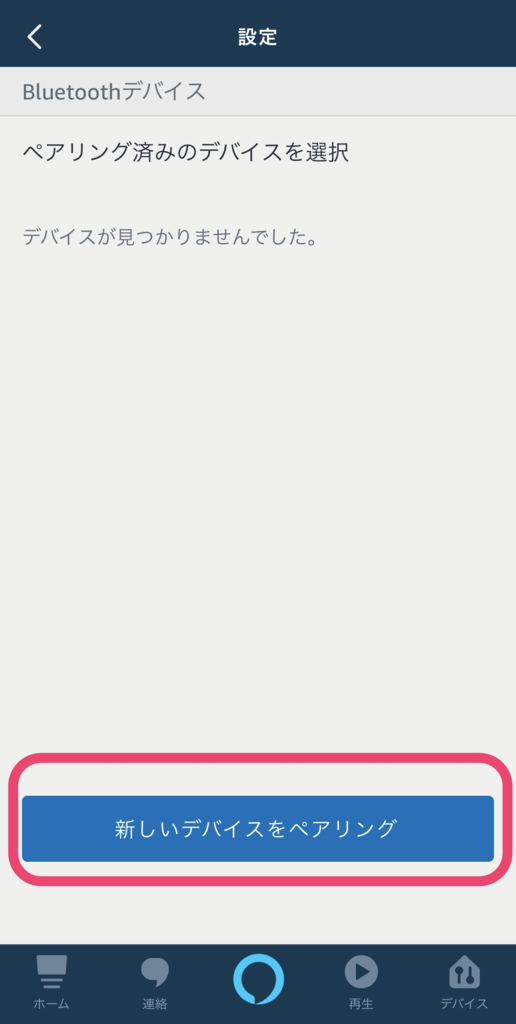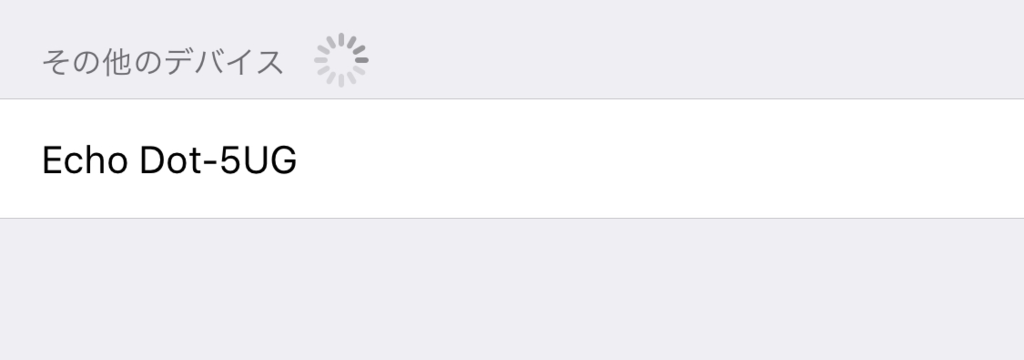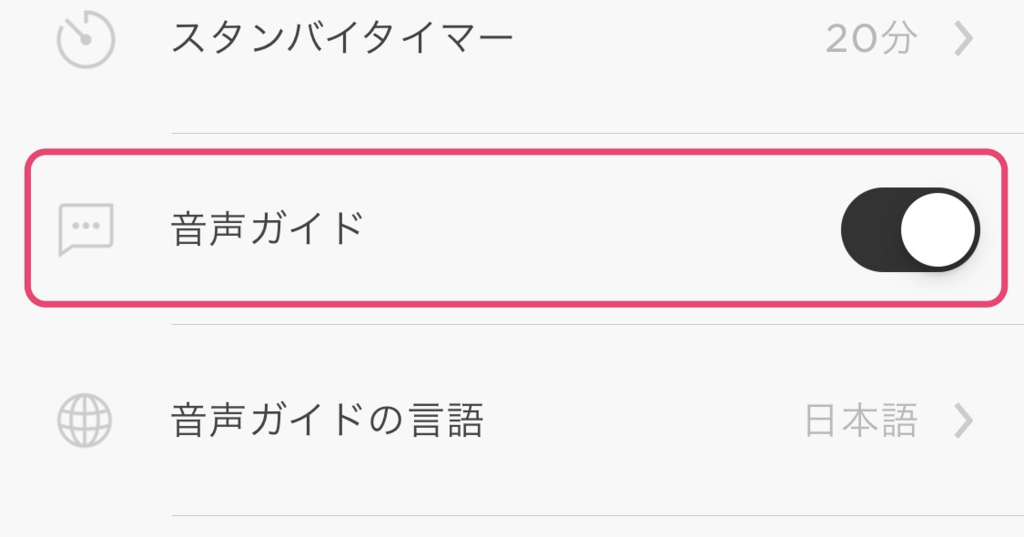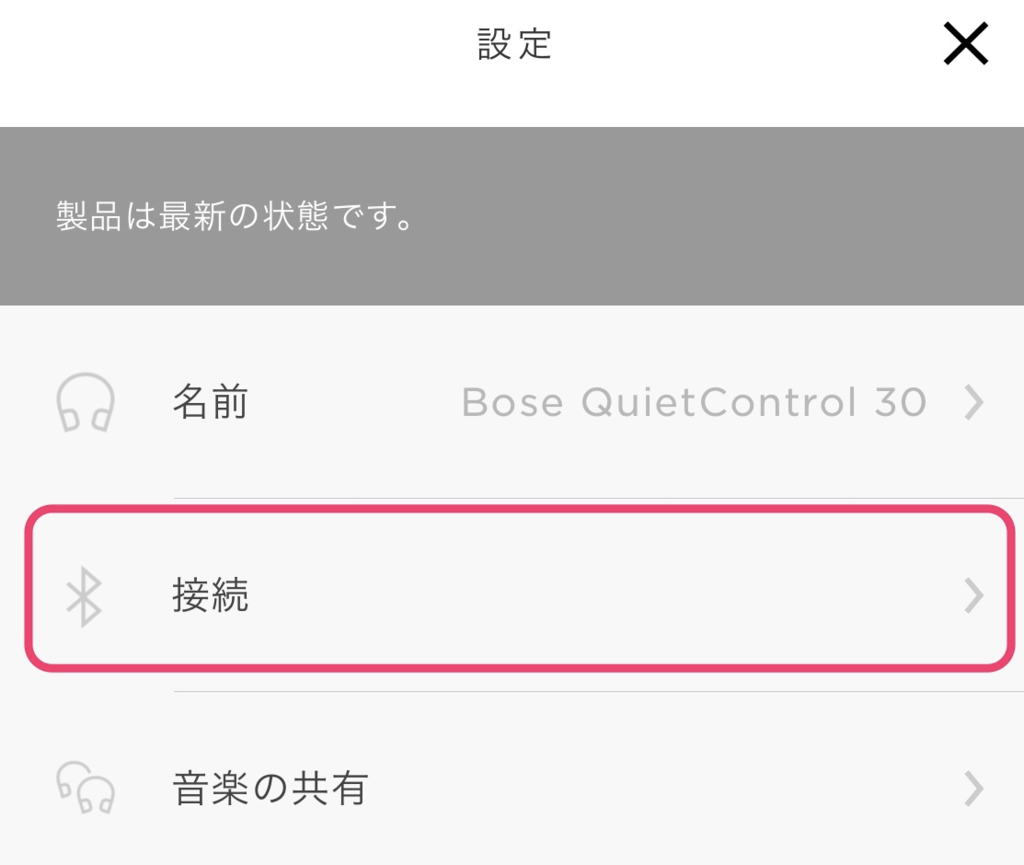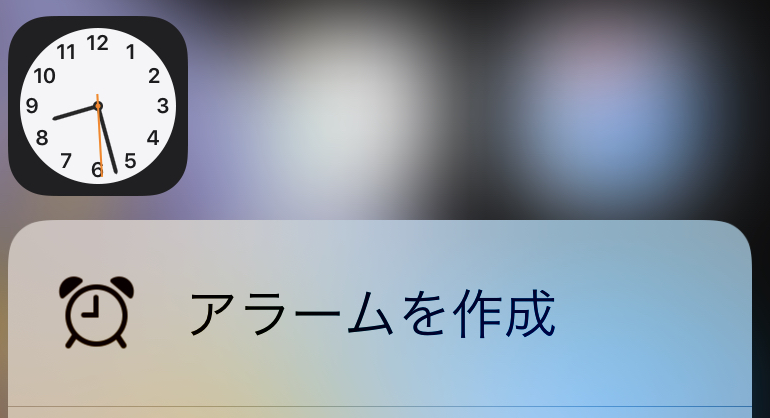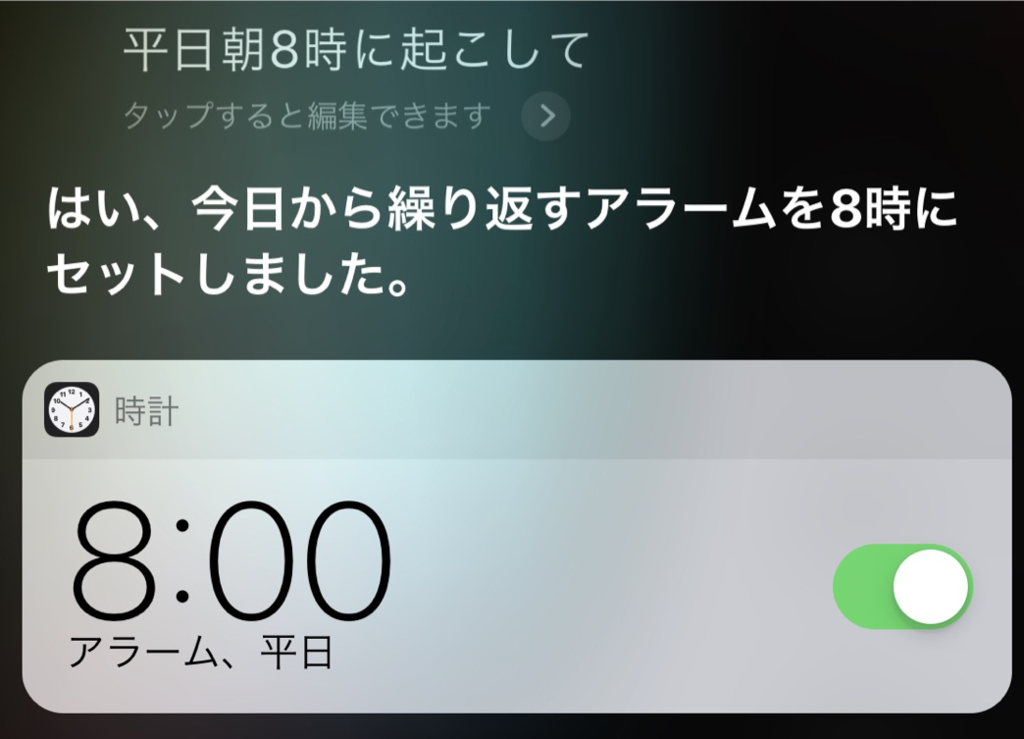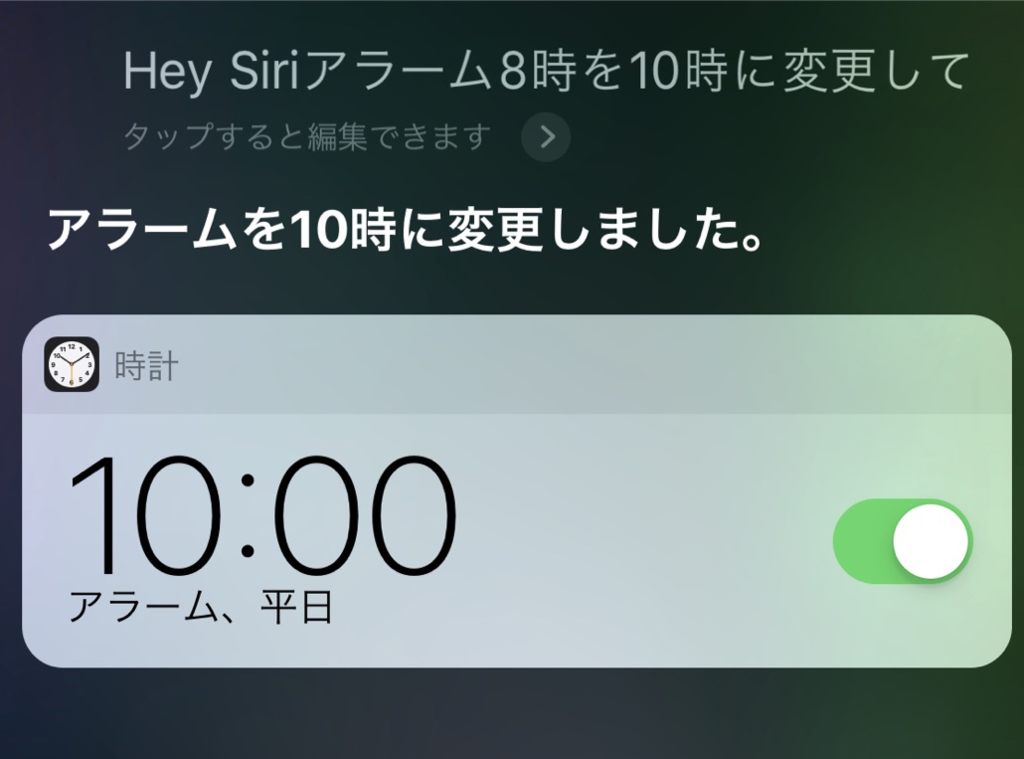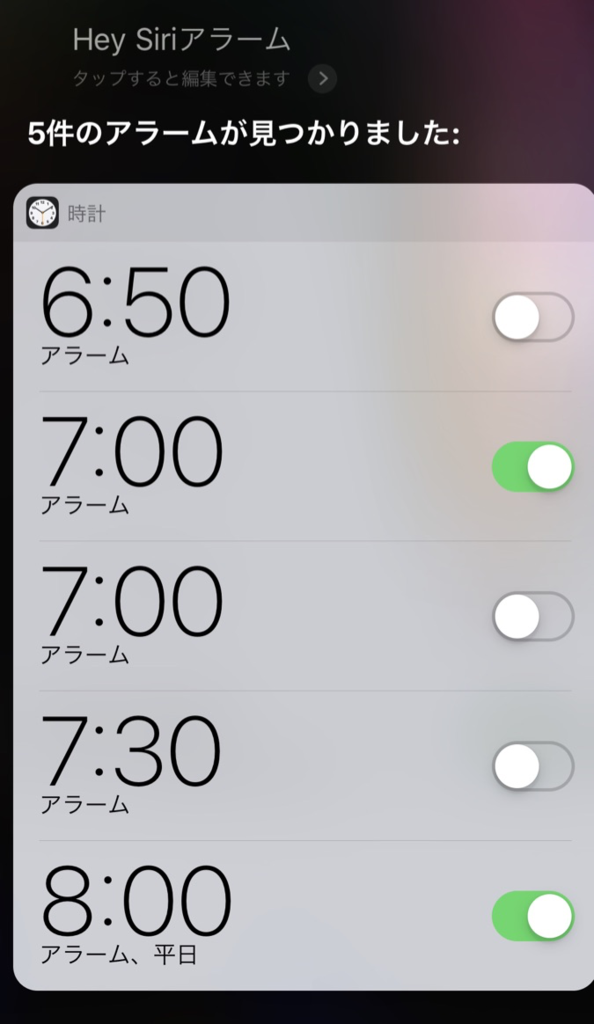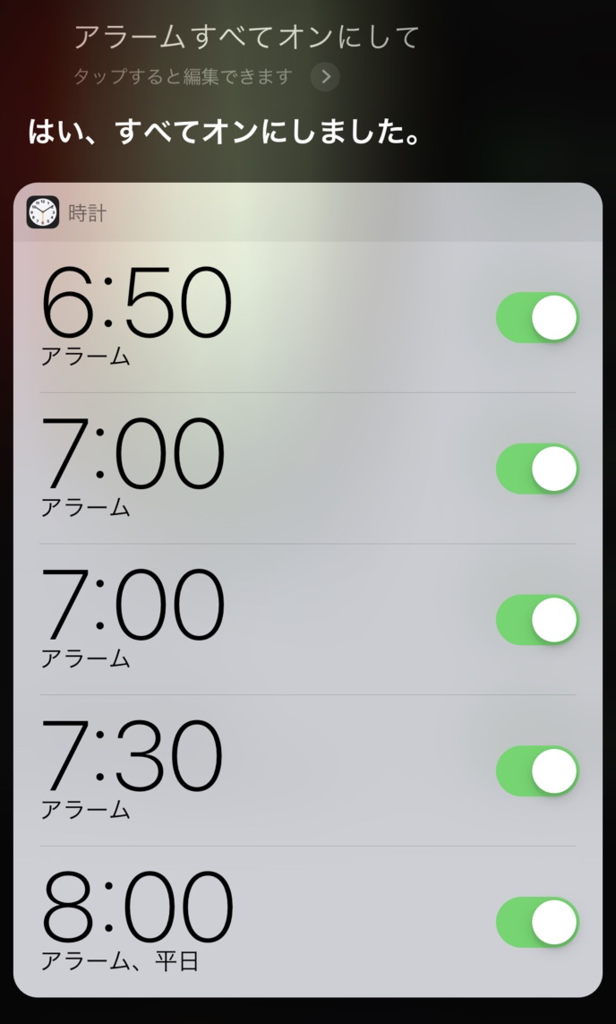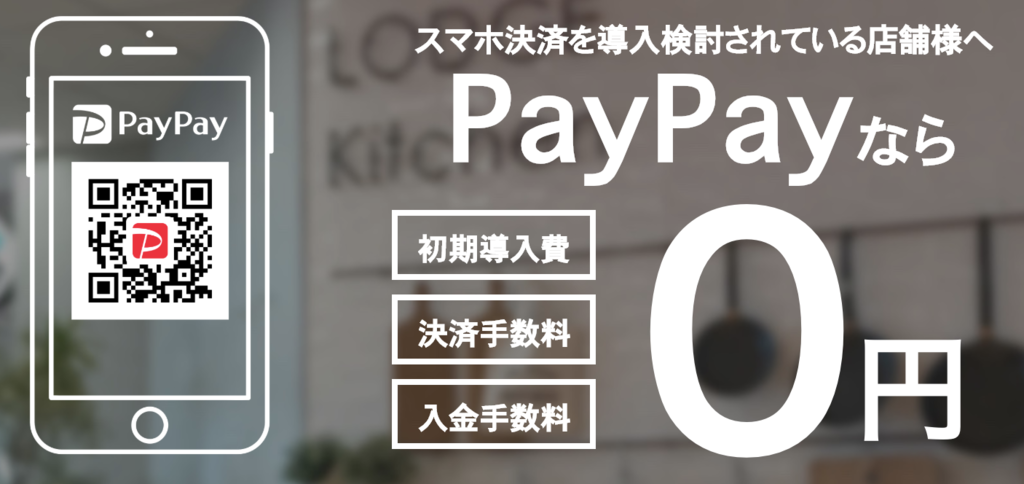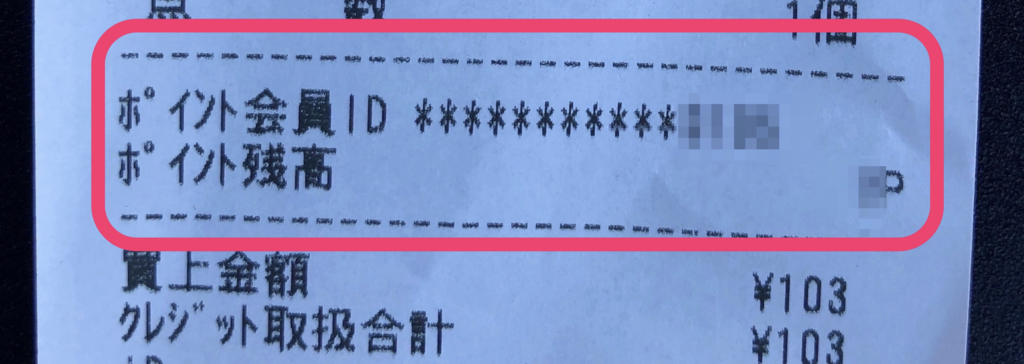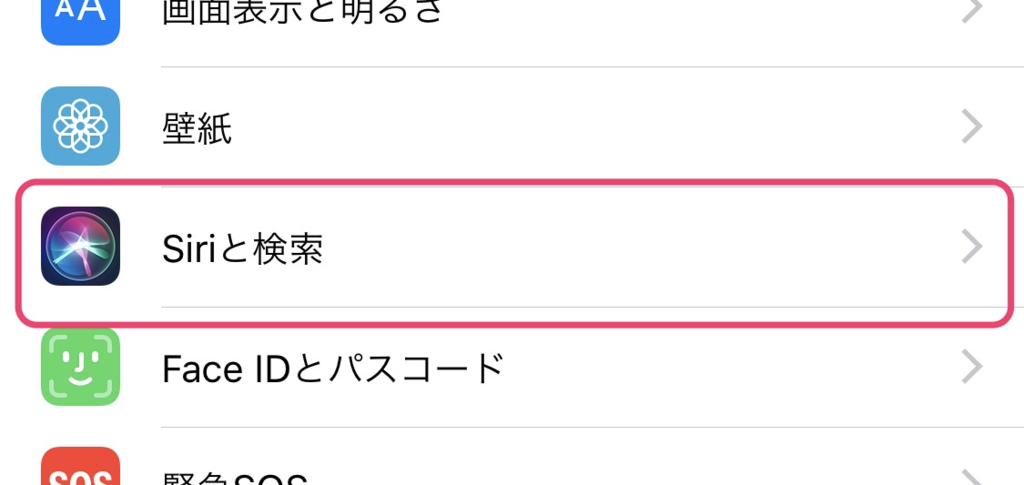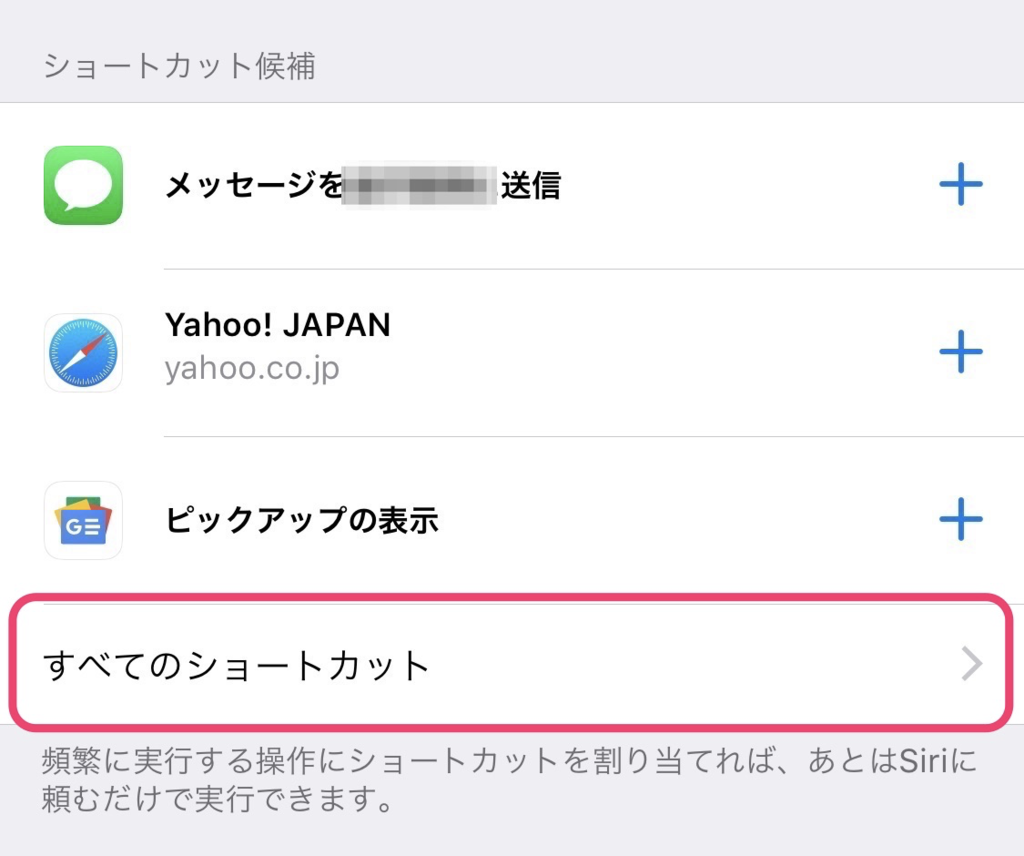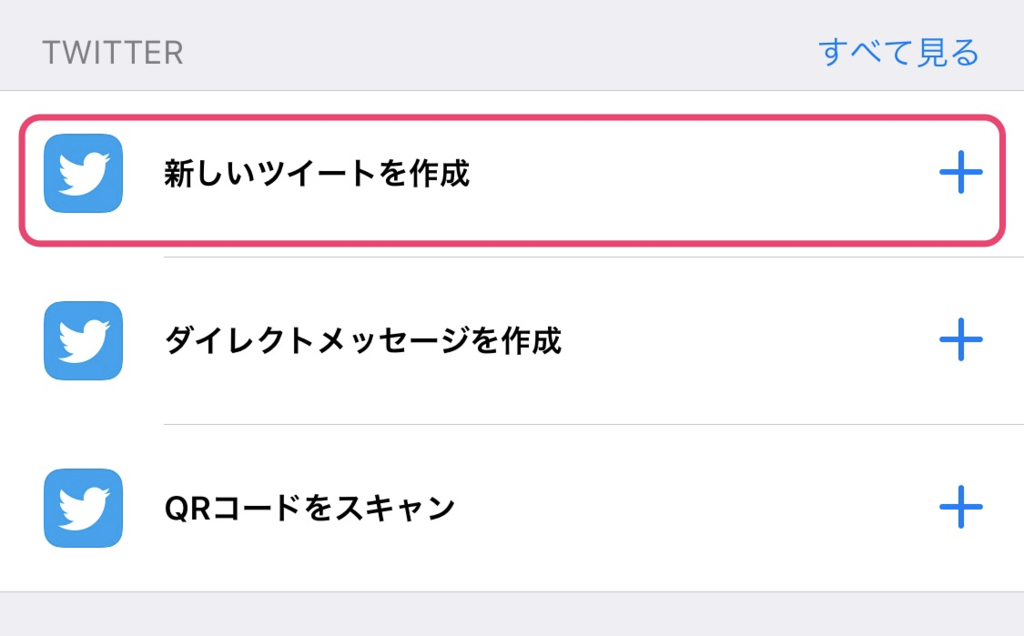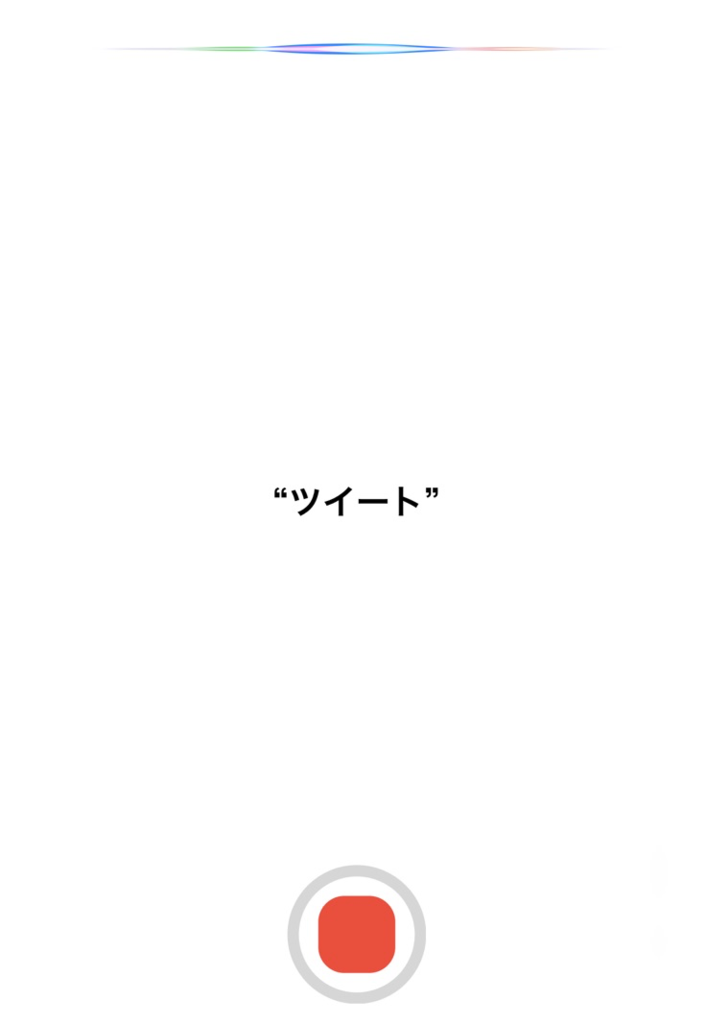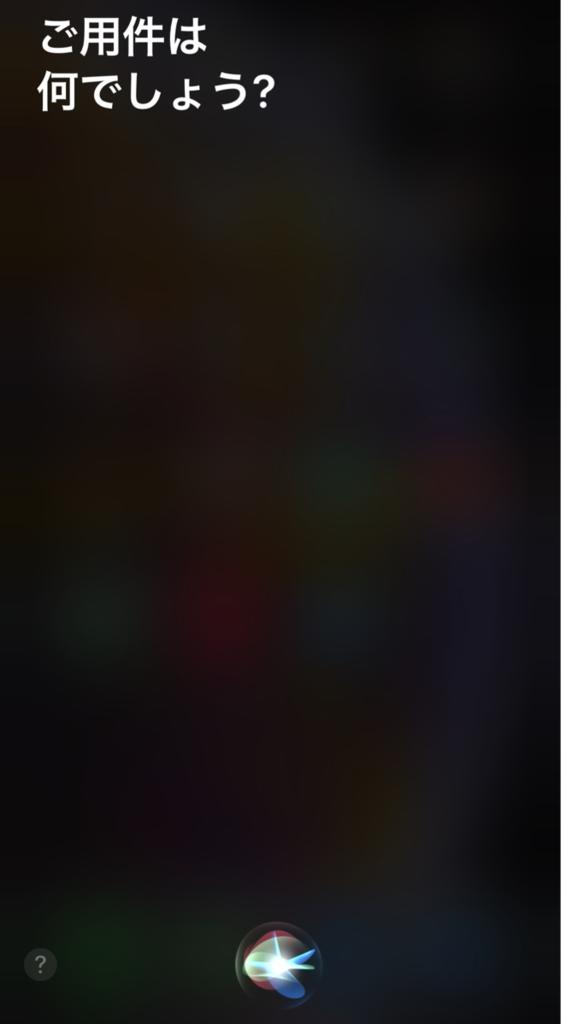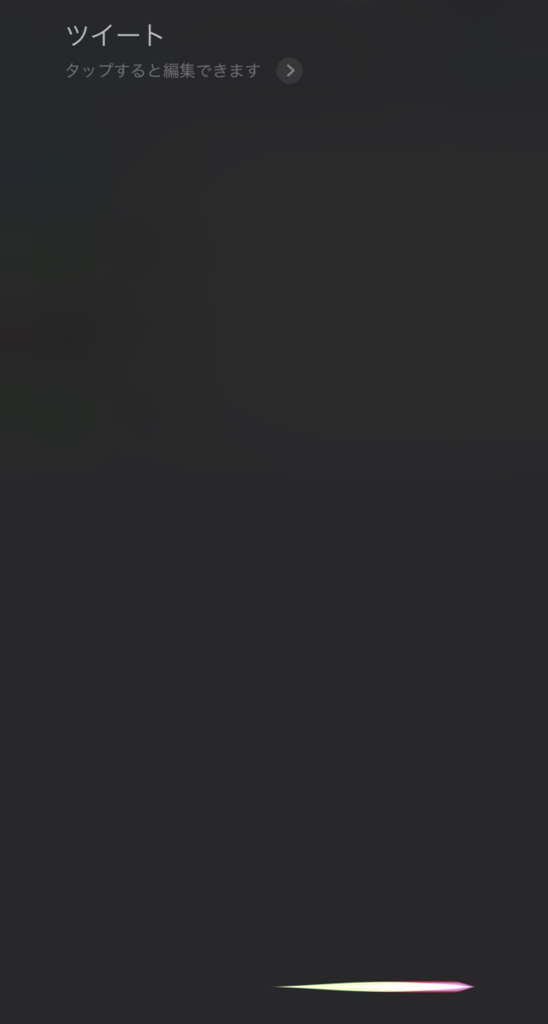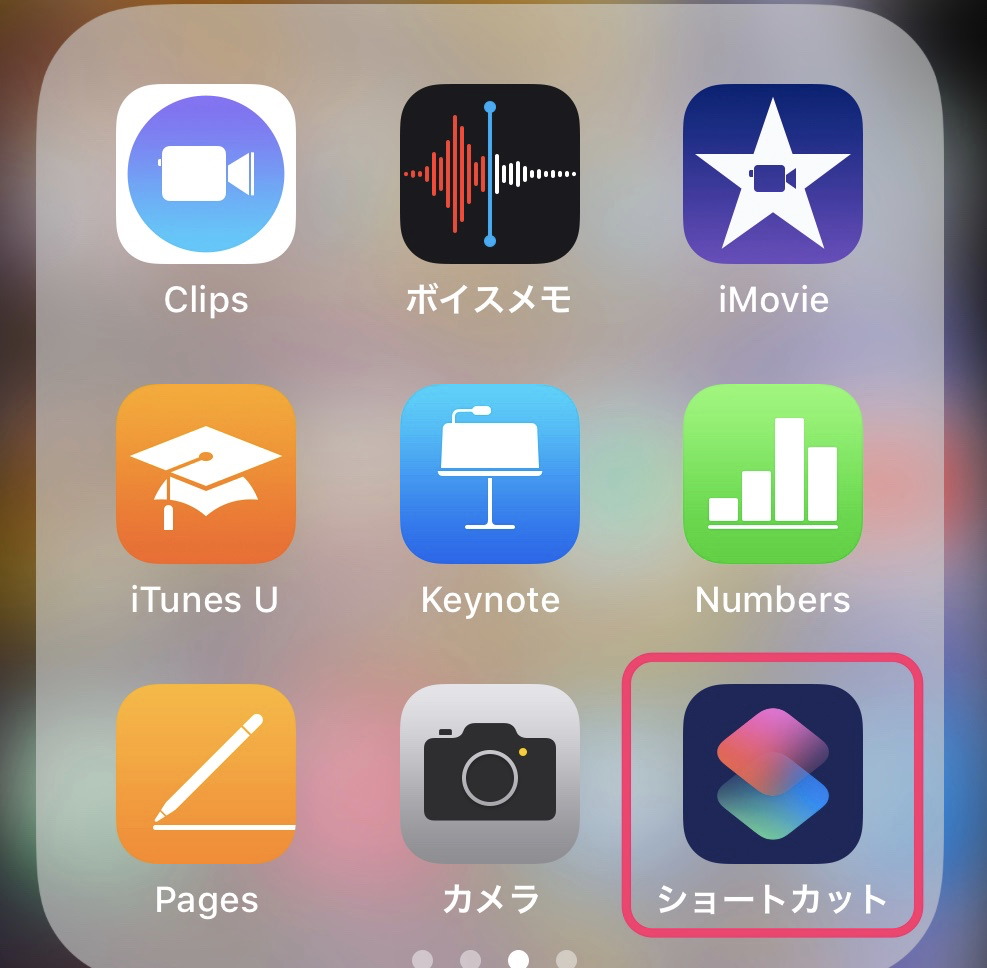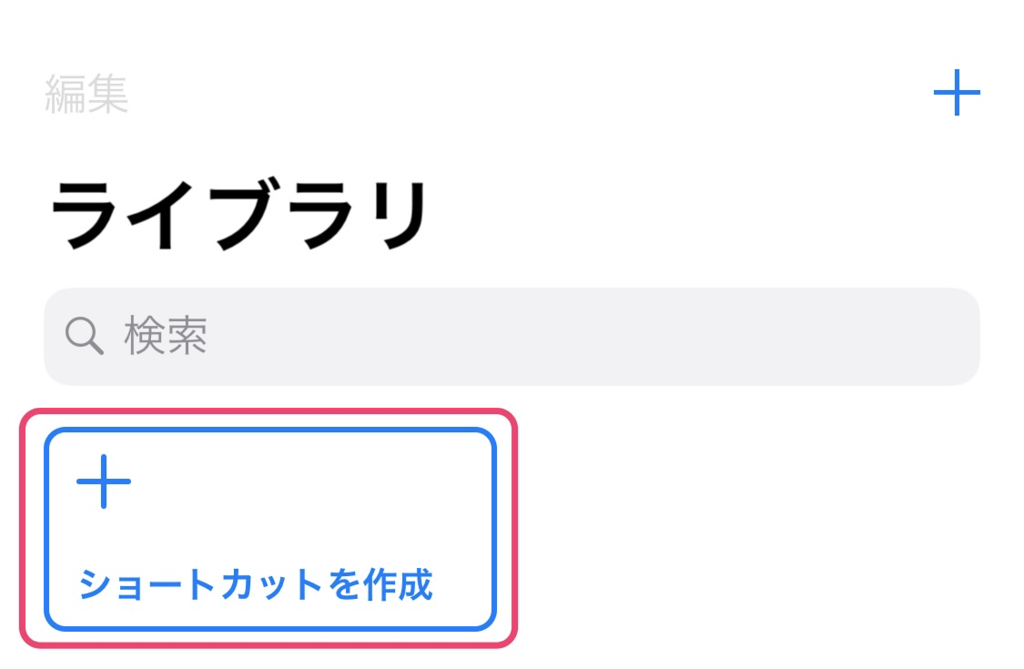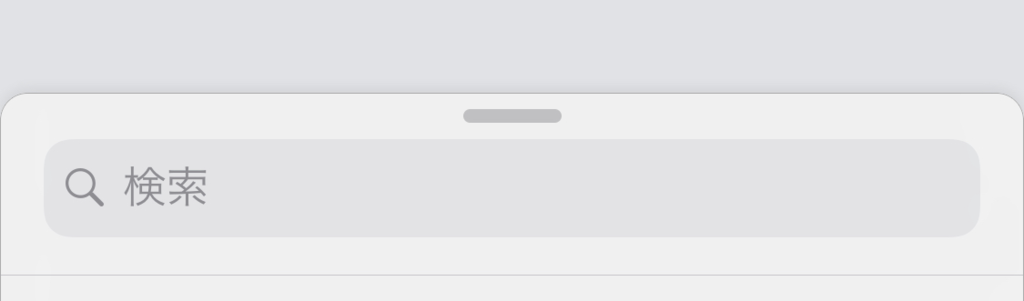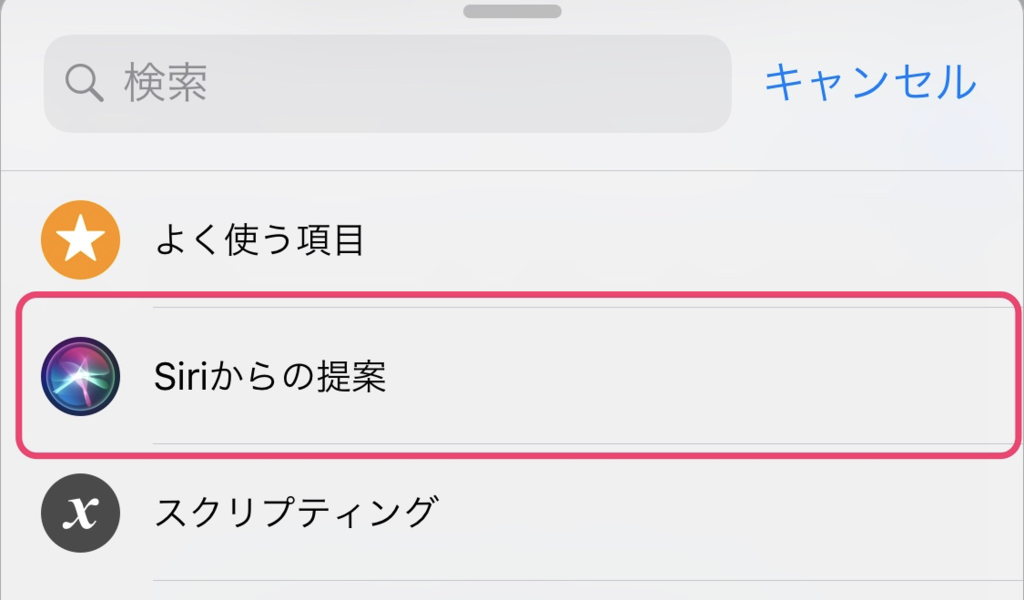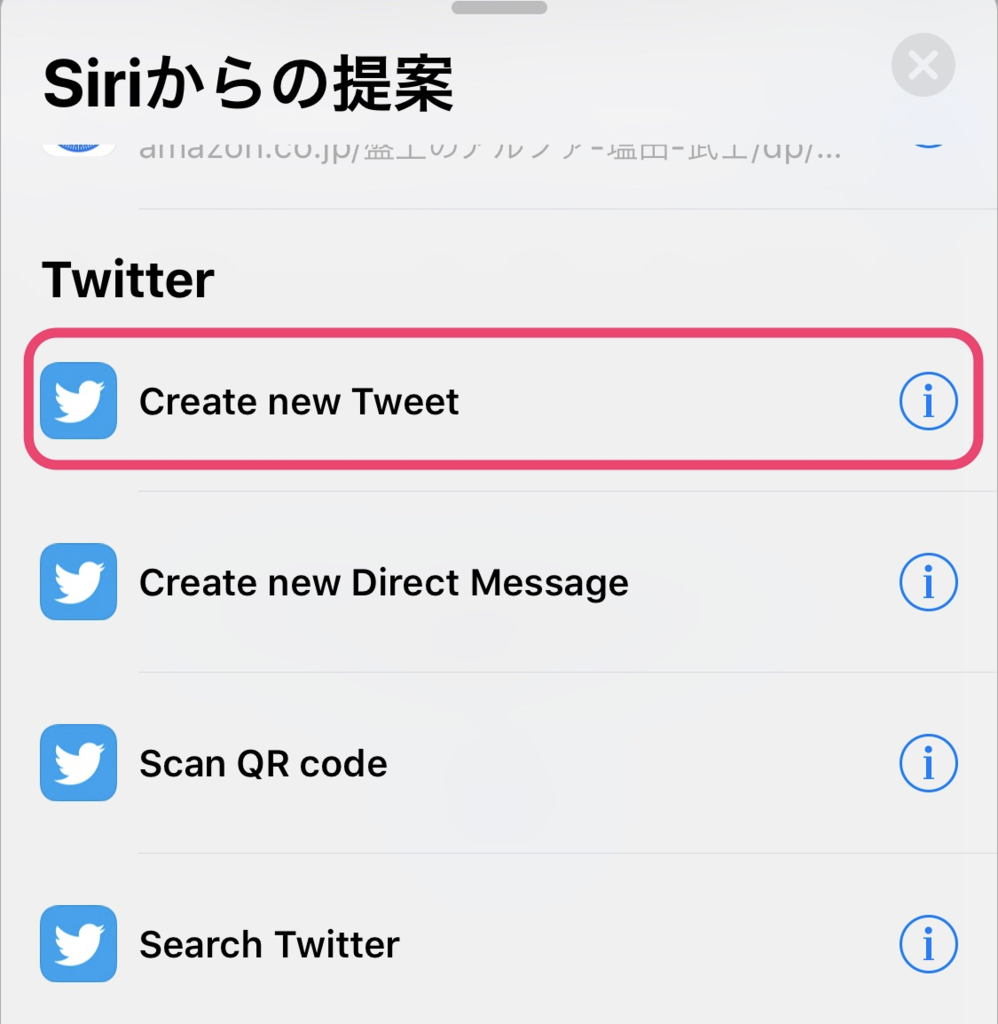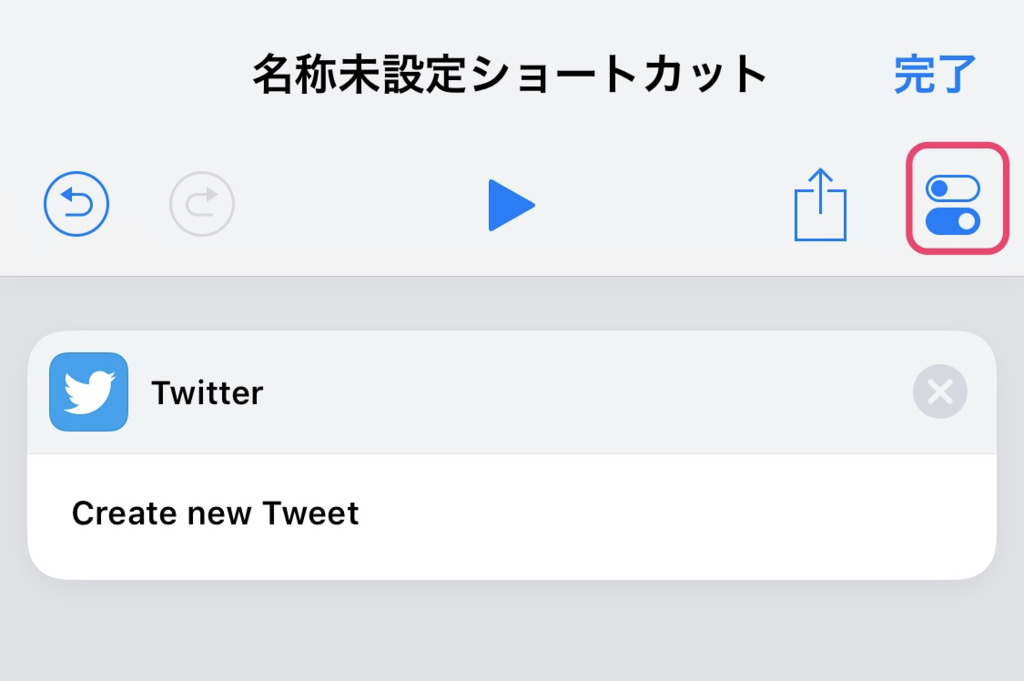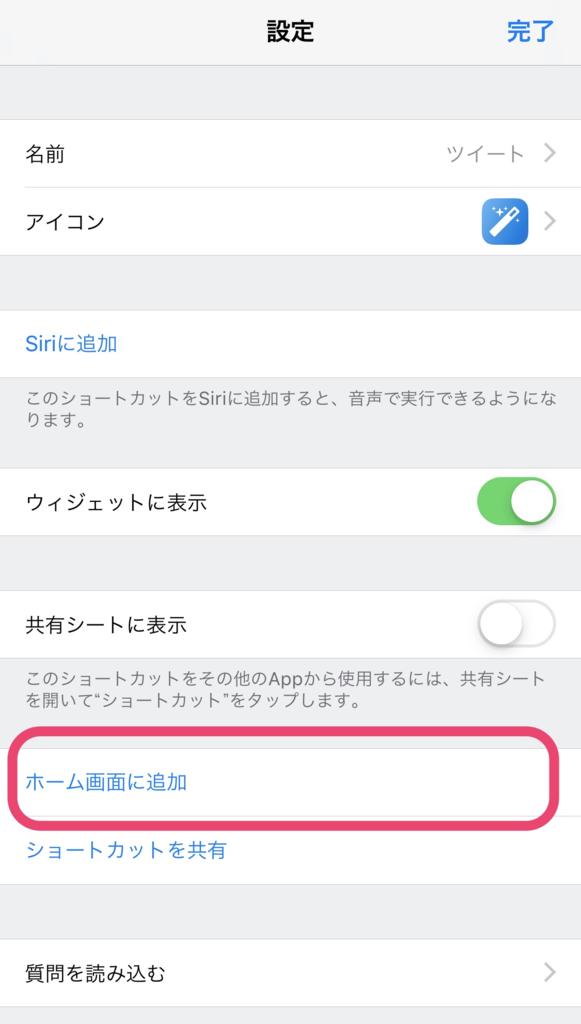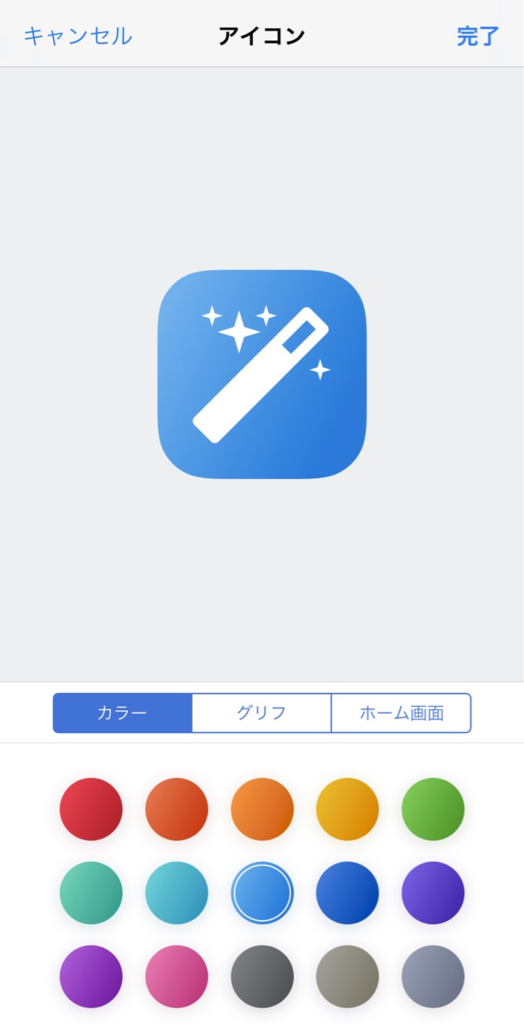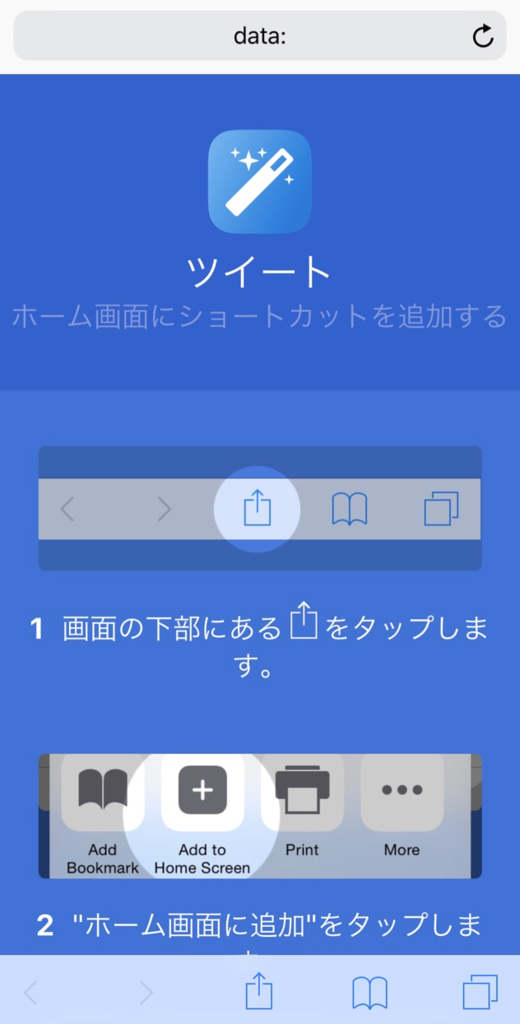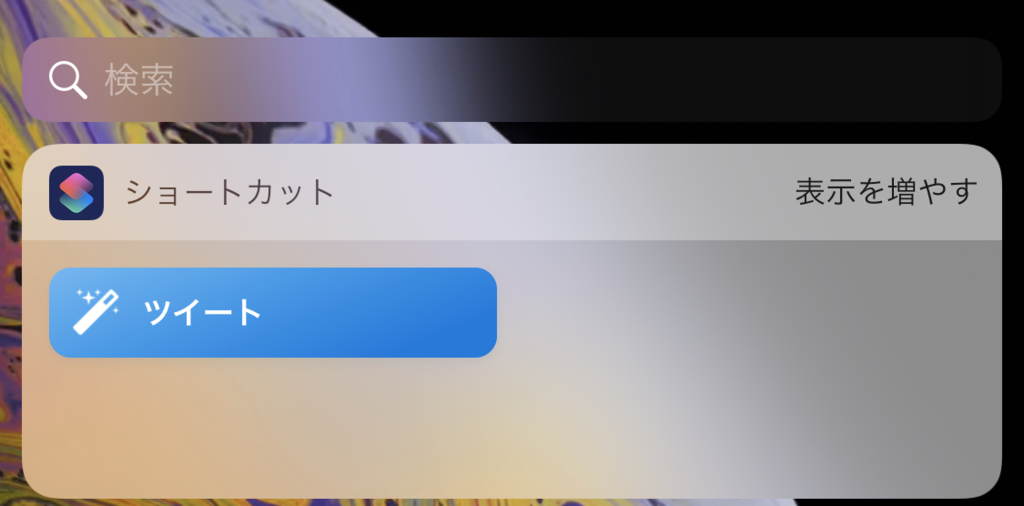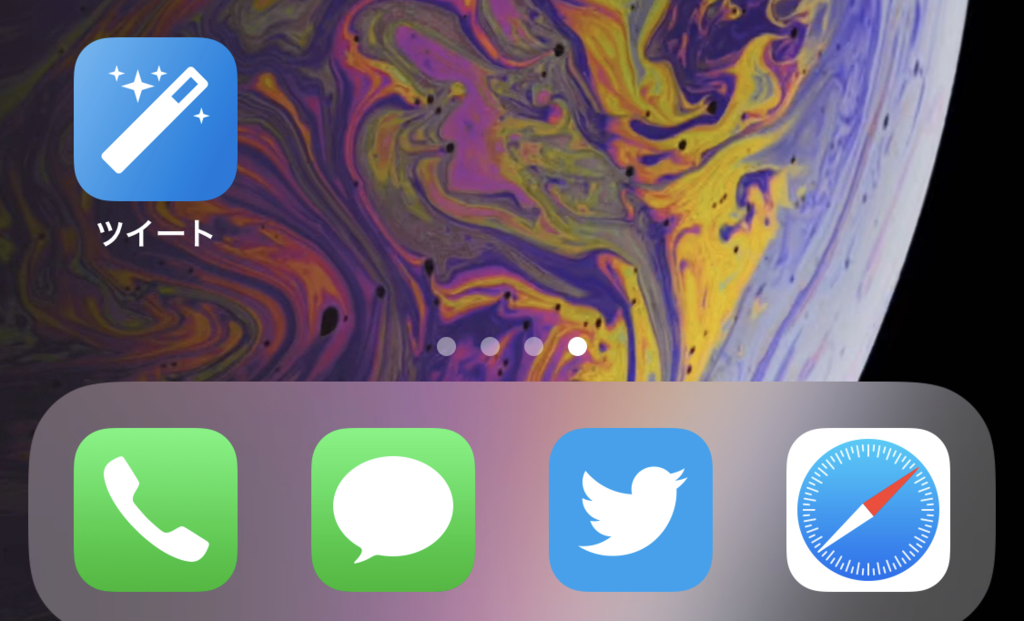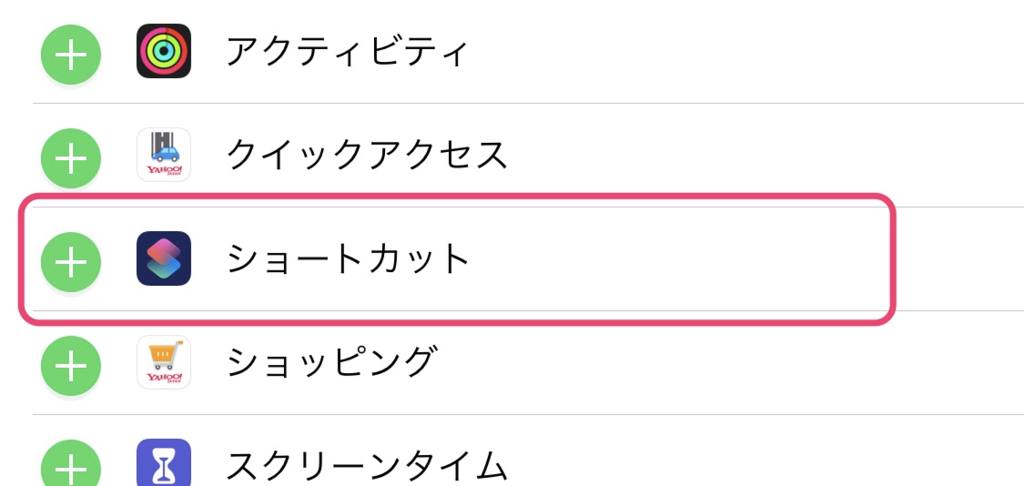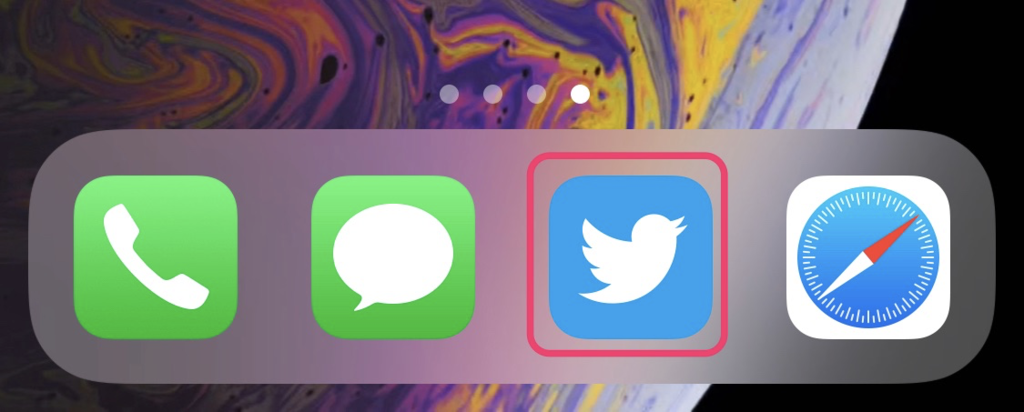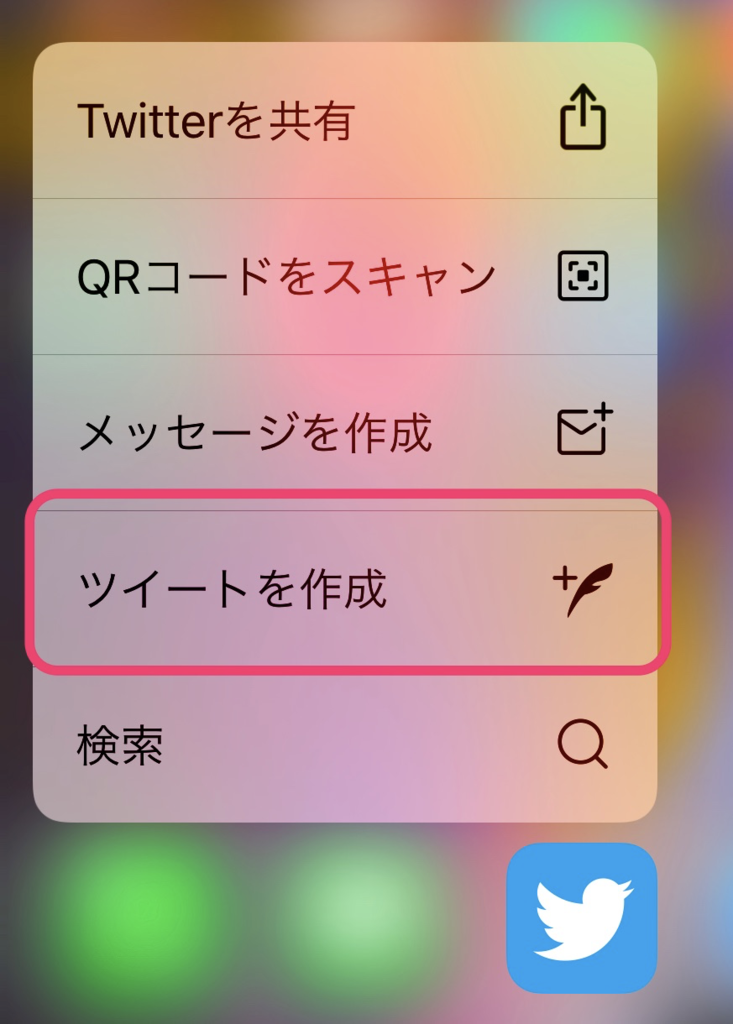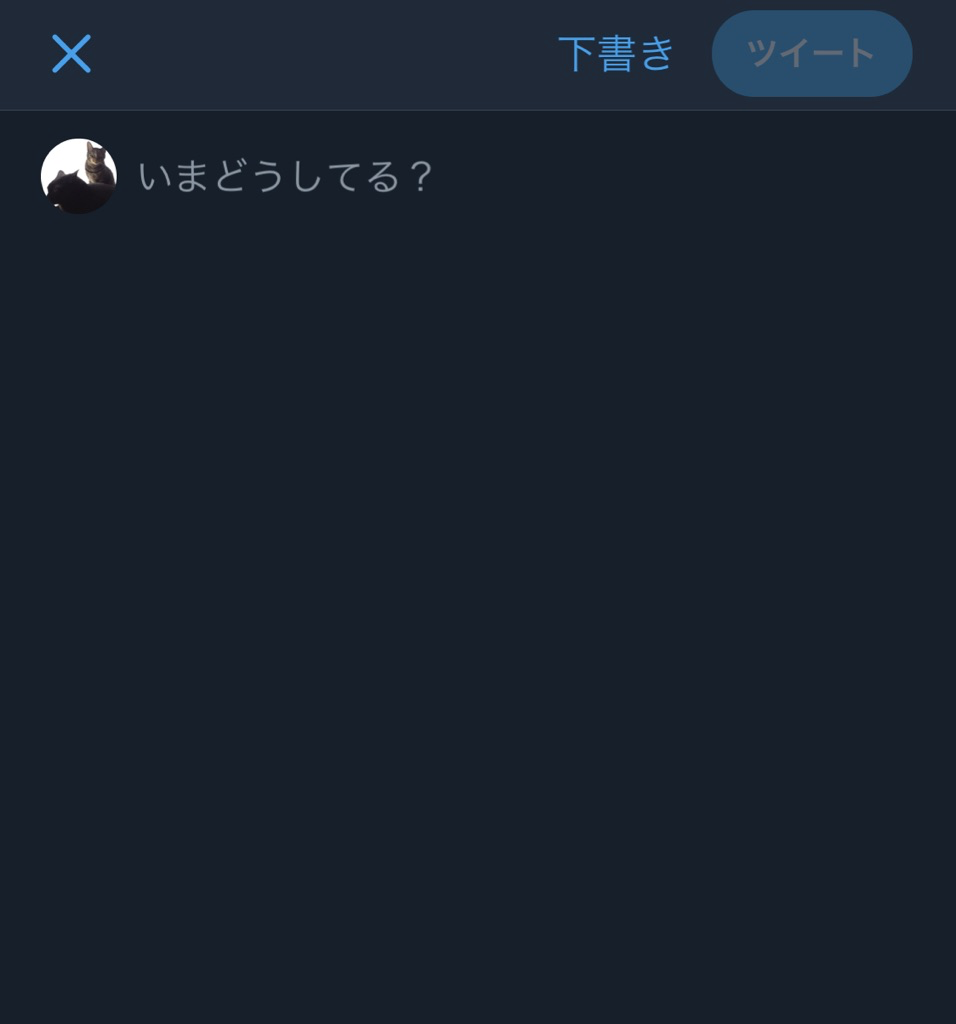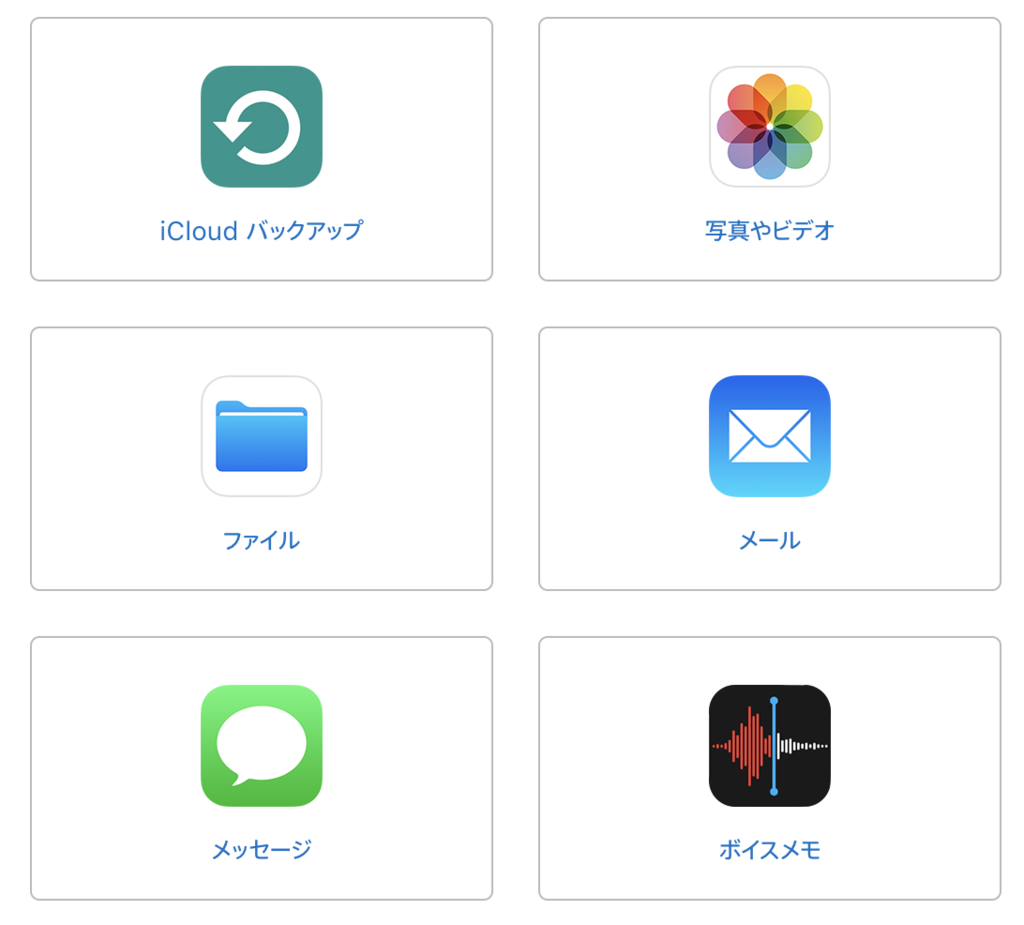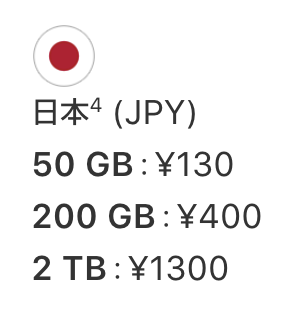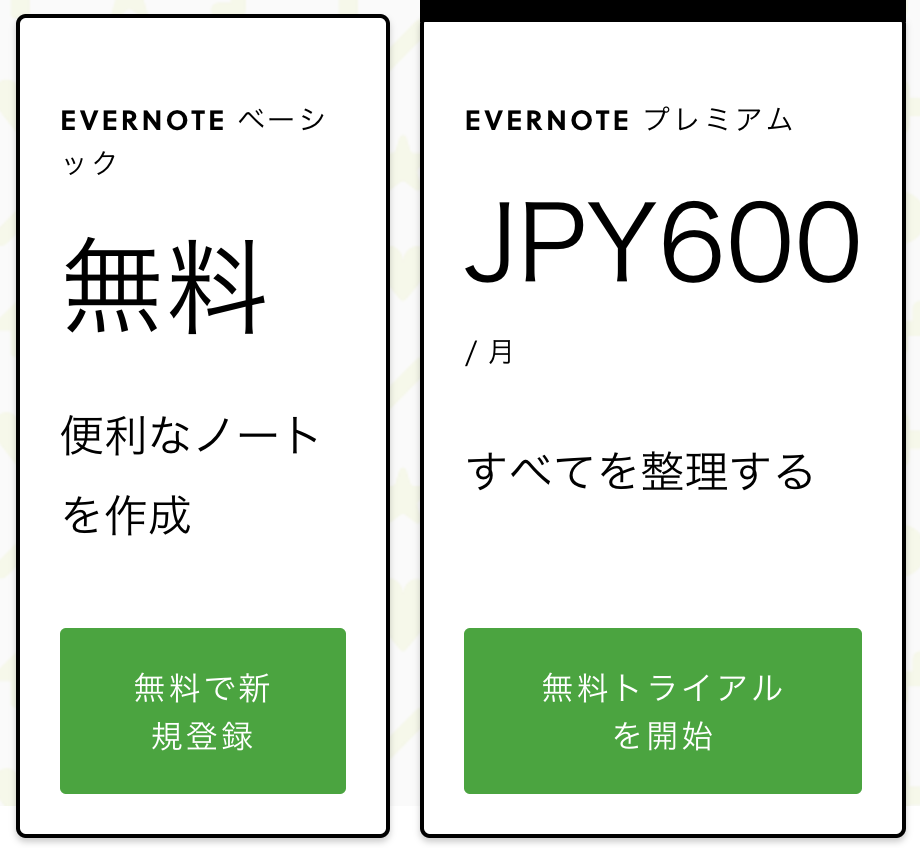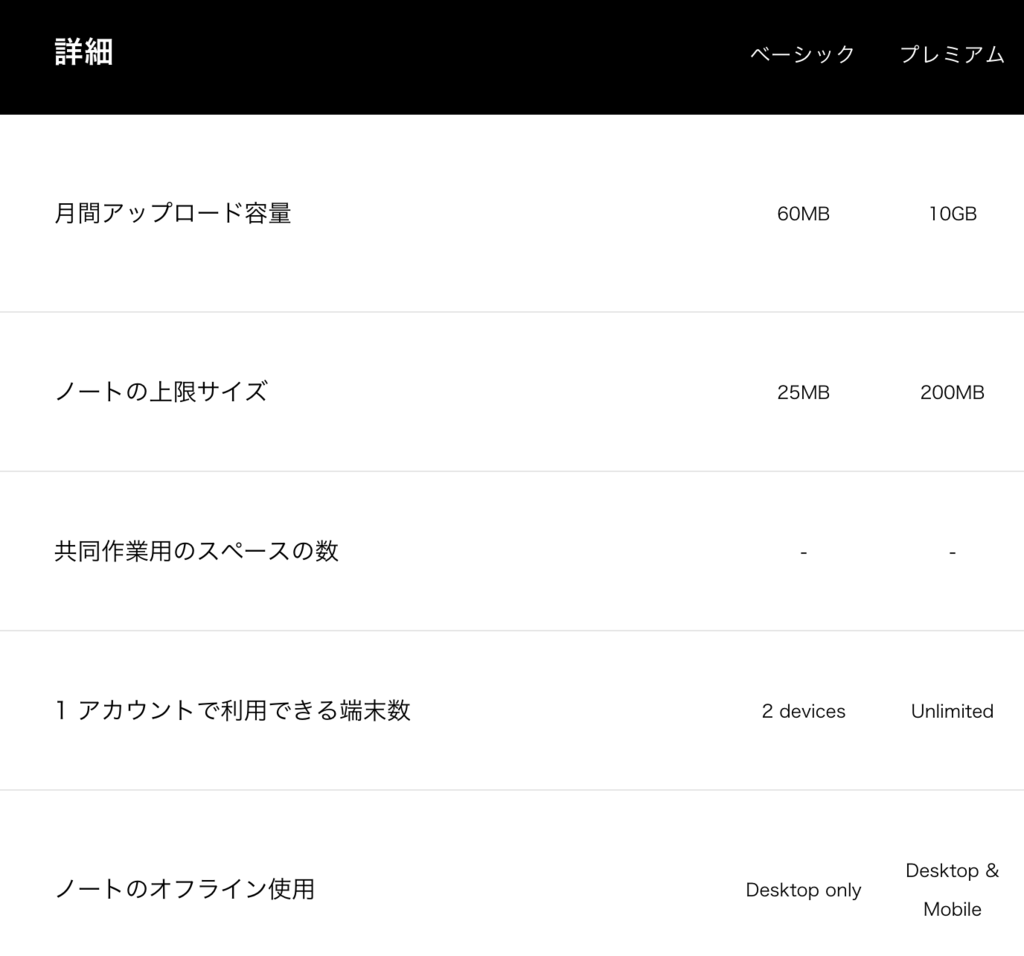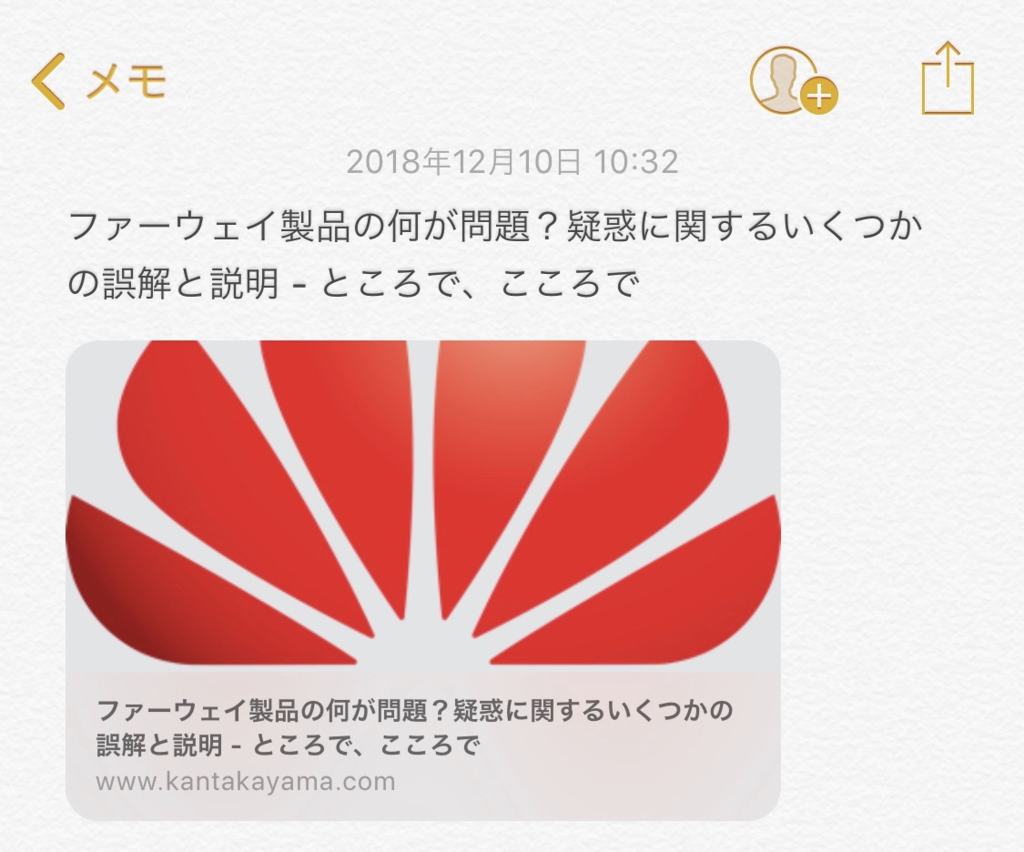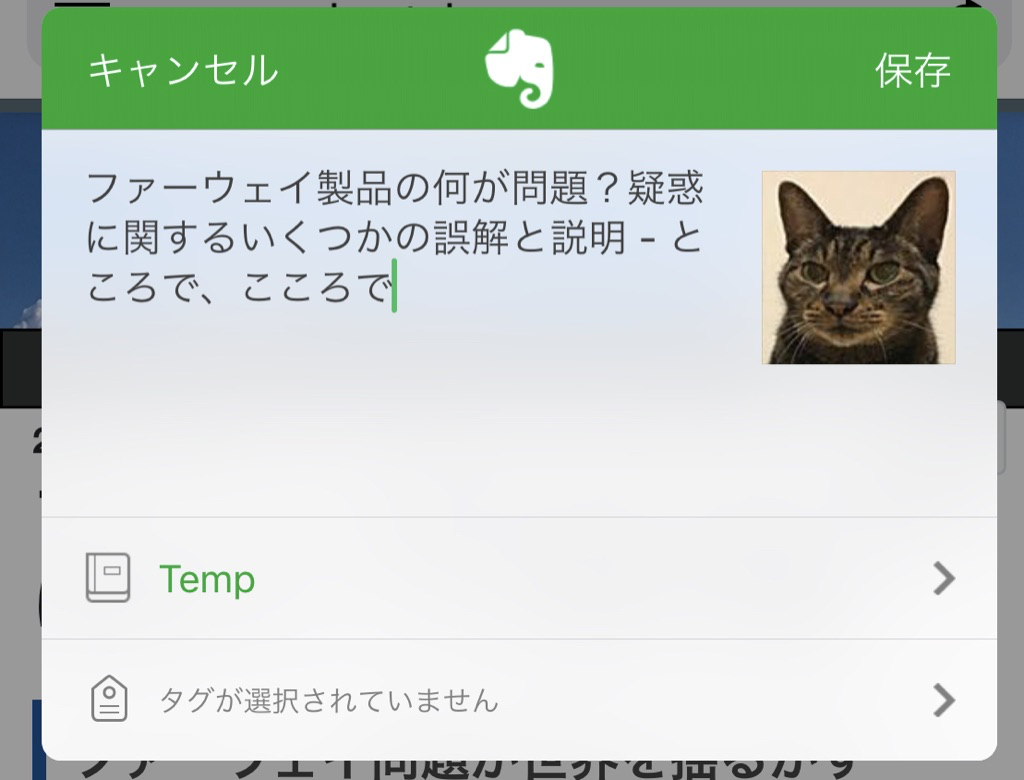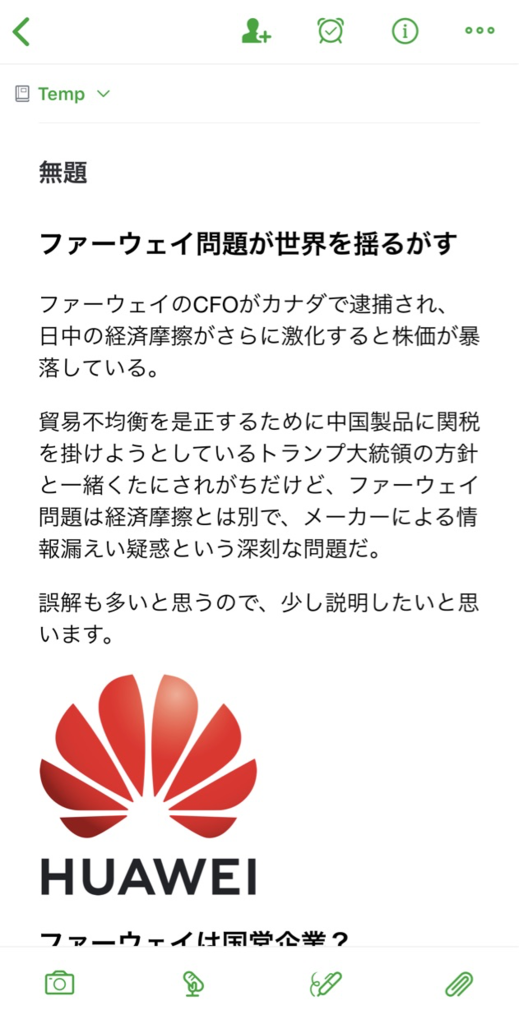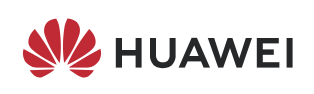ガーミンと比較
ランニングなどのワークアウト用の腕時計といえば、ガーミンだった。軽量で走行距離が計測できて、電池が数日間保つガーミンの腕時計は、ランナー御用達のウォッチだった。
Apple Watchの登場で状況が変わった。ワークアウト用機能だけではなく、iPhoneと連携し、通知を受け取り電話やメールもできる多機能なApple Watchは世界で最も売れた腕時計になった。
老舗のガーミンも手をこまねいて見ていたわけではなく、スマホとの連携や音楽の保存など、スマートウォッチに機能を寄せた製品を発表した。
ガーミン「ForeAthlete」の最新製品「ForeAthlete 645 Music」は、Apple Watchと比較できる機能を多く内蔵している。
ランナーの観点から比較してみる。
ForeAthlete 645 Music
ガーミン「ForeAthlete 645 Music」(以下、ガーミン)は定番のランニングウォッチ「ForeAthlete」の中で音楽を格納できるモデルだ。フェイスを変更できたり、アプリをインストールできたり、ガーミンのラインナップの中でApple Watchに最も近いモデルだと思う。

Apple Watch series 4
言わずとしれたApple Watchの最新モデルApple Watch series 4(以下Apple Watch)。ランナーの観点での比較になるので、アルミニウム44mmのスポーツループバンドモデルで比較。

ガーミンとApple Watchとの比較
サイズ
ガーミンは円形で、Apple Watchは方形なので、サイズの比較は難しい。表面積は、ガーミンもApple Watchも同じぐらいか。
気になるのは厚み。ランニングに使うなら腕に密着しやすい薄い形が良い。Apple Watchの方が2.8 mm薄い。形は好みだが、スポーツウォッチなら薄さは正義。
ガーミン:42.5 x 42.5 x 13.5 mm
Apple Watch:44 x 38 x 10.7 mm
- サイズ:Apple Watch
重量
ガーミンの重量は、42.2g。Apple Watchはアルミニウムケース重量が36.7g、スポートループバンドが9g、合計45.7g。ガーミンの方が若干軽い。ランニング中は荷物が軽いに越したことはないので軽量なガーミンは嬉しい。
- 重量:ガーミン
ディスプレイ
ガーミンのディスプレイは太陽直下でも見やすい半透過メモリインピクセルを採用している。Apple WatchはOLEDだ。昼間ランニングするならガーミンのディスプレイの方が見やすい。ただ、屋内で使用するならApple WatchのOLEDは鮮やかだ。初代Apple Watchは太陽光下では非常に見づらかったが、輝度が改善されて、現行モデルはかなり見やすくなったが、ガーミンにはかなわない。

- ディスプレイ:ガーミン
ディスプレイサイズ
ガーミンのディスプレイサイズは約725平方ミリメートルの表示面積、Apple Watchは977平方ミリメートル。ガーミンのディスプレイは40mmのApple Watchに近い。ピクセル数は、ガーミンが240 x 240ピクセル、Apple Watchが368 x 448ピクセルとやはりApple Watchの方が多い。

- ディスプレイサイズ:Apple Watch
センサー
どちらも豊富なセンサーを有している。GPS、心拍センサー、ジャイロセンサー、加速度計、気圧高度計はどちらも同じ。
ガーミンで特徴的なのは温度計があること。Apple Watchは温度計センサーがないので、ネットから情報を収集する。
ガーミンのこのモデルは光学心拍センサー内蔵なので、腕時計だけで心拍数を計測できる。
ガーミン
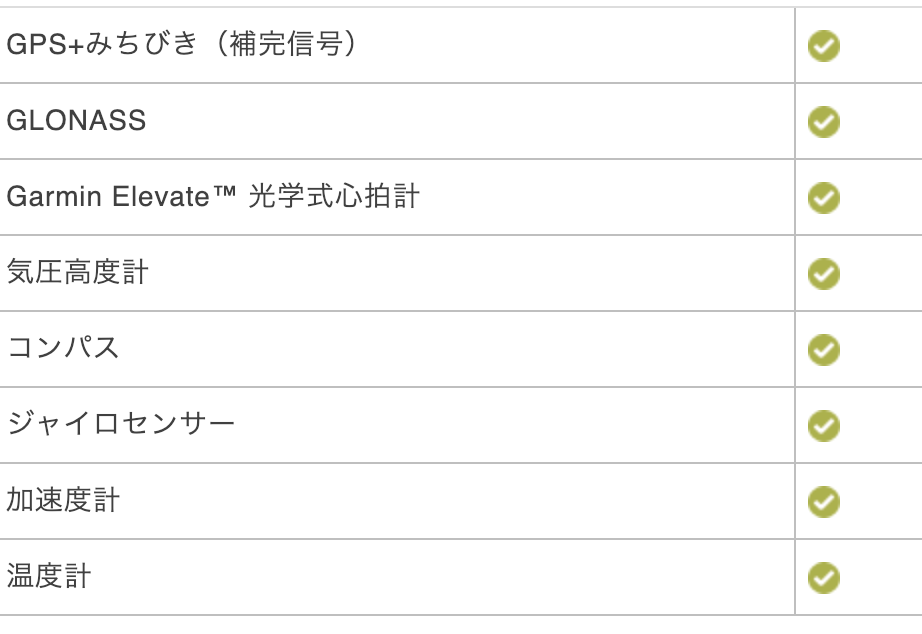
Apple Watch
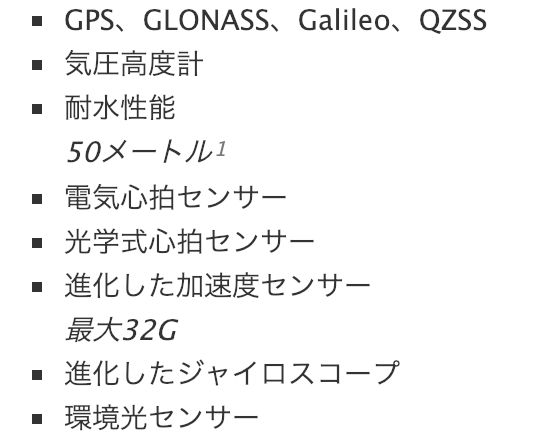
- センサー:ガーミン
ミュージック
名前の通り「ForeAthlete 645 Music」は4GBの内蔵メモリに最大500曲の音楽を保存できる。Apple Watchは16GB最大1600曲を格納できる。さらにセルラーモデルならApple Watch単体でApple Musicを利用できるので、約4000万曲から選んで聴くことができる。

- ミュージック:Apple Watch
電子マネー
ストリートランでドリンクを買いたい時に、財布をもたずに腕時計で購入できると嬉しい。ガーミンは独自規格であるGarminPayに対応している。GarminPayはクレジットカードを登録して非接触型の支払いができる機能だが、現在は三菱UFJ-VISAデビットカードしか対応していない。利用するにはまずカードを作らないといけない。非接触型のVISAタッチが使えるが、対応店舗はApple Payよりかなり少ない。コンビニだとローソンだけが対応している。
Apple Watchだとドリンクを購入できる自動販売機もある。

- 電子マネー:Apple Watch
モニタリング
Apple Watchに慣れた者からすると、ガーミンの豊富なモニタリング機能は驚くほどだ。さすがランニングウォッチの老舗。ピッチ、ストライド、上下動、上下動比が測定できる。Apple Watchは最新のwatchOS 5から、1分あたりの歩数を記録できるようになったが、ガーミンと比べるとまだまだだ。

- モニタリング:ガーミン
カスタマイズ
ガーミンは、「Connect IQストア」からフェイス(文字盤)、アプリ、ウィジェットをダウンロードできる。文字盤をダウンロードできないApple Watchユーザーからすると新鮮だ。季節に合わせて、たとえばクリスマス仕様の文字盤も選べる。
アプリ・ウィジェットも、地図やストップウォッチなど、Apple Watchの基本機能に当たる機能をダウンロードできる。
ただ、数は少ない。ForeAthlete 645 Music対応のフェイス・アプリ・ウィジェット合わせて62種類。Apple Watchに対応しているアプリは3000種類以上。使えないアプリも多いけど、選ぶ楽しさがある。乗換案内などApple Watchに対応している有名アプリもあるし、プリインストールされている純正アプリだけでも十分使える。
ガーミンはUberなどUSで開発したアプリはあるが、日本語に対応したアプリは少ない。文字盤をダウンロードできるのは羨ましいが。
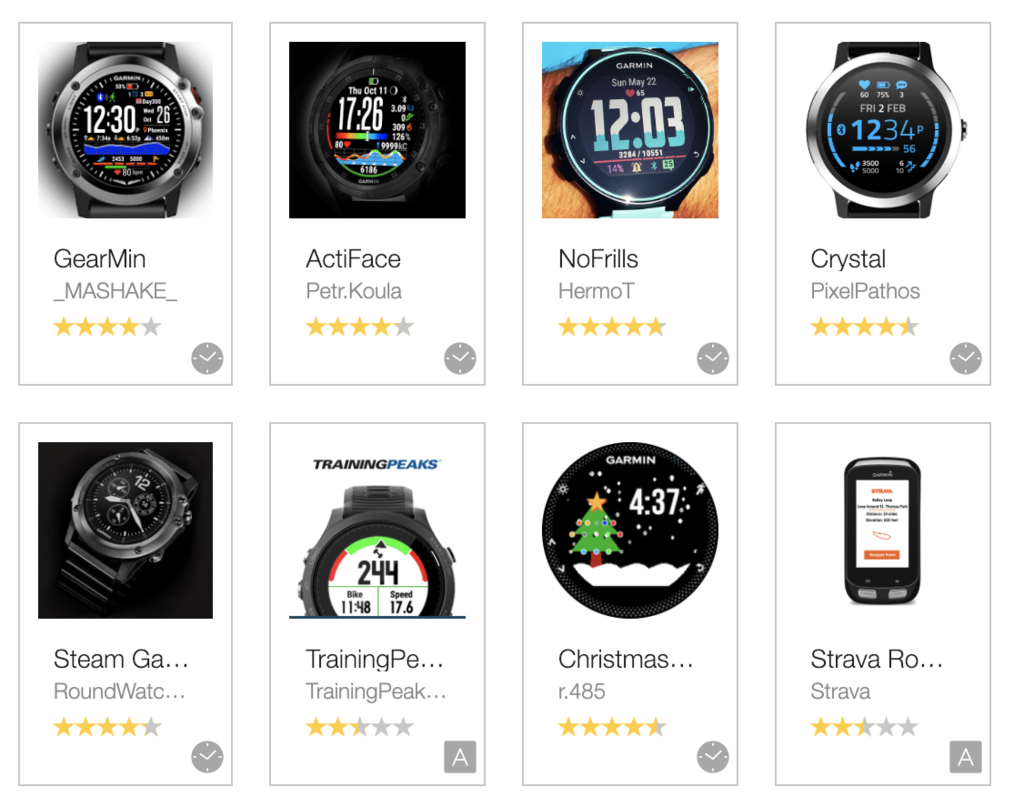
- カスタマイズ:Apple Watch
インターフェイス
ガーミンは5つのボタンがあり、ランニング中に様々な機能をダイレクトに操作できる。ただ、タッチパネルに非対応。
Apple Watchはサイドボタンとデジタルクラウンの組み合わせ。もちろんタッチパネルに対応している。
タッチパネルの方が自由度は高いが、手袋をしていたり、汗をかいたりしていると操作しづらい。ランニングに特化するなら物理的なボタンの方がいい。

- インターフェイス:ガーミン
スマホとの連携
ガーミンは、スマホと連携してメッセージなどの通知の受信、音楽プレイヤーの操作が可能だ。Apple Watchのように音声で返信することはできない。自由度はタッチパネルがあるApple Watchとは比較にならないが、ガーミンはAndroidとも連携できるのがメリットだ。iPhoneユーザーなら関係ないが。
- スマホとの連携:Apple Watch
充電方式
ガーミンは伝統(?)のクリップ型充電。マグネット式のApple Watchに慣れると、挟むのがちょっと面倒。どちらも専用充電器が必要なので旅行のときは不便だ。ガーミンはサードパーティ製も充実しており、Apple Watchと比較して安く入手することができる。

- 充電方式:互角
バッテリー
ガーミンと言えばバッテリーがかなり保つので有名。GPSを用いても最大14時間バッテリーが保つ。Apple Watchは屋外ワークアウトで最大6時間、LTEを使うと最大5時間。フルマラソンに使うには少々心もとない。
ガーミン

Apple Watch

- バッテリー:ガーミン
価格
ガーミン「ForeAthlete 645 Music」の定価は49,800円。Apple Watch series 4 アルミニウムケース スポーツループバンドGPSモデルの定価が48,800円。セルラーモデルだと59,800円なので、ガーミンの方が安い。
- 価格:ガーミン
ガーミンの7勝5敗1分け
あくまでもランナーという観点で比較したところ、ガーミンの方が上回った。ランニングウォッチの老舗ガーミンの方がランニング機能では一日の長がある。
ただ、スマートウォッチとして色々活用するならApple Watchの機能が圧倒している。ただ、iPhoneとしか連携できないので、Androidユーザーなら比較するまでもなく、ガーミンを選ぶしかない。アプリやフェイスなどのカスタマイズもできるので、ガーミンでもスマートウォッチ的に愉しむこともできるようなってきている。
- サイズ:Apple Watch
- 重量:ガーミン
- ディスプレイ:ガーミン
- センサー:ガーミン
- ミュージック:Apple Watch
- 電子マネー:Apple Watch
- モニタリング:ガーミン
- カスタマイズ:Apple Watch
- インターフェイス:ガーミン
- スマホとの連携:Apple Watch
- 充電方式:互角
- バッテリー:ガーミン
- 価格:ガーミン