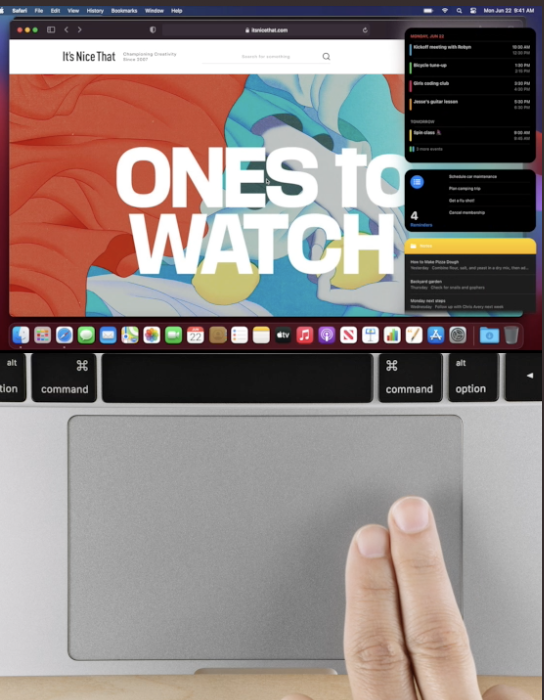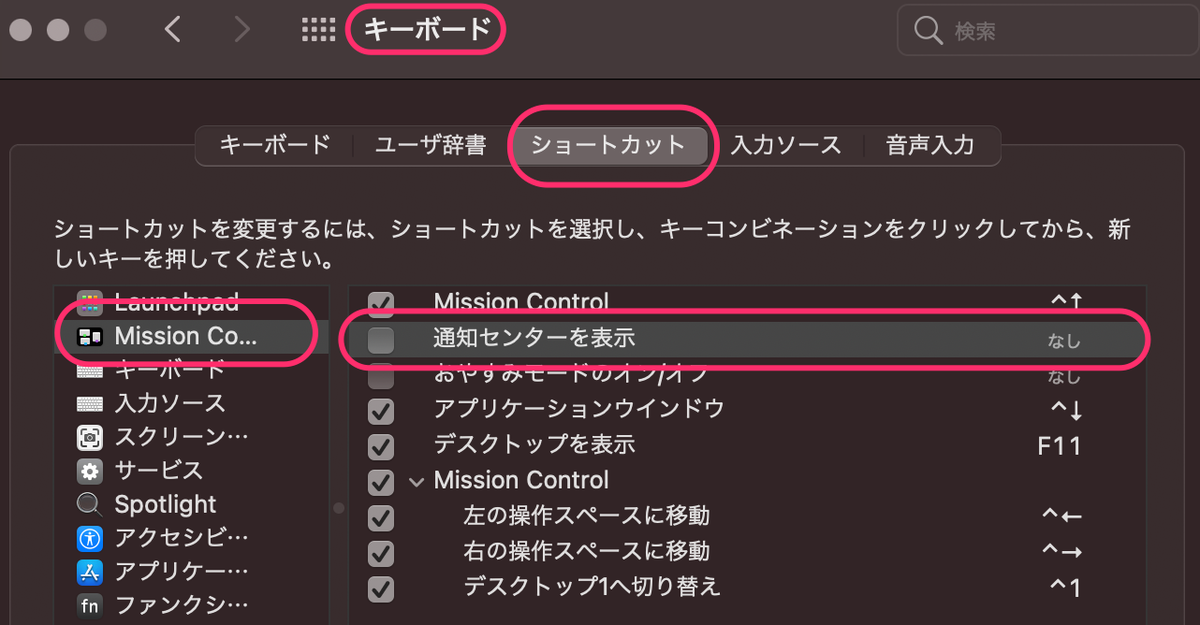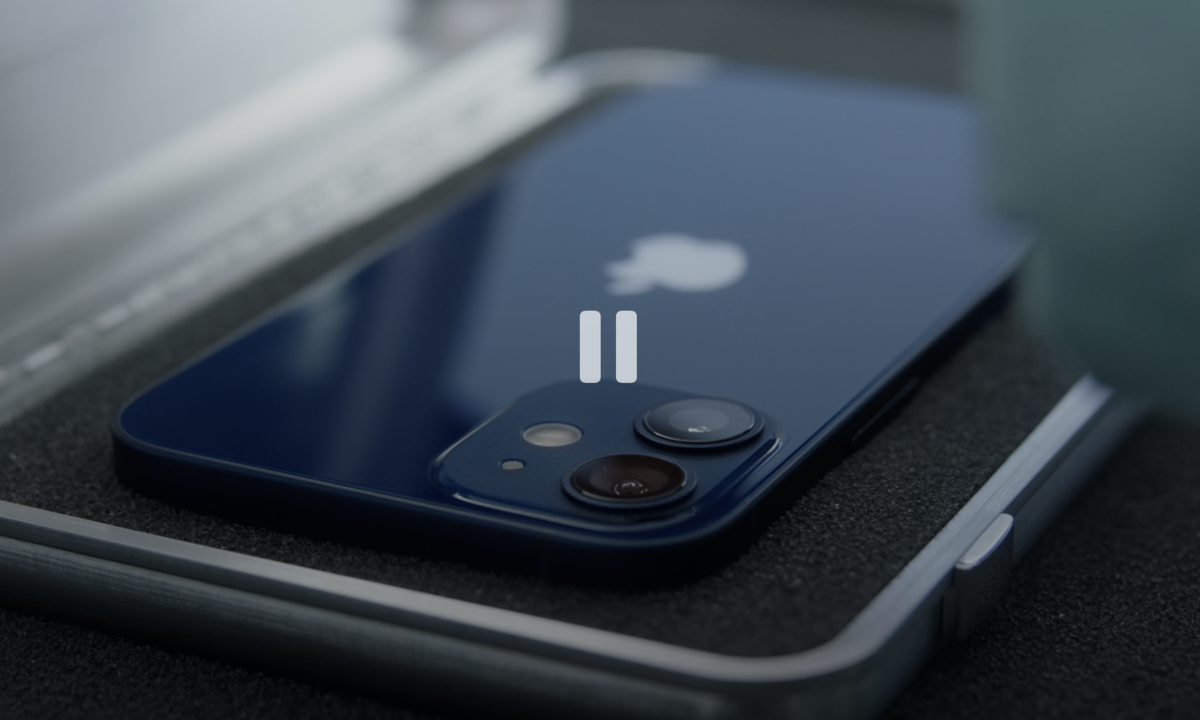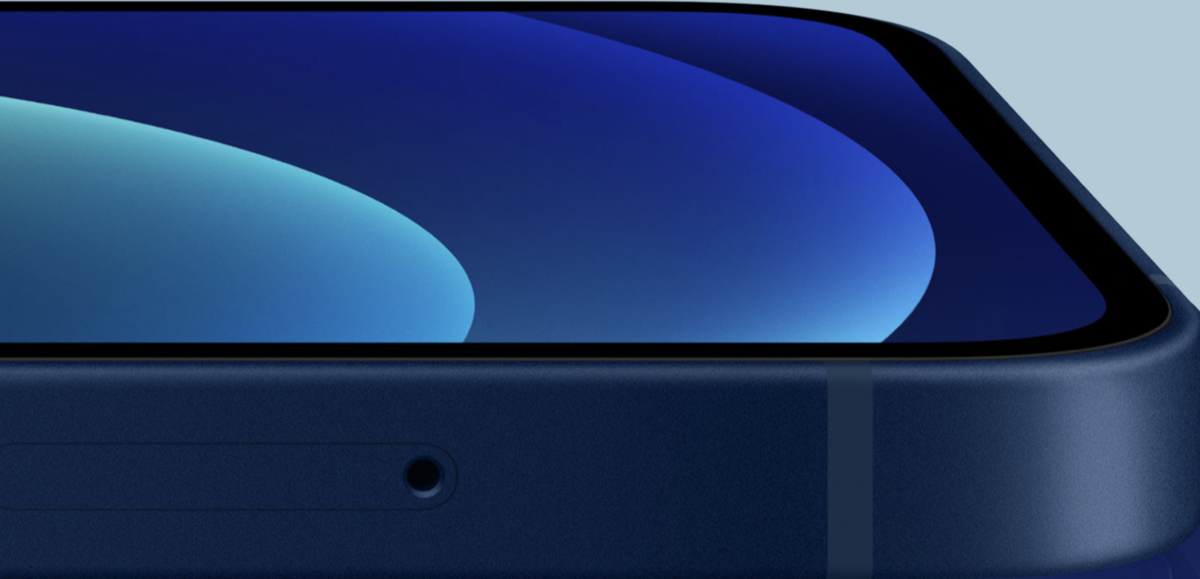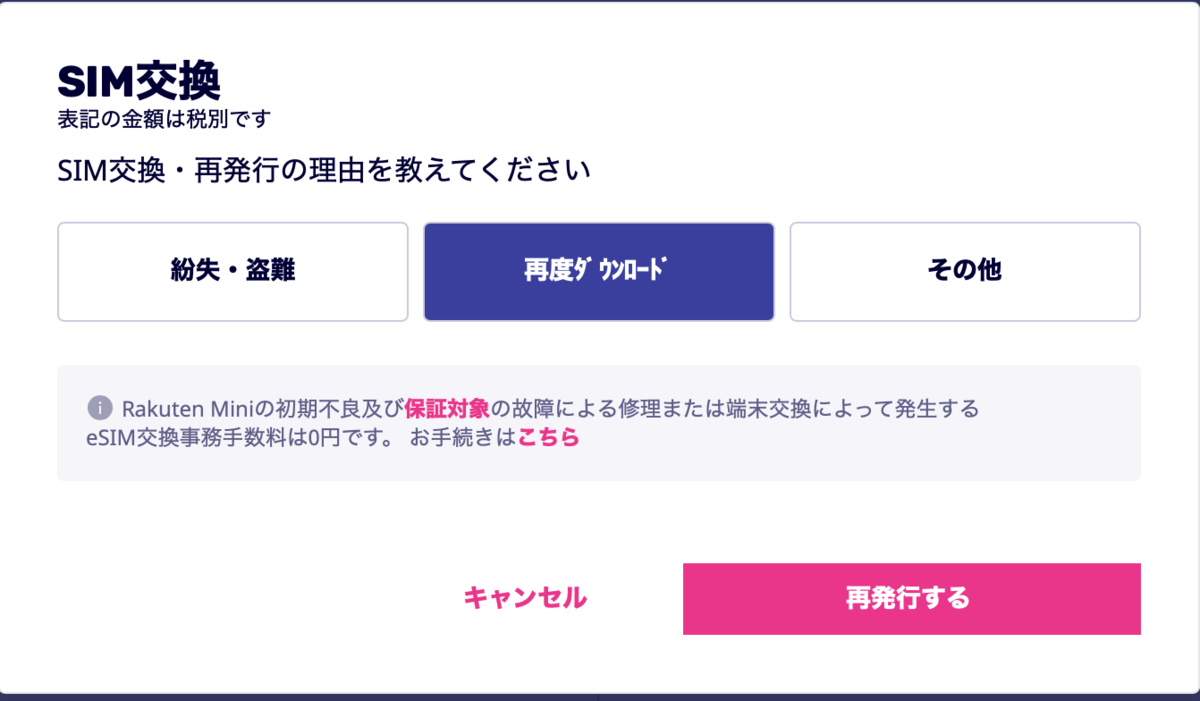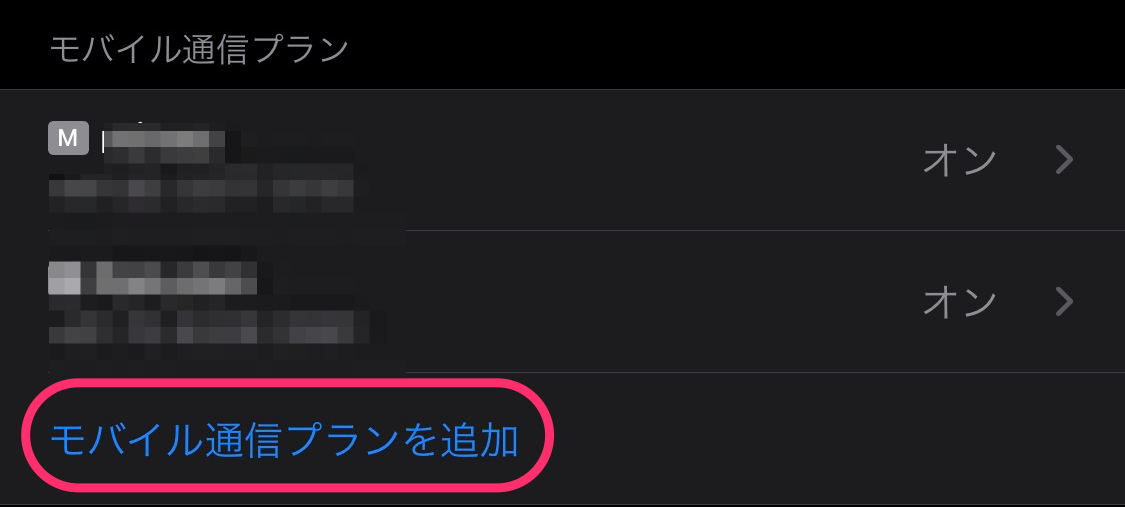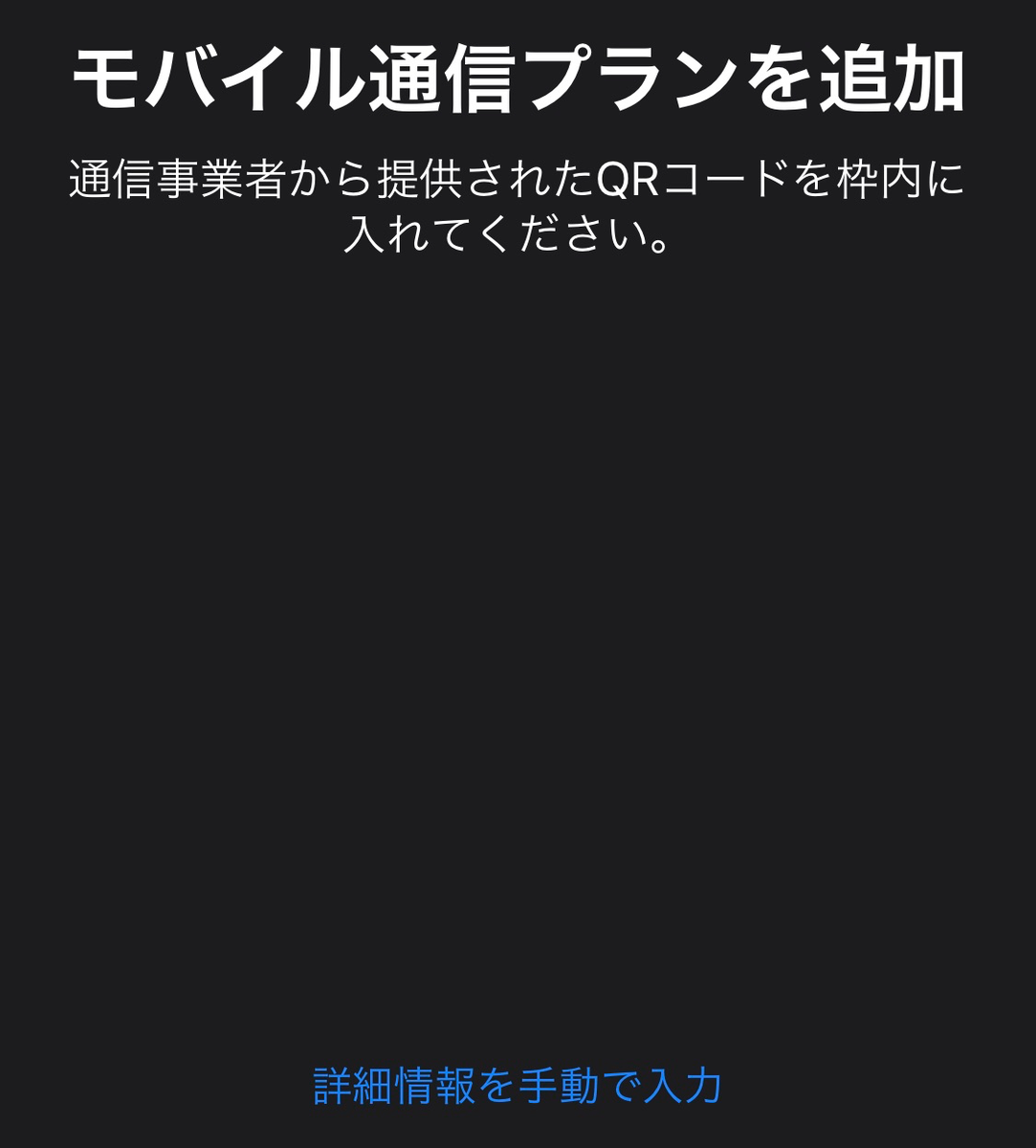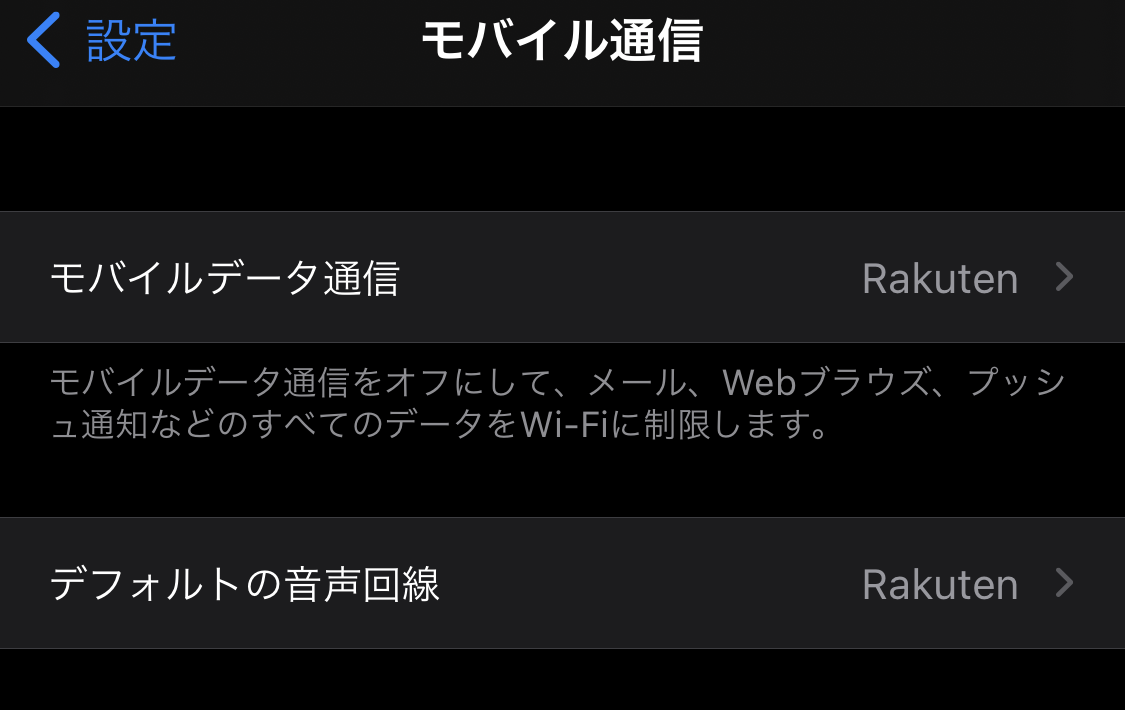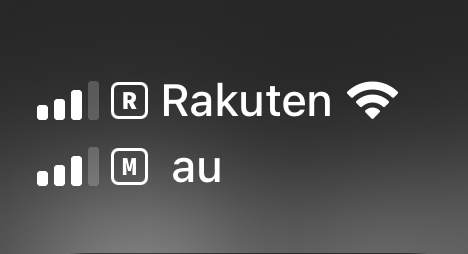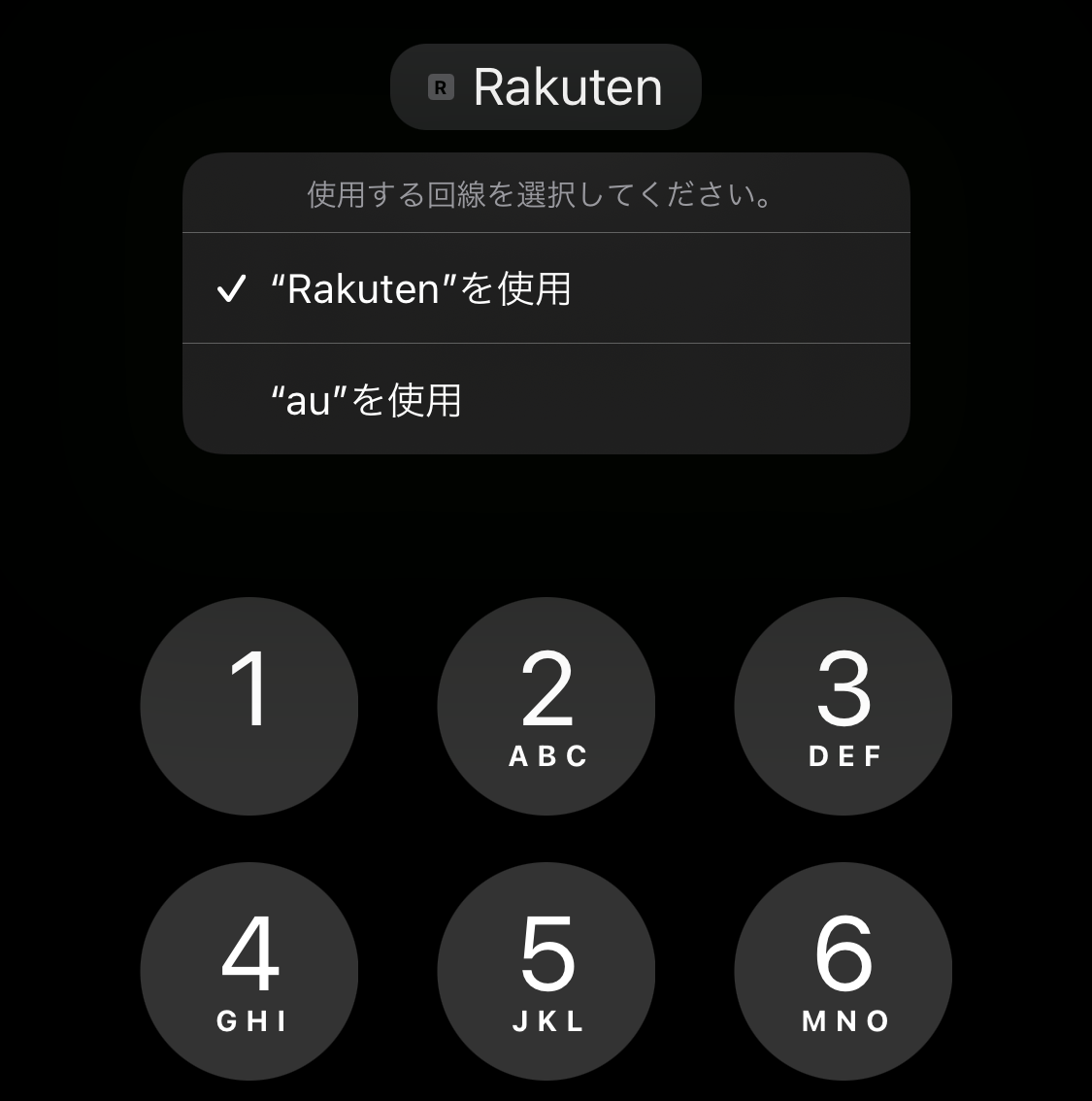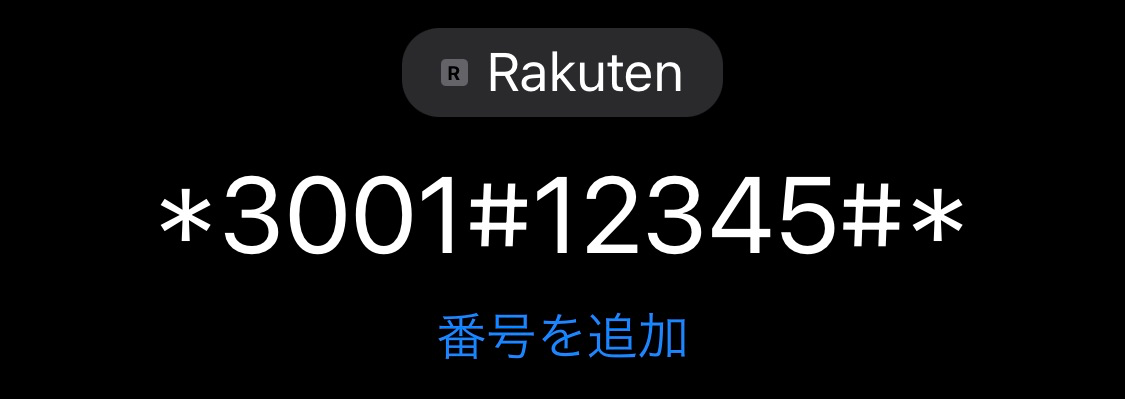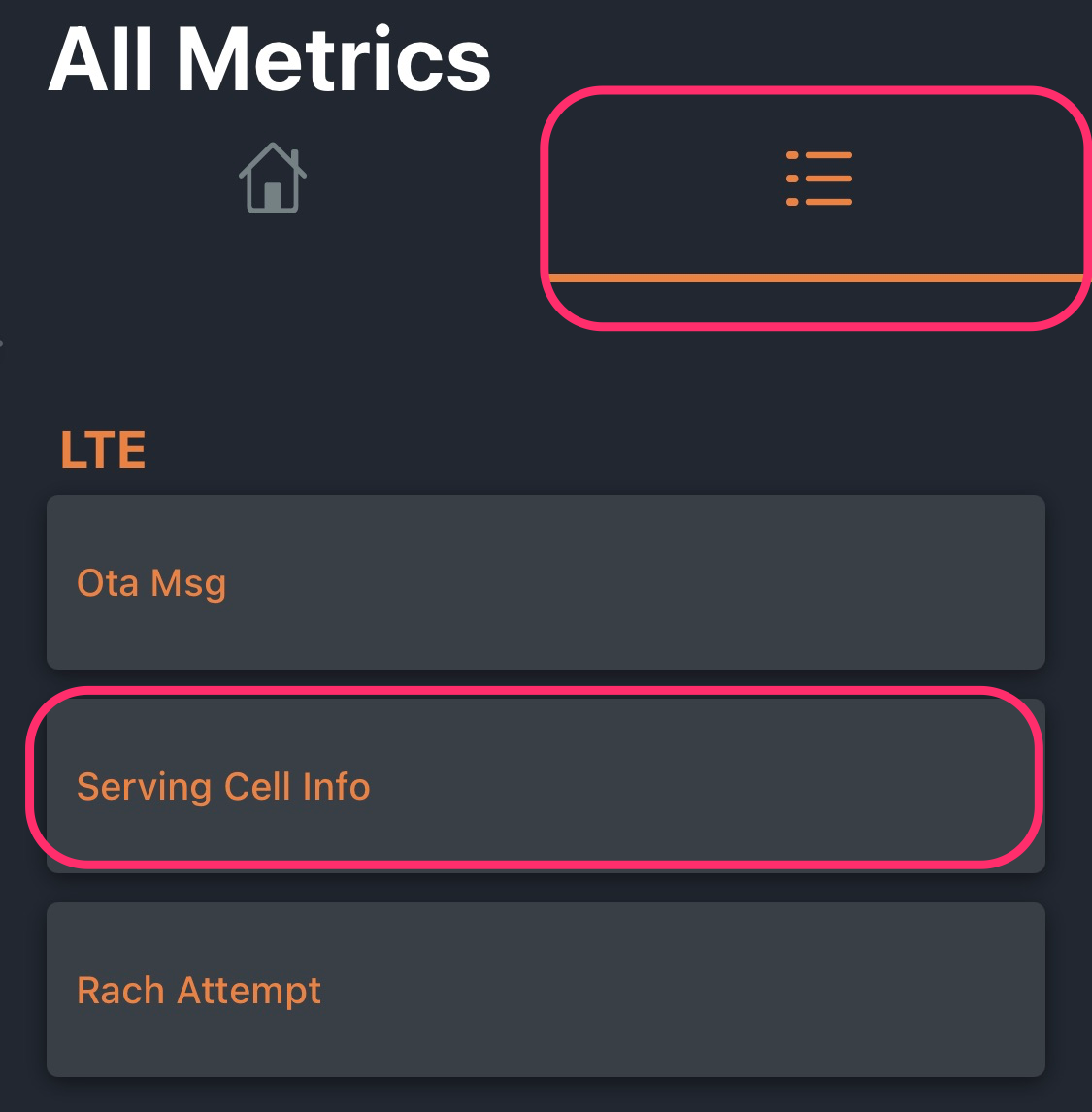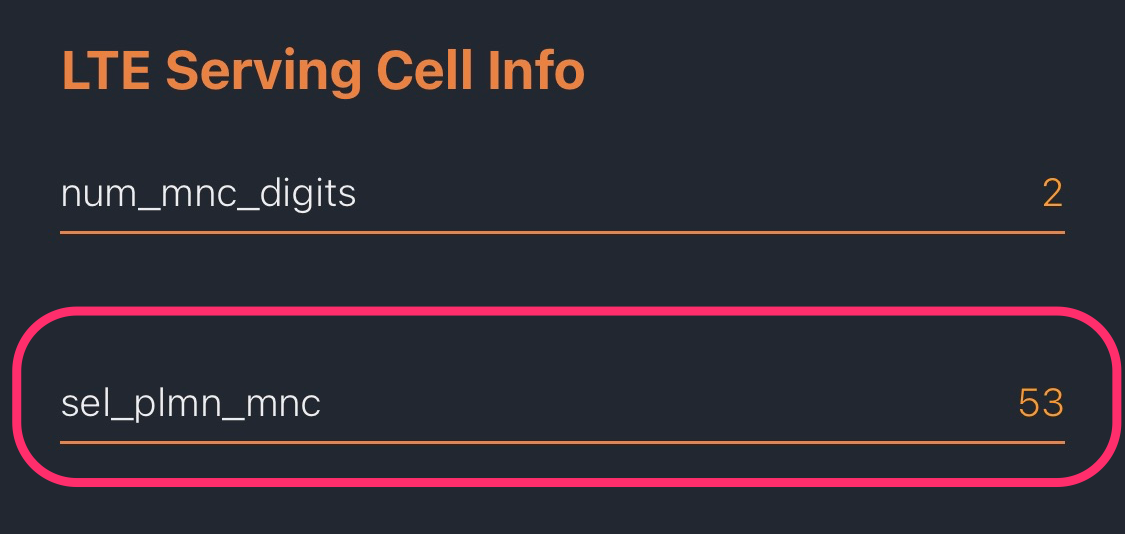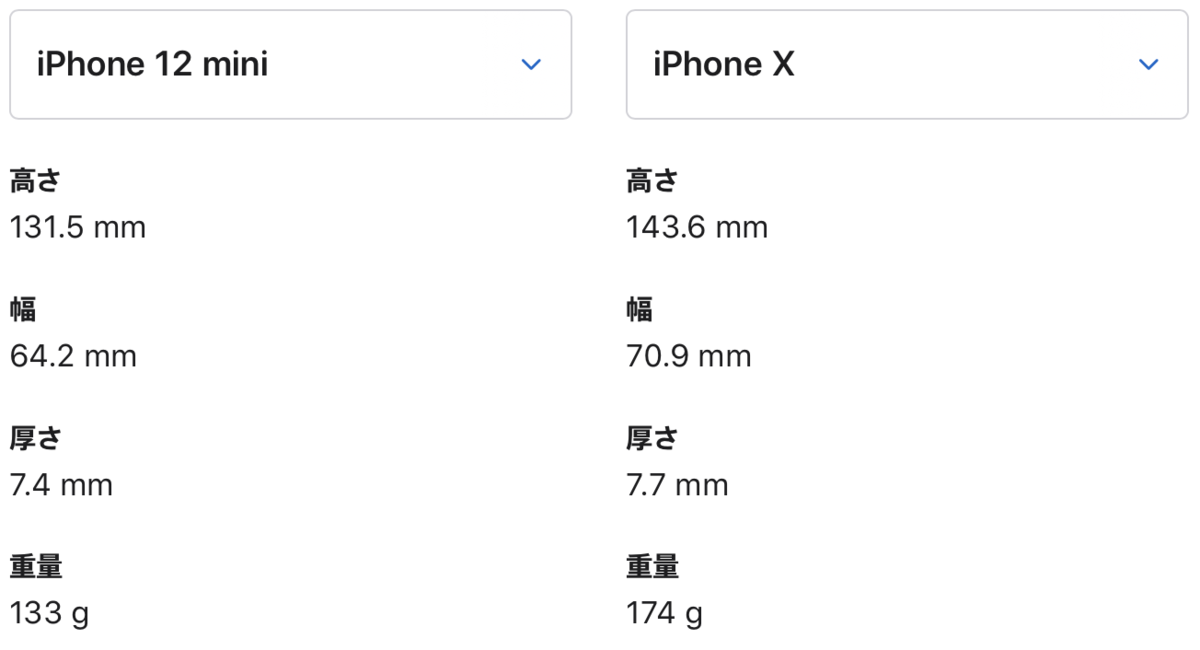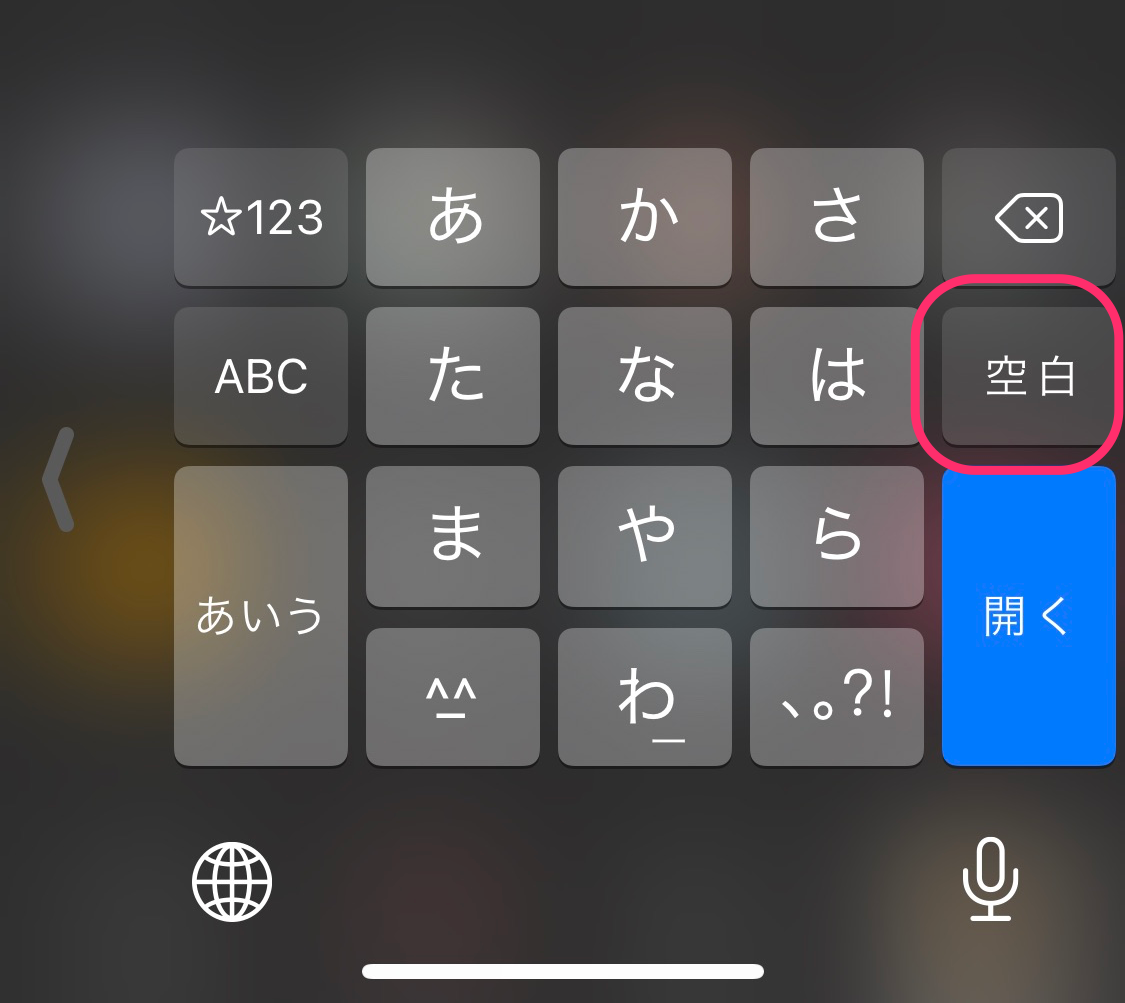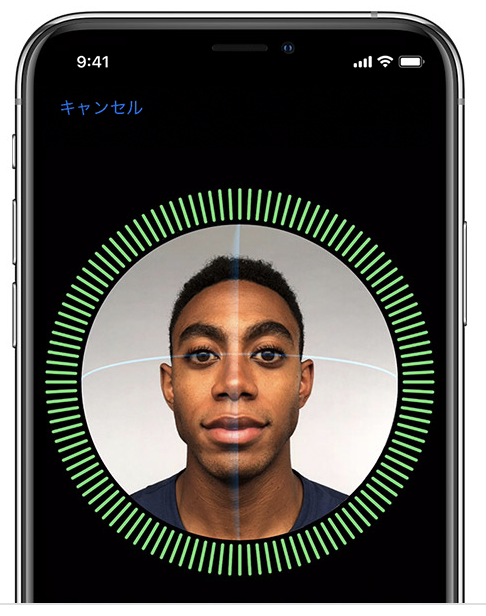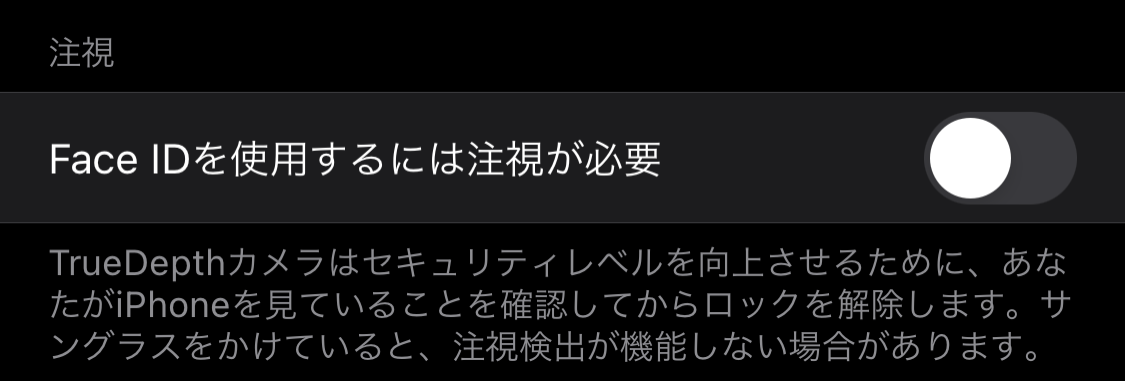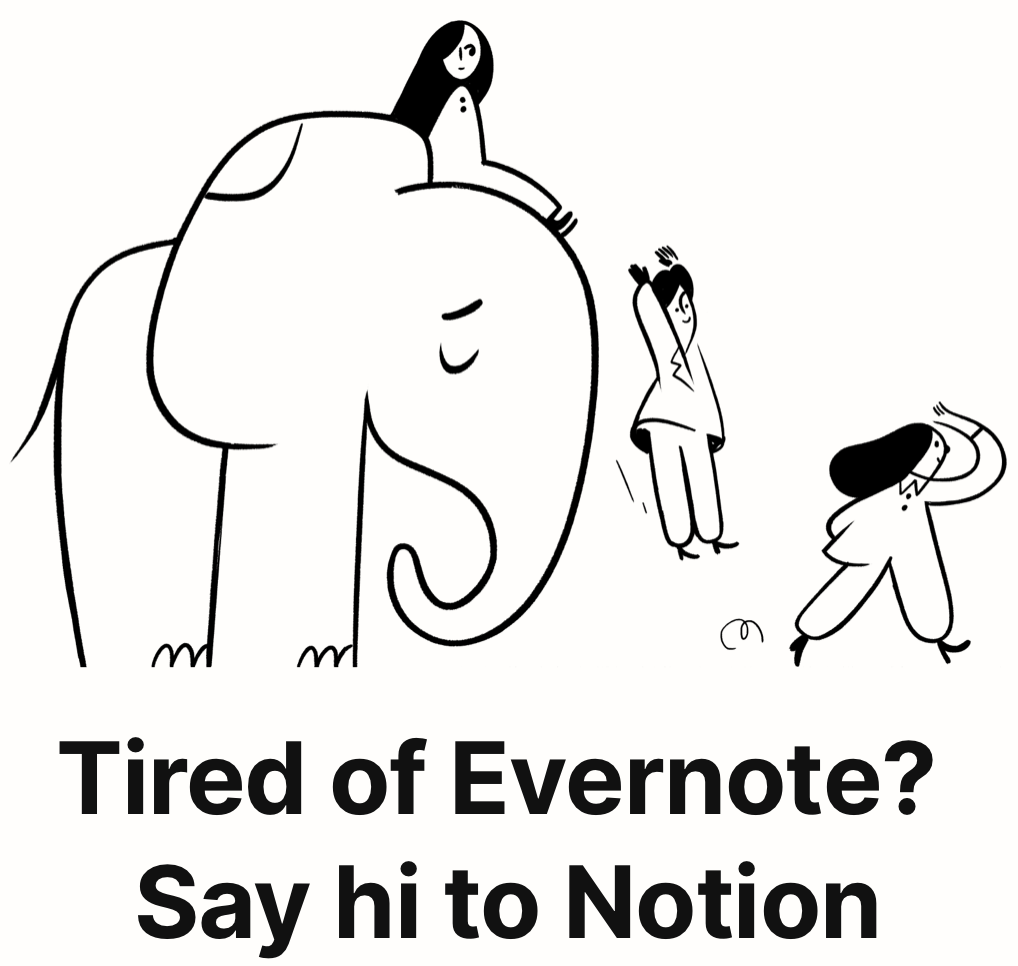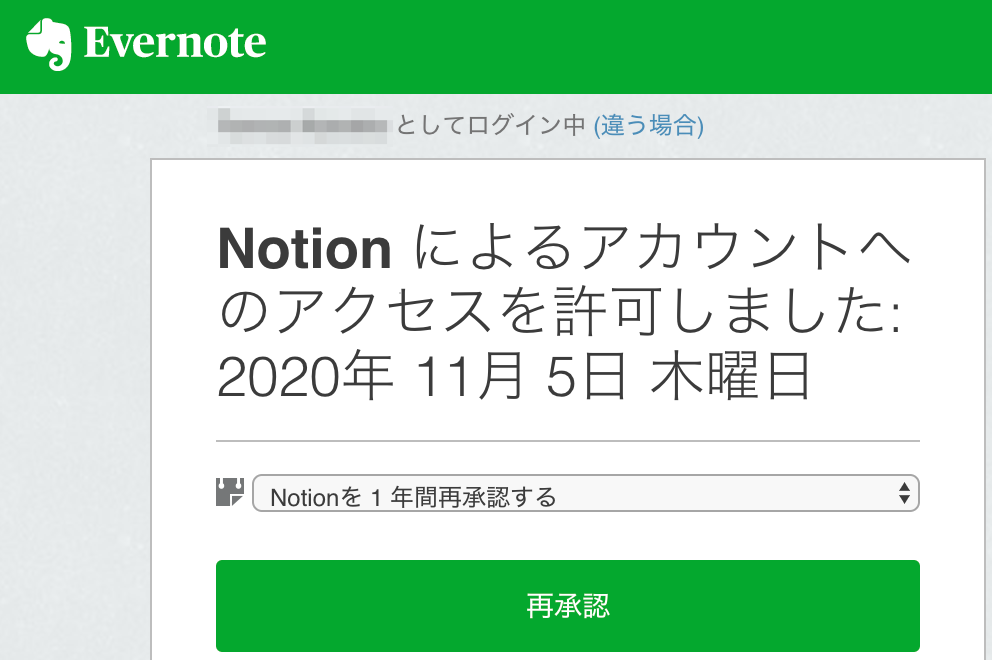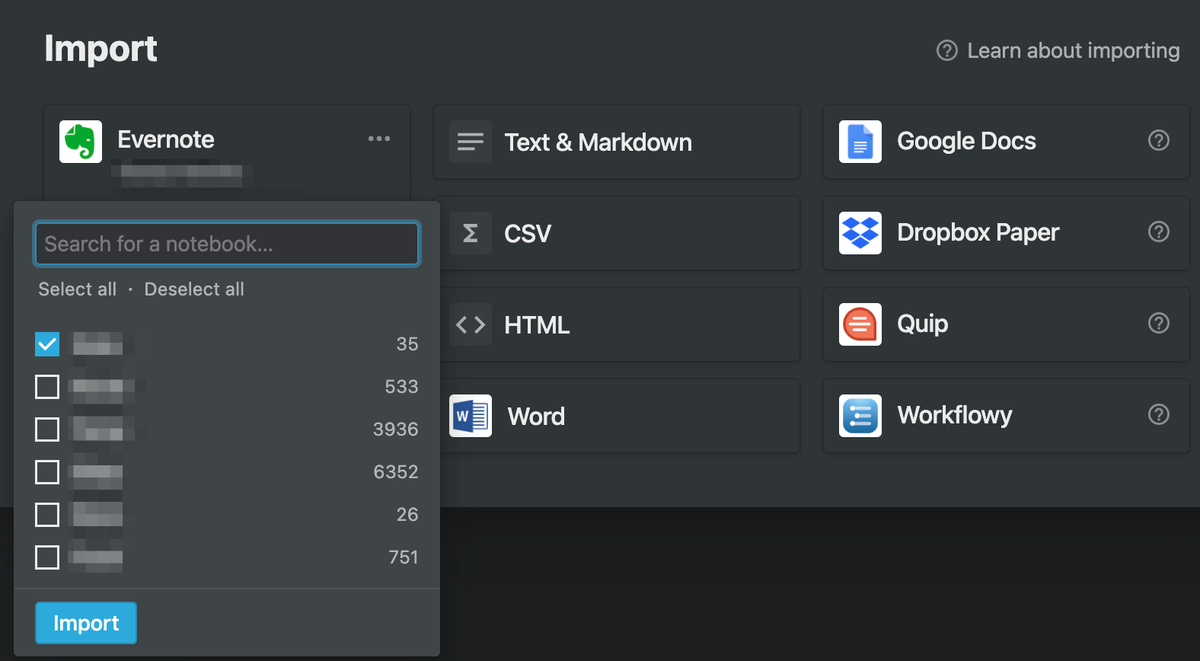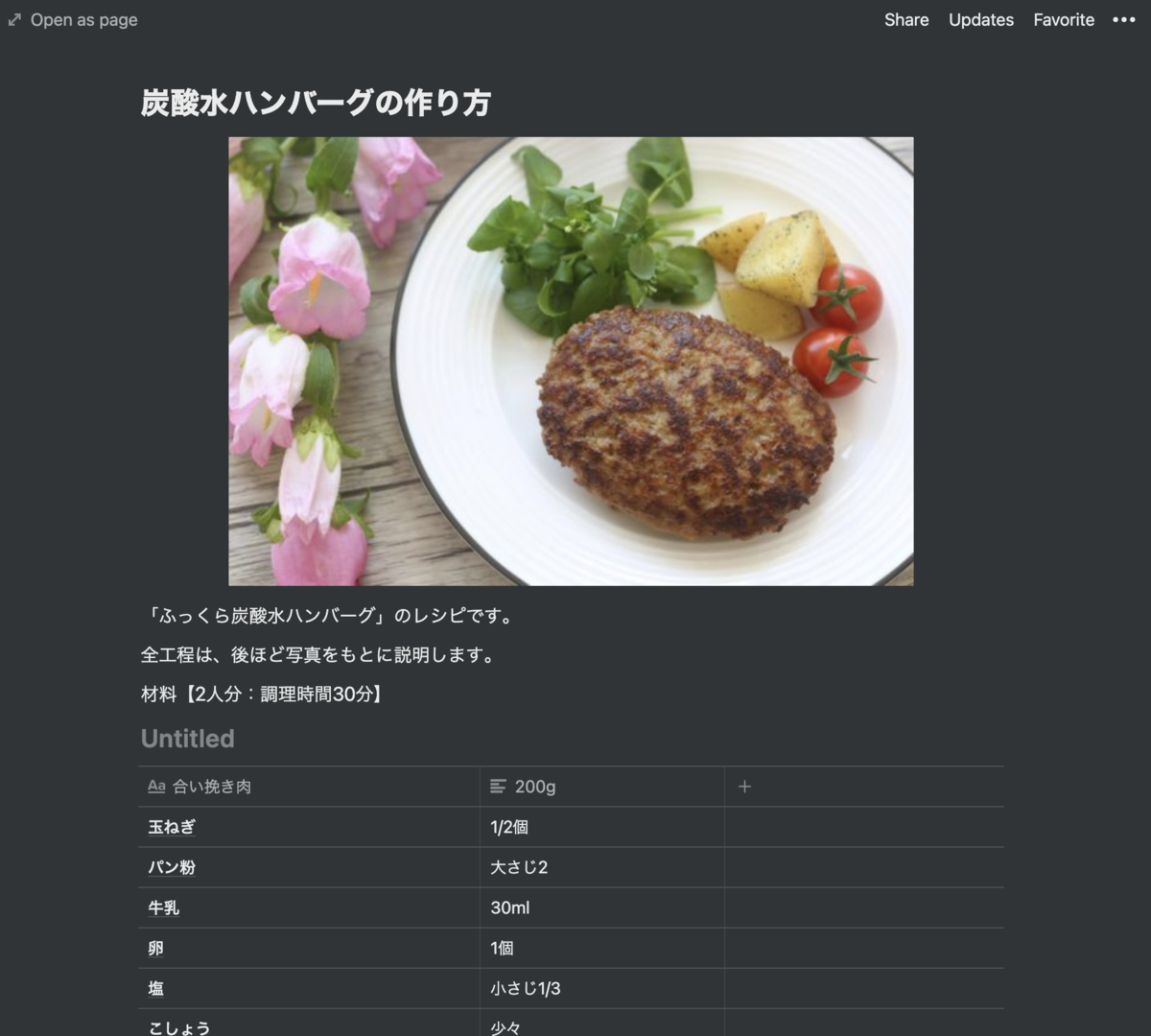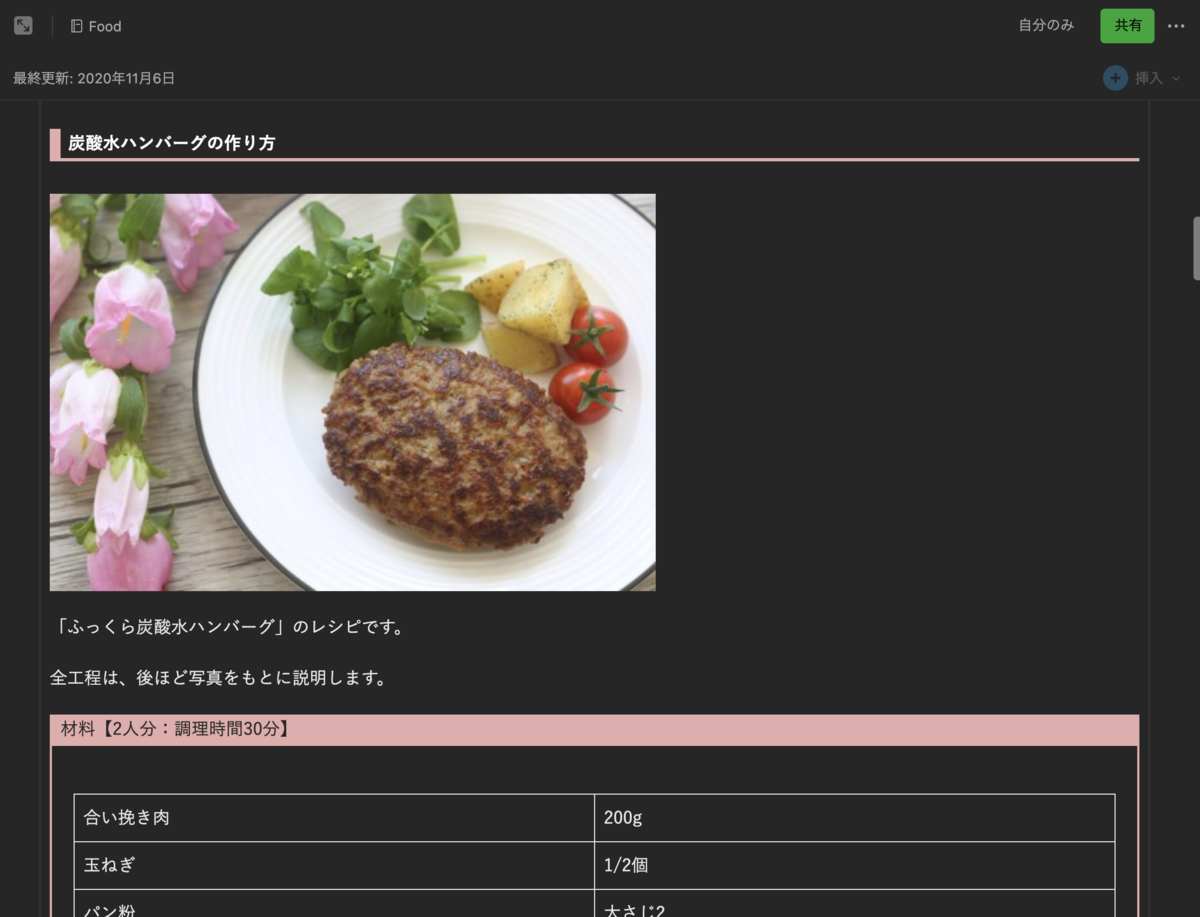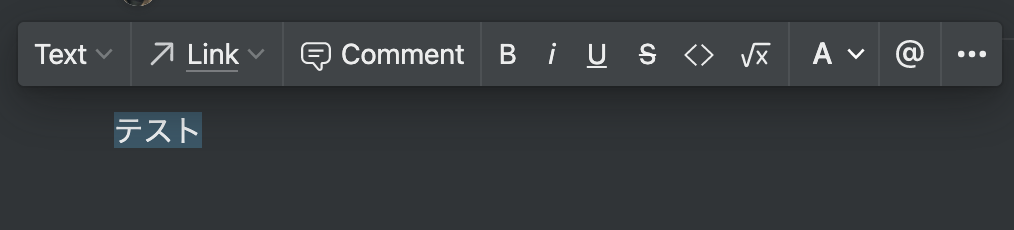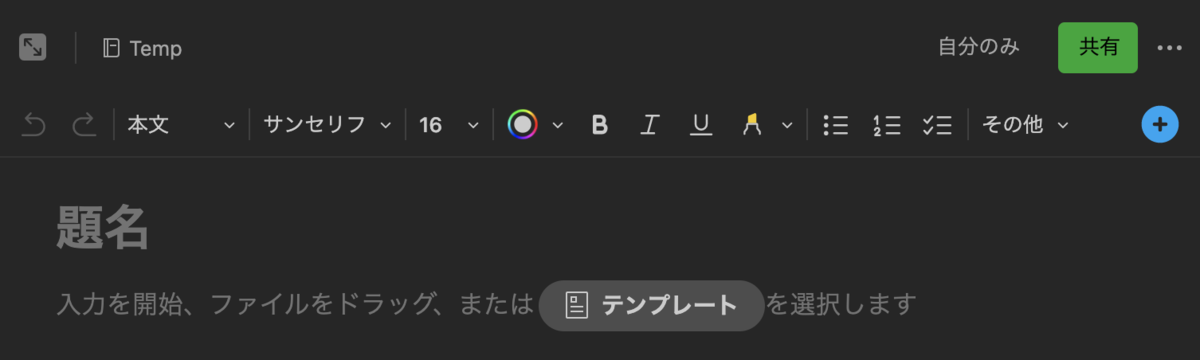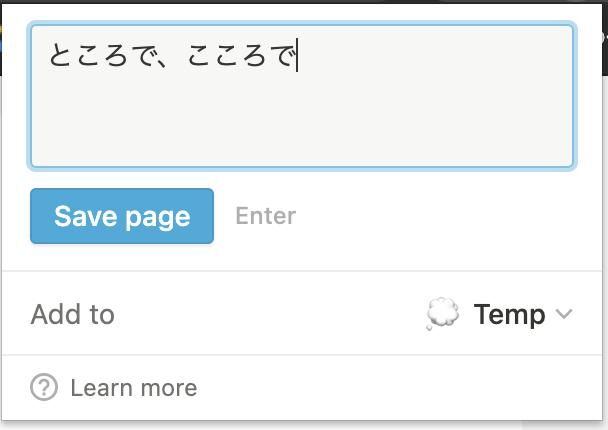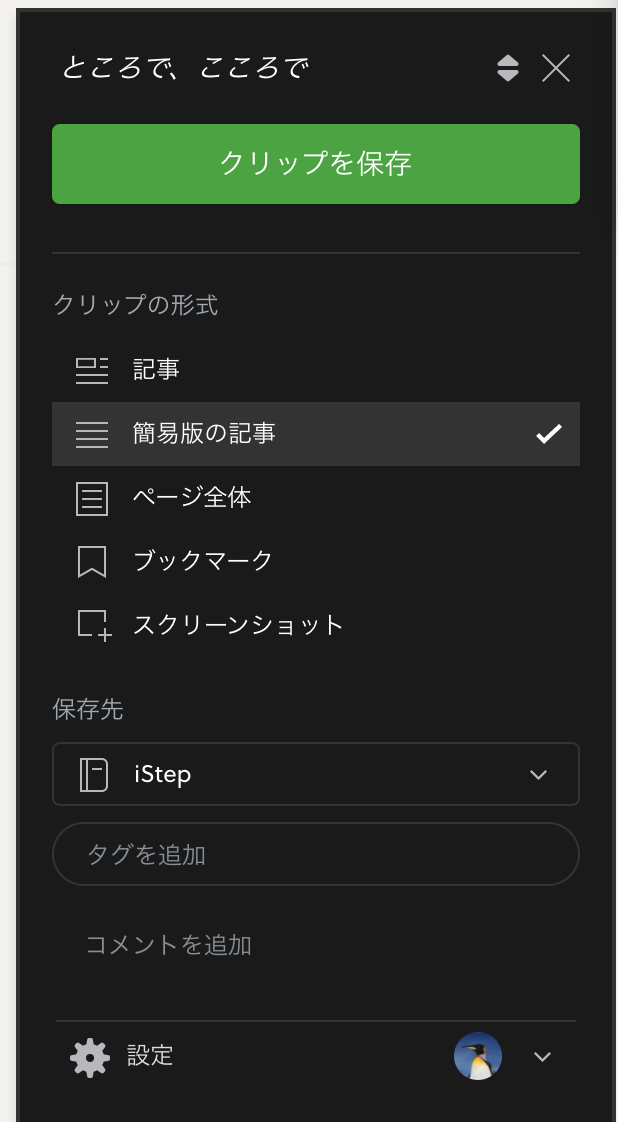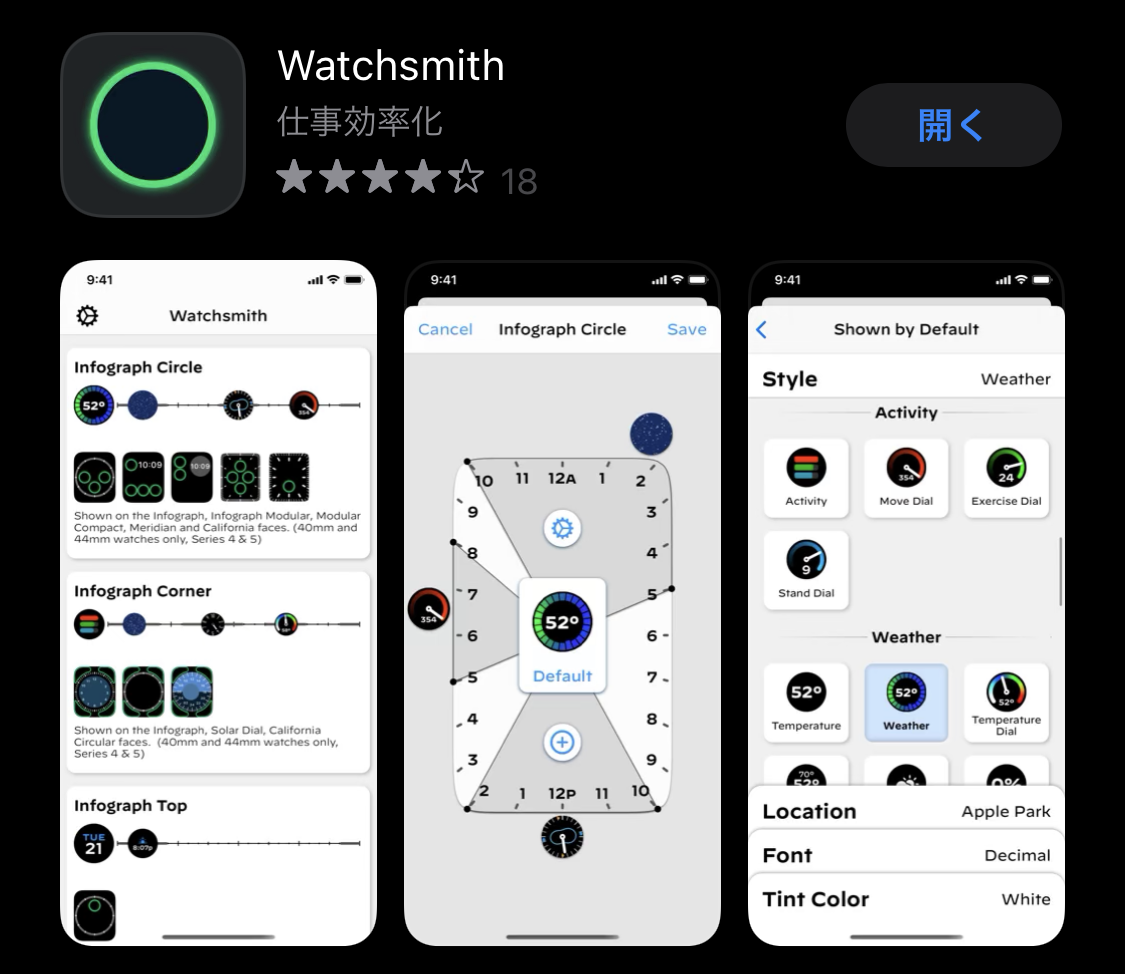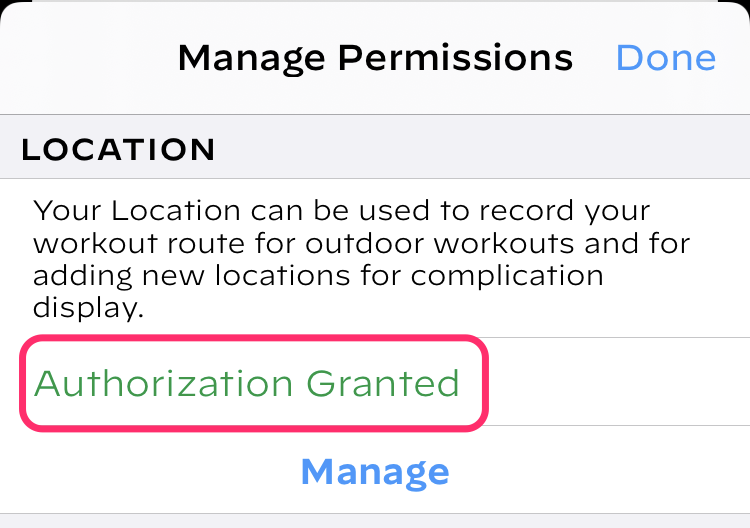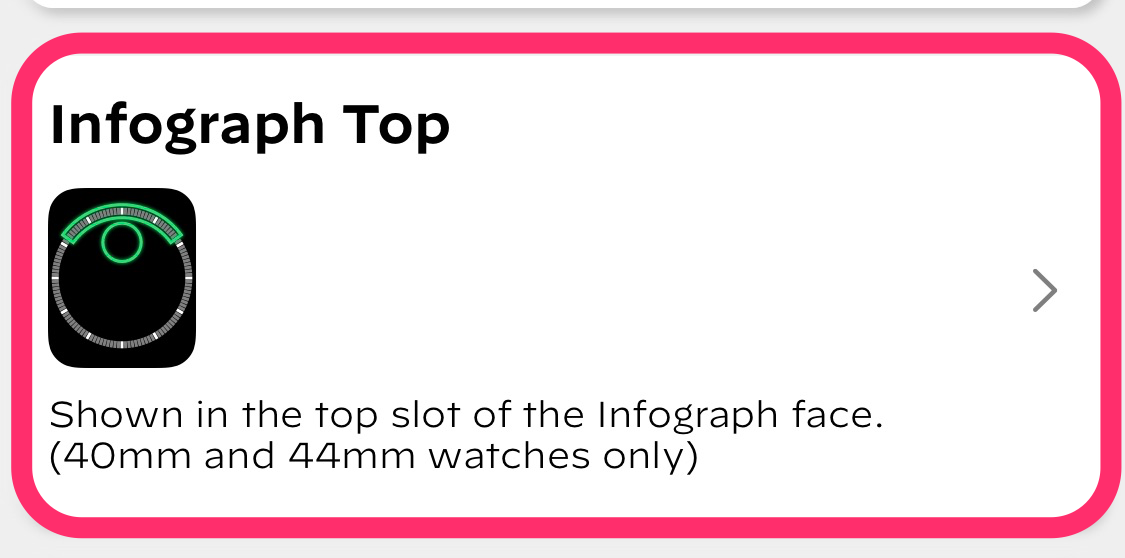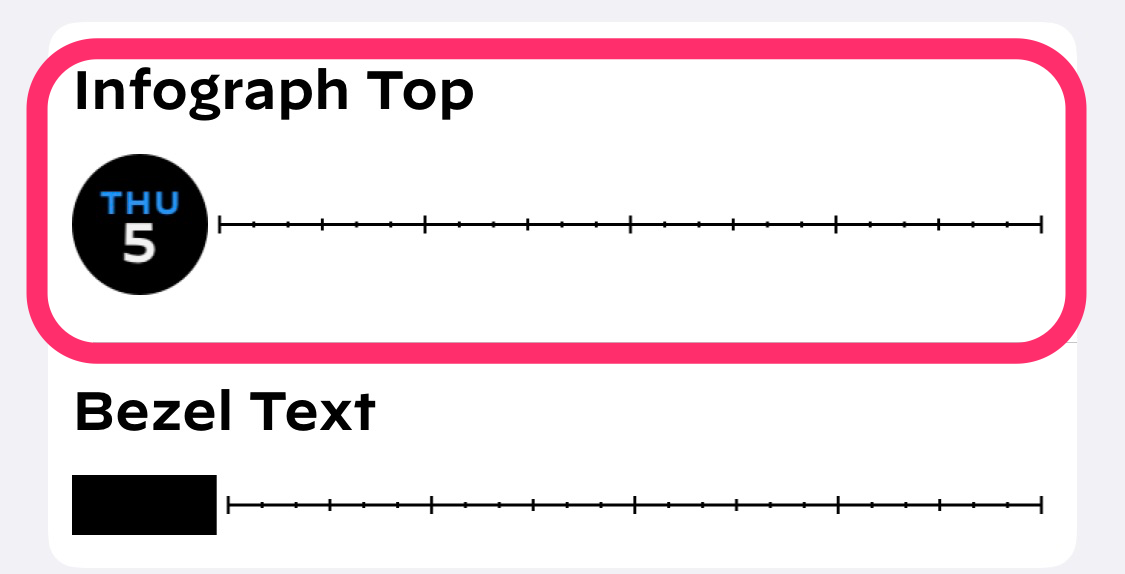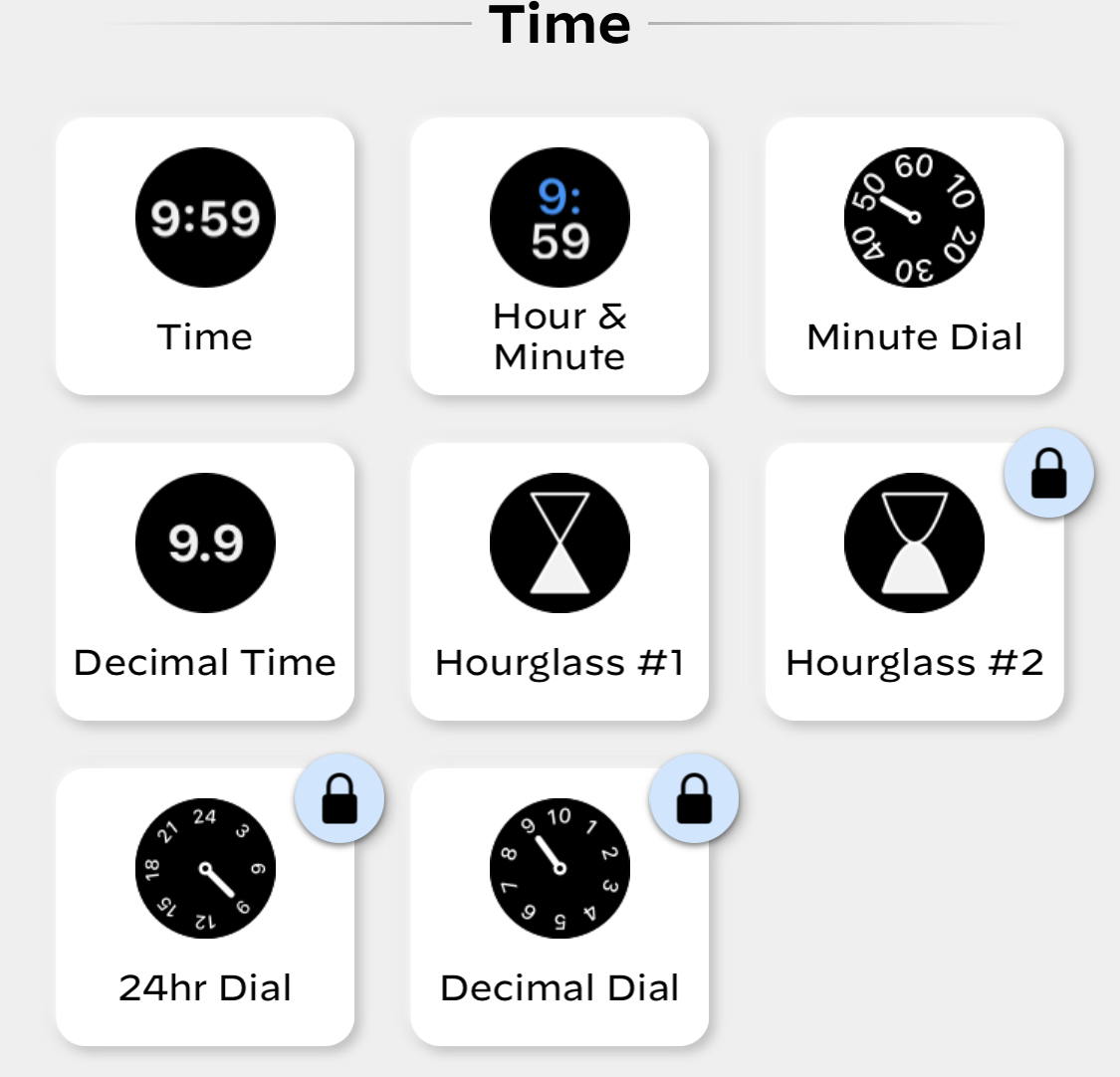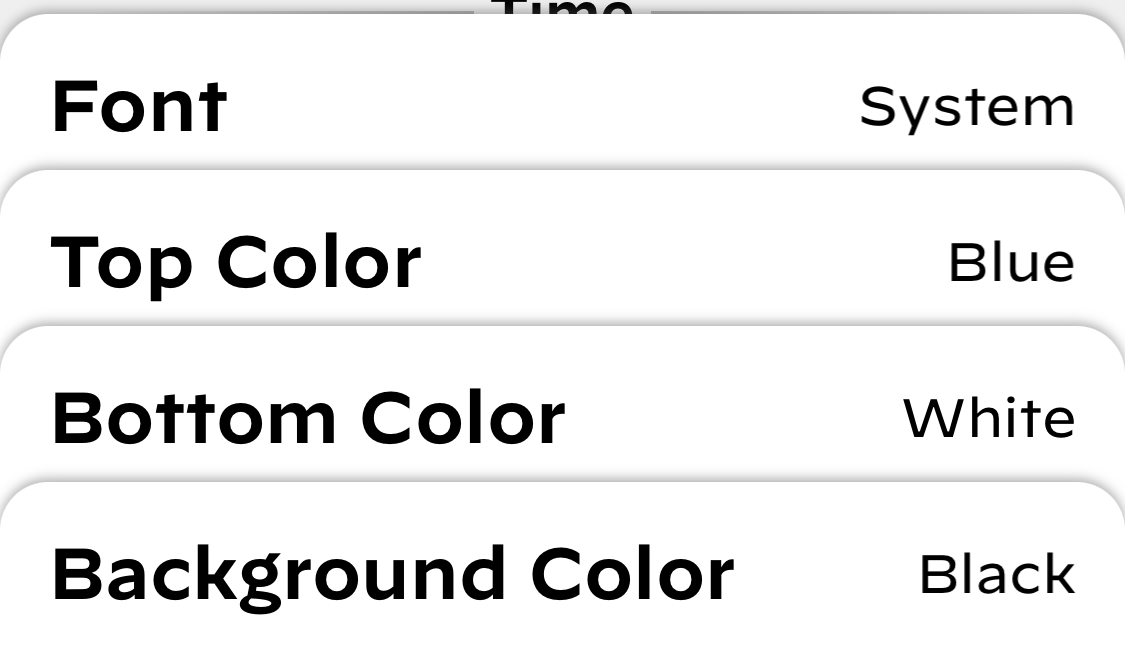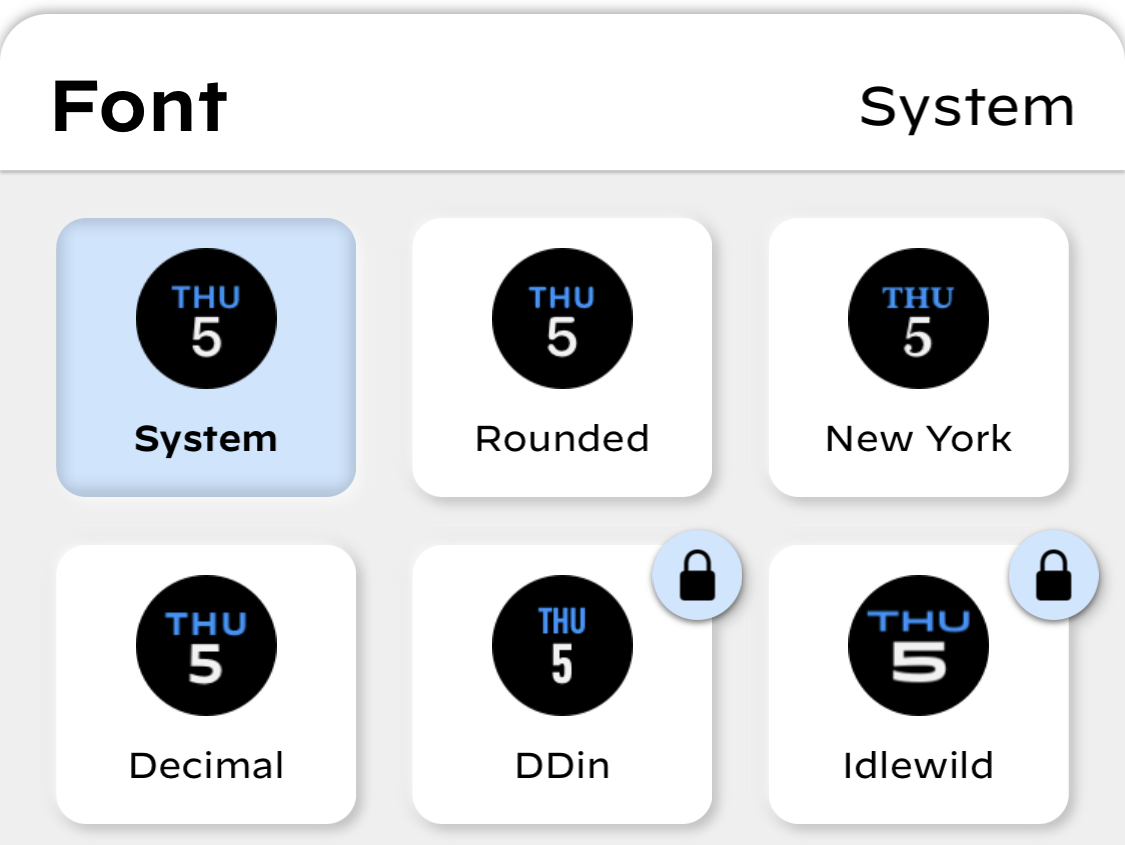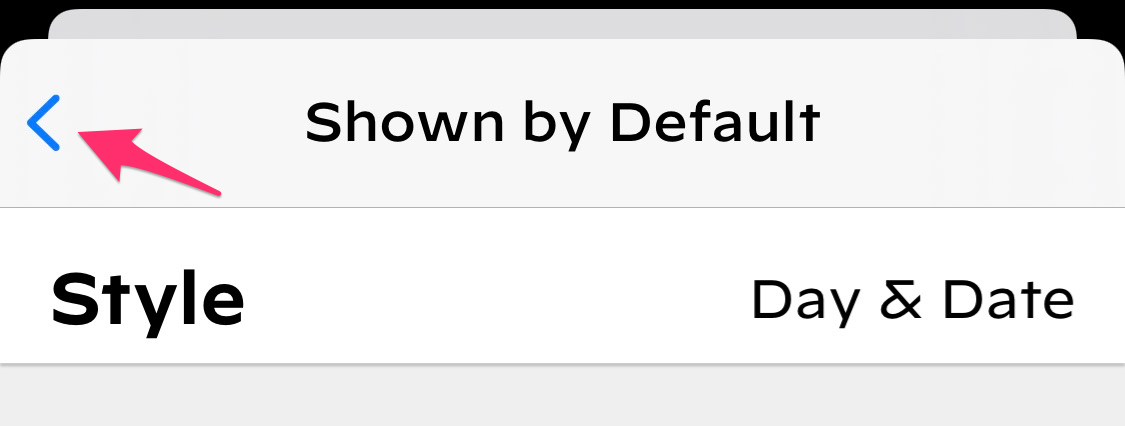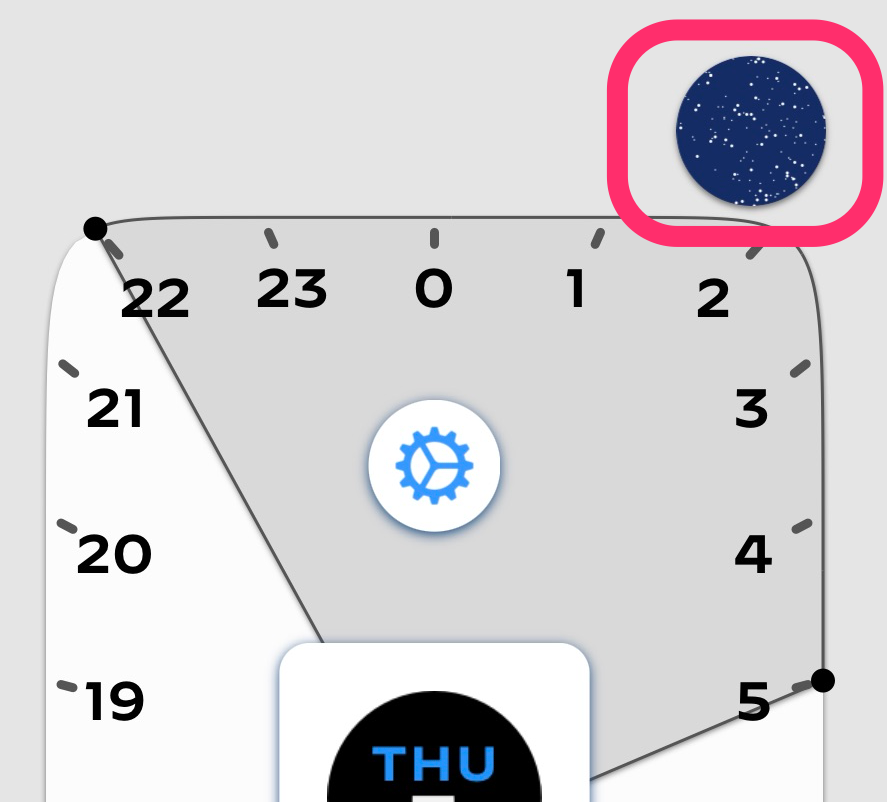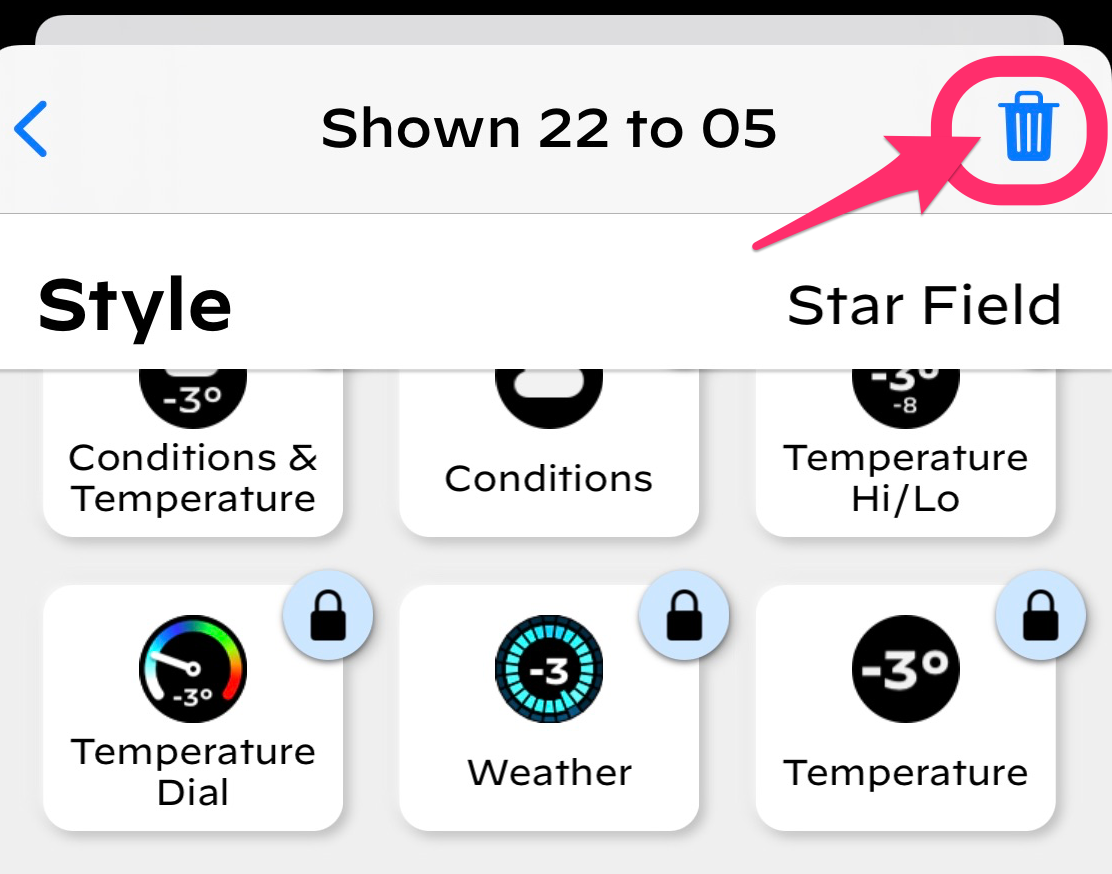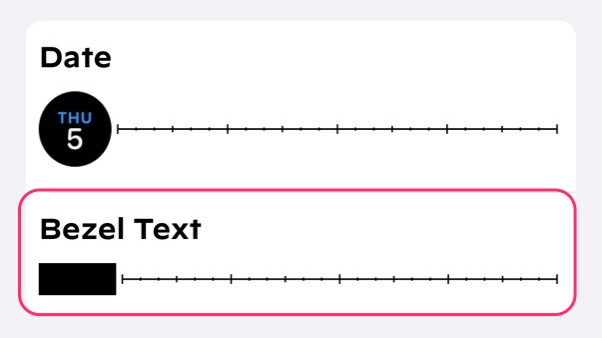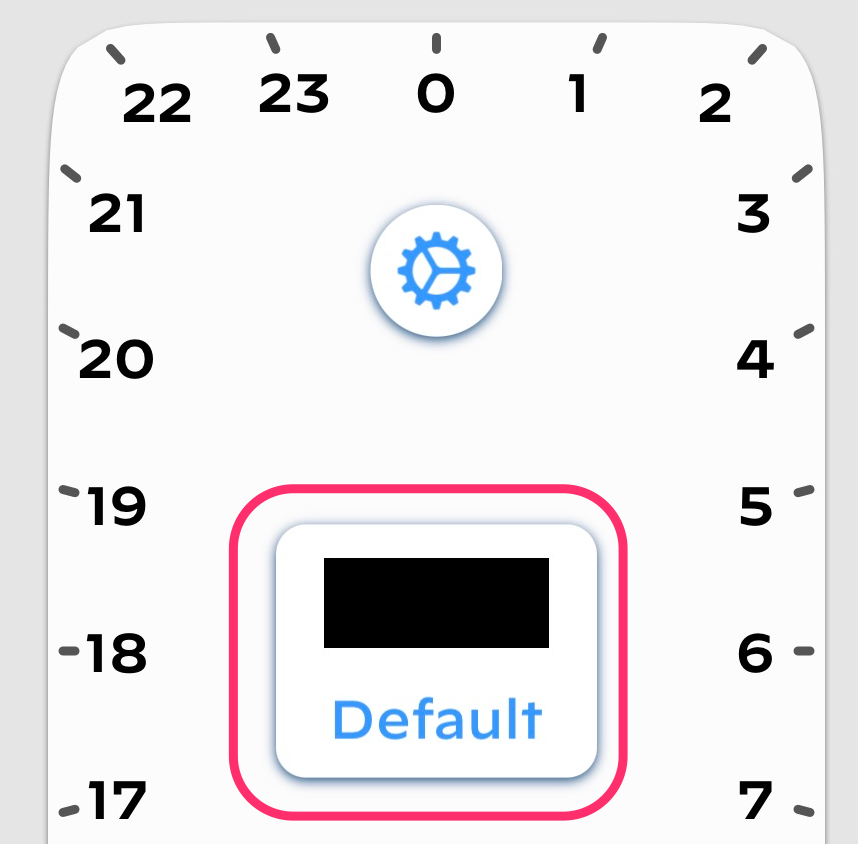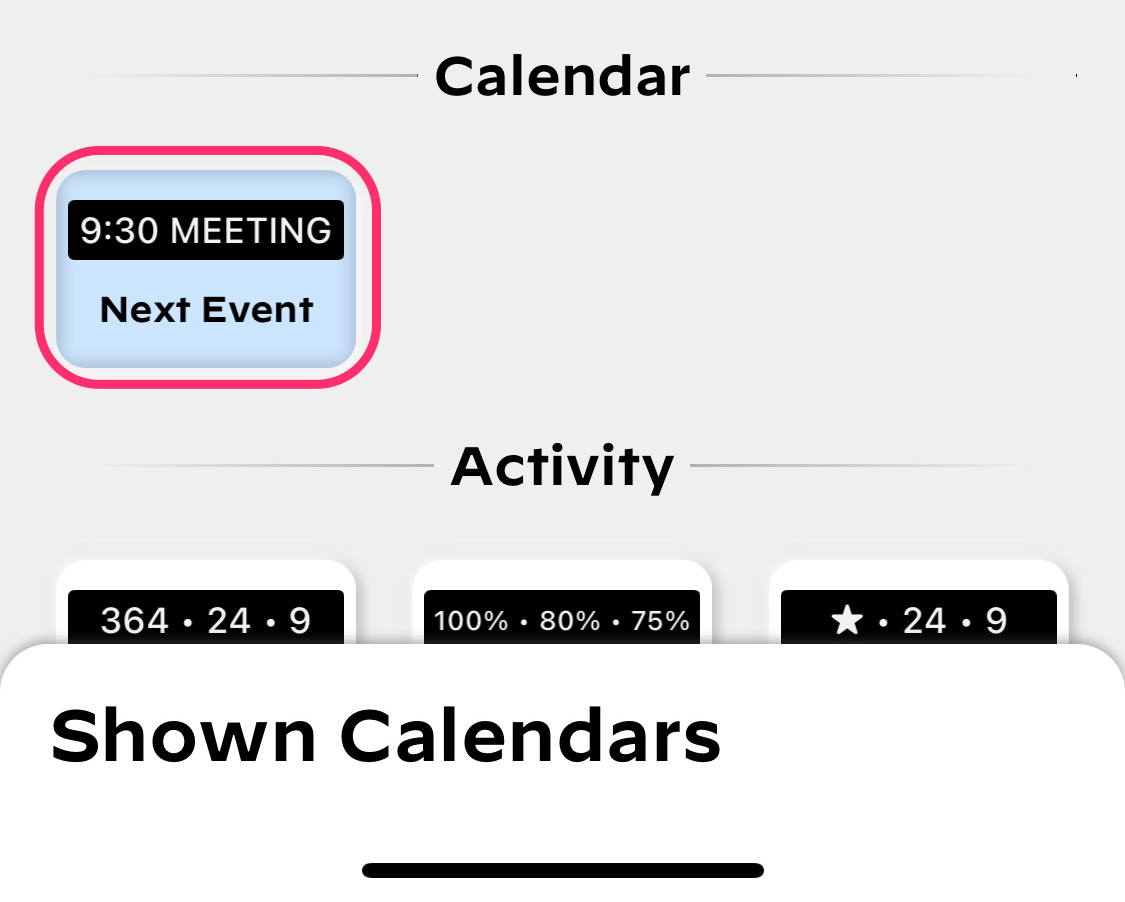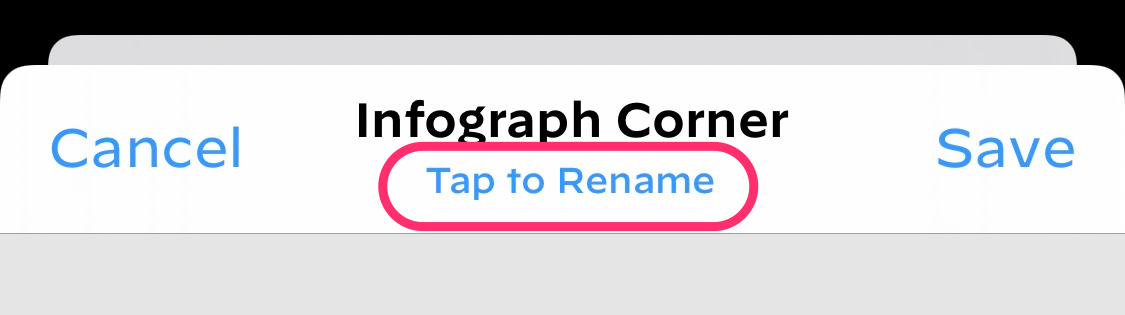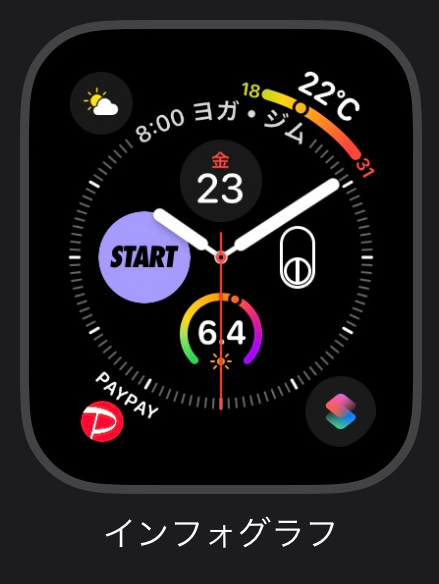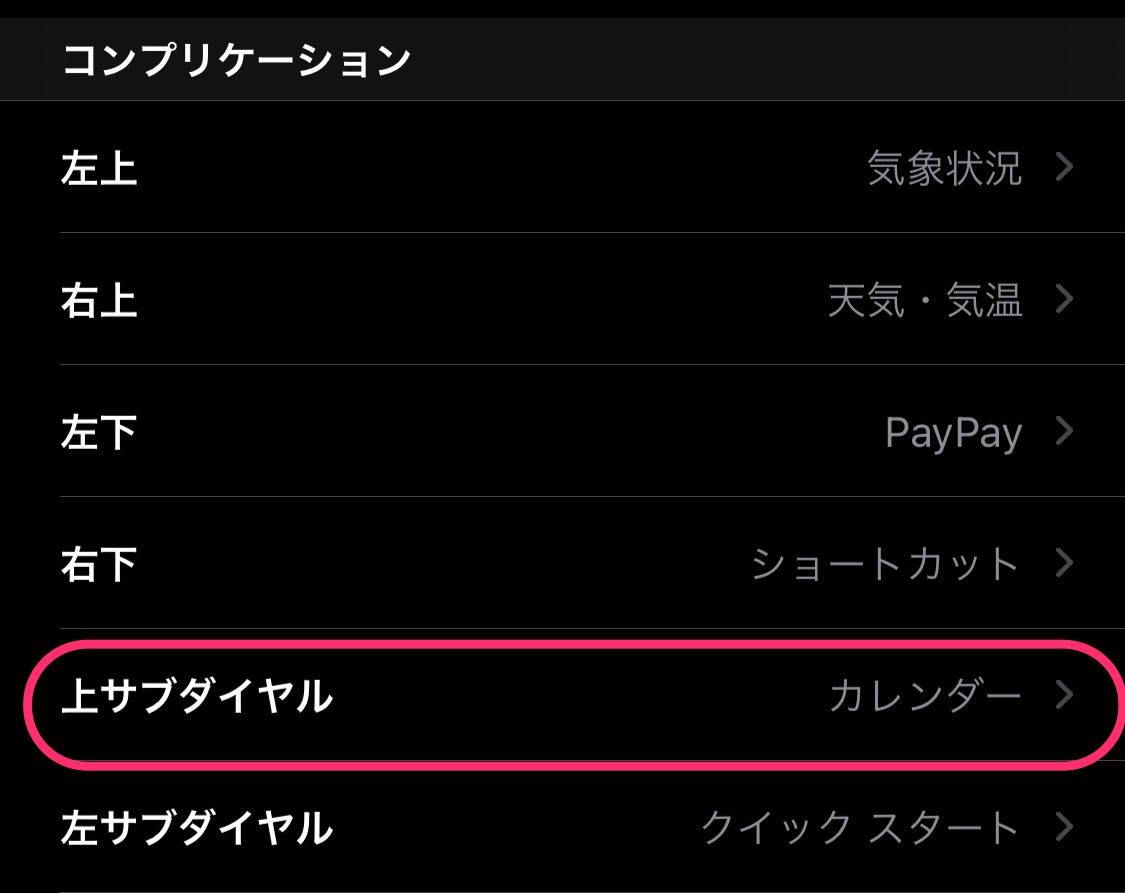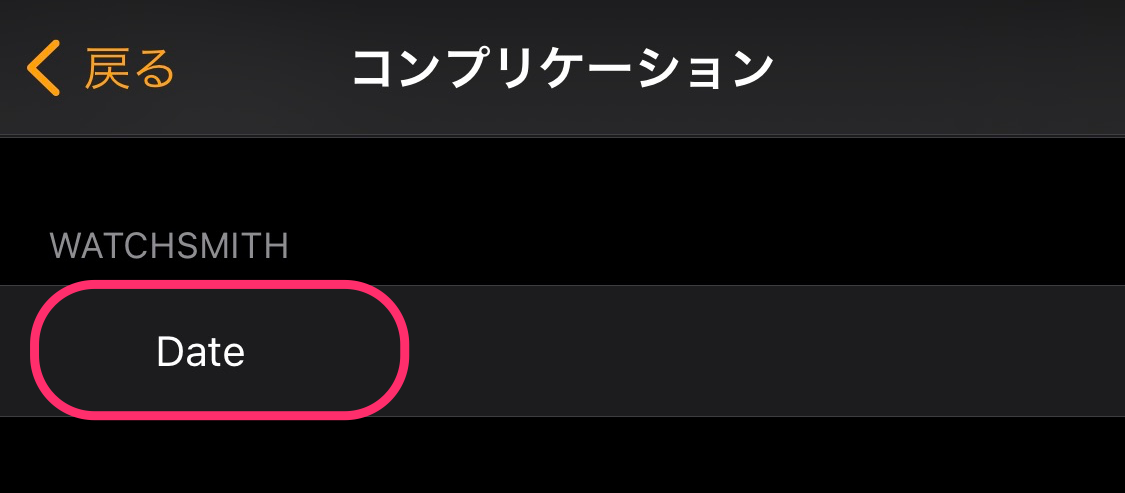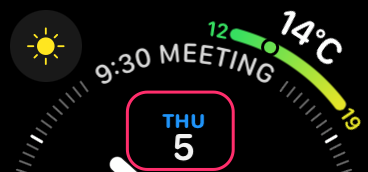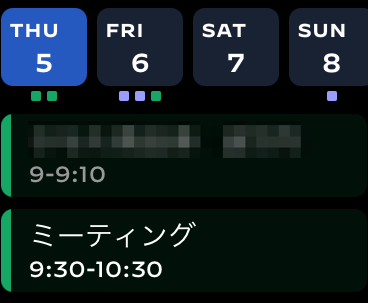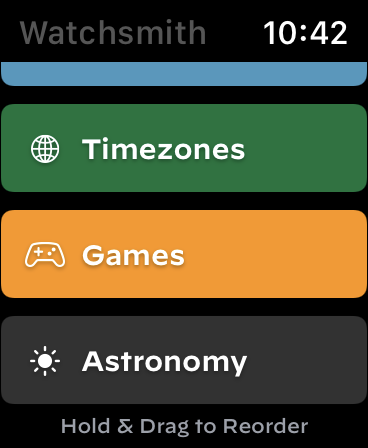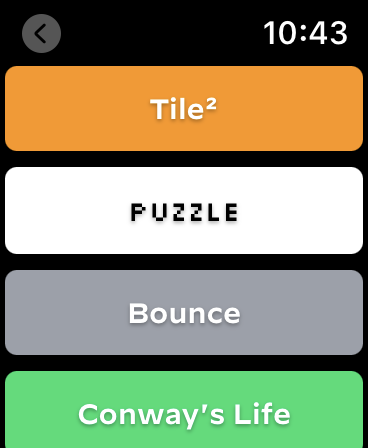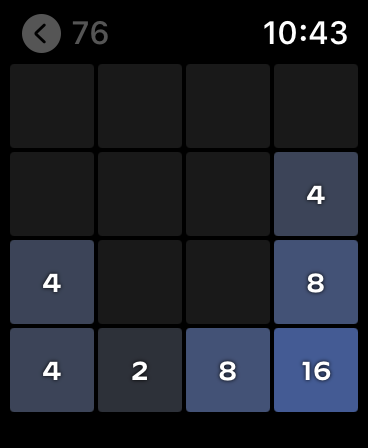あれなEvernote
Evernoteが炎上している。最近EvernoteはVer.10にメジャーバージョンアップしたけど、以前あった機能の一部がなくなり、動作が不安定な部分もあるなどの不具合も多く、Twitterなどで苦情を言っている人も多い。
筆者は12年間Evernoteを使っている。EvernoteってGoogleなどと違いベンチャーっぽいノリがあって、新しい機能を積極的に取り入れてきた。その都度いくつかの不具合は出るが、なんとなく許せた感じがあって改善されるまで待てる雰囲気があった。
だけど、今回はずいぶん違う。今回の変更は新しいことにチャレンジしたというより、MacやPC、iOSのインターフェイスを統一するために1からソースコードを書き直すのが目的なので、新しい機能は増えず、新しく作り直すのに捨てられた機能の方が目立つ。
今まで使っていた人にとっては、マイナスのイメージしかないバージョンアップになった。
バージョンアップ後も、数度改善されたが、以前あった機能は戻っていない。
サポートも問題で、iOS版のオフラインフォルダの同期が終わらないので、サポートに連絡したら、英語で10日かかると連絡があり、その後不具合が確認されているので後日改善されると返信があった。バージョンアップに伴う問い合わせでサポートがパンクしているのだろう。
と、悪口ばかり描いてしまったが、これがEvernoteの現状だ。
特に起動が遅いのと安定しないのは致命的だし、今回の騒動で退会も増えているだろうから、Evernoteを将来使い続けるのは不安だ。
というわけで、Evernoteから別のサービスへ移行しようと考えた。以前、MicrosoftのOneNote やAppleのメモ への移行を試みたけど、画像が乱れるなどの問題が起きて断念した。
色々調べたら、最近notionというのが人気になっているようだ。
notionはEvernoteと同じクラウド型メモアプリで、Evernoteをライバル視していて、Evernoteからの移行を促す挑発的なメッセージも打ち出している。
というわけで、notionを試してみました。
notionとは?
notionはEvernoteを対抗する目的で開発されたので、機能は非常に似ている。Webでも使えるし、WindowsとMac、Android、iOSにアプリが用意されている。Evernoteのノートブックやタグ機能がある。
違う部分もいくつかある。一番大きく違うのは、ローカルにデータを保存しないことだ。データはクラウドにしかなく、その都度データをアプリに読み込む。読み込みはそこそこ速く、クラウドにしかデータがないので同期ミスが起きることも少ない。
もう一つの違いは、notionは日本語に未対応なことだ。現状英語と韓国語にしか対応しておらず、ラベルもサポートサイトも英語だけ。英語表記には困らなくても、日本語の検索精度に影響がある。
Evrenoteからの移行
対Evernoteを全面に出しているので、Evernoteからの移行もきっちり準備してある。Evernoteから直接インポートできるので、Evernoteのデータをエクスポートする必要がない。インポートはスピーディーで、数十ぐらいのノートなら数分で完了する。
インポートしたノートは、ノートブックごとに格納されるし、タグも残っている。ノートもEvernoteと遜色ない。OneNoteやAppleのメモよりも精度がかなり高い。
ラインのカラーは消えているが、枠のレイアウトもきっちり残っている。
Evernoteのショートカットは移行されないので、移行後のnotionで個別に設定する(notionの場合は、Favorite)。
左がnotion、右がEvernote
いくつかの機能でEvernoteとnotionを比較してみます。
検索
メモアプリの大事な機能のひとつが「検索」だ。膨大なメモから自分が必要なメモをすぐに見つけることができることは使い勝手に大きく影響する。
notionは「Quick Find」(Macでは「Command + P」)ですぐに検索できる。文字を入力するとリアルタイムで検索候補が表示される。検索履歴も残るので、申し分ない。
ただし、notionは日本語対応していないので、2バイトの検索がおかしいことがある。例えば「愛知」で検索すると、「愛」と「知」が別々に記載されている文章もヒットしてしまう。
Evernoteの検索(Macでは「Command + Option + F」)は安定している。日本語のあいまい検索にもきっちり対応している。
notionは検索結果がフローティングウィンドウでタイトルだけ表示されるのに対し、Evernoteは3ペインの中央のペインに検索結果が保存されるので、選びやすい。
これは仕方がないが、notionはクラウドにしかデータがないので、古い検索結果を見ようとすると少し時間がかかる。検索についてはEvernoteの方が使いやすい。
ノート
EvernoteのノートをnotionではPagesという。Evernote、notion両方とも文字装飾ができる。箇条書きやタスクリストも作成可能。
左がノーション、右がEvernote
notionの大きな特徴は、ブロックという概念だ。notionは文章や図柄ひとつをブロックといって、ブロックごとに移動したり、リンクを貼ったりできる。
文章の単語にハイパーリンクのようにPagesのリンクが貼れる機能はちょっと面白い。コメントをつけることもできるので、資料を整理するのに使えそうだ。
ノートブック
Evernoteでノートをまとめるノートブックをnotionではノートに当たるPagesと格納するPagesに区別はない。Pagesを多段に格納できるのも異なる点だ。Pagesには複数のViewが用意されていて、Pagesごとに複数のViewが設定できる。
List View・・・タイトル一覧
Gallery View・・・カード形式
Table View・・・データベース形式
Boad View・・・Tagごとにソートして並べてくれる
Calendar View・・・カレンダー形式
Evernoteは、全てのノートブックのViewが統一されていて、ひとつしか選べない。
notionの面白い機能のひとつにPagesにはアイコンや画像をつけることができる。ノートブック機能についてはnotionの方が面白い。
共有
Evernoteとnotion両方とも共有機能がある。Evernoteはノートブックやノートを共有することができる。共有リンクを貼ってEvernoteを使用していない人にも共有できる。
NotionではWorkspaceを作って、複数人で作業することができる。
Web Clipper
Evernoteには、Webページをノートに保存してくれるSafari、ChromeにWeb Clipperが用意されている。
notionはChromeにはWeb Clipper機能が用意されているが、Safariにはない。これが地味に痛い。Safariの共有メニューにも対応していないので、MacのSafariのWebページを保存できないのだ。notionのWeb Clip機能は今年搭載されたばかりなので、今後改善されていくのだろう。
Evernote・notionとも、iPhoneとAndroidでは「共有」を使ってWebページを保存できる。
notionは保存できるPagesを選ぶことができるが、Webページ全体しか保存できないのに対し、Evernoteはクリップする形式が色々選べるし、タグも追加できる。
Web ClipについてはSafariで使えることもあり、Evernoteに一日の長がある。
左がnotion、右がEvernote
価格
notionはフリーでも結構使える。制限は、5MB以上のPagesを保存できないことと、5人以上のゲストに共有できない点だ。Evernoteで問題になっている端末制限はない。
5MB制限の開放と無制限の共有、履歴管理をするためには毎月4ドル必要(年払いの時。月額払いだと毎月5ドル)。
デバイスにnotionアプリやWeb Clipperをインストールするとクーポンがもらえて、しばらく無料で使える。
Evernoteは無料だと端末2台制限と25MBのノート上限などの制限がある。プレミアムは600円(年額払いの時)。メニュープランからは隠されているけど、Evernoteにはプラス会員があり、年払いだと月額258円とお得だ。プラス会員は端末制限がないので、通常の使い方をするには不自由ない。
かなりいい感じのnotionだが、、、
Evernoteと比較して、notionは先進的なところが多い。Evernoteに対抗するために作られたので、Pagesの扱い方などEvernoteより優れている点も多い。データがクラウドしかないのでオフラインで使えないのと毎回読み込むのは面倒ではあるが、同期に失敗しないのは嬉しい。
だけど、今回Evernoteから全面移行はしなかった。理由はEvernoteからノートの移行に失敗するからだ。前述の通りNotionからEvernoteへのインポートは簡単なんだけど、なぜか途中でインポートが止まってしまう。無料ユーザーの制限である5MB以上のファイルがあるからだと考えて、クーポンを使って有料ユーザーになってみたら、無料の時よりは多くのノートをインポートできたが、やはり全部ではない。どのノートが悪くてインポートが失敗したのかわからないし、失敗してもエラーメッセージも出ない。
色々調べると、EvernoteでWeb Clipしたノートが移行できないことがある ようだ。と言っても数千あるインポートできないノートから問題のノートを探すのは骨が折れる。せっかく蓄積したノートを捨ててしまうのも辛い。
もう一つは価格だ。プラス会員ならEvernoteの方が安い。筆者の場合、Evernoteの年額払いが2月まで続く。現状のEvernoteに問題は多いが、2月までには改善されるかもしれない。
notionの方が圧倒的に便利ということはないので、しばらく様子見ることにしました。
IT関連のブログをほぼ毎日更新していますが、本業は小説家です。
ブロックチェーンなどITを題材とした小説の他に、ミステリー、恋愛物、児童文学など様々なジャンルの作品を取りそろえています。
Kindle Unlimited会員なら すべて無料 、非会員の人にも 99円から ご用意していますので、お読みいただけると幸いです。感想もいただけたら感涙でございます。