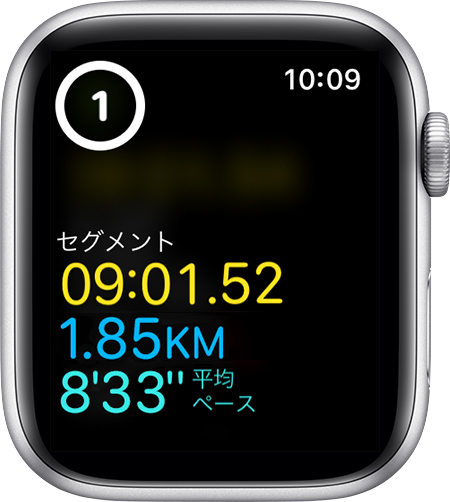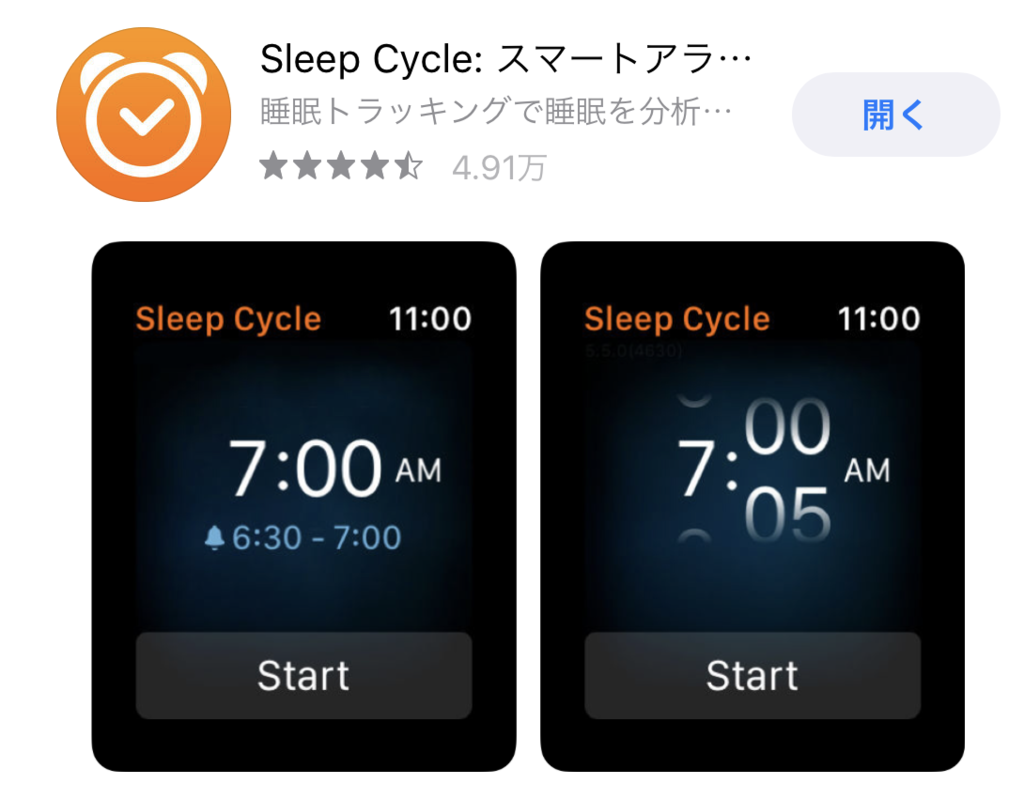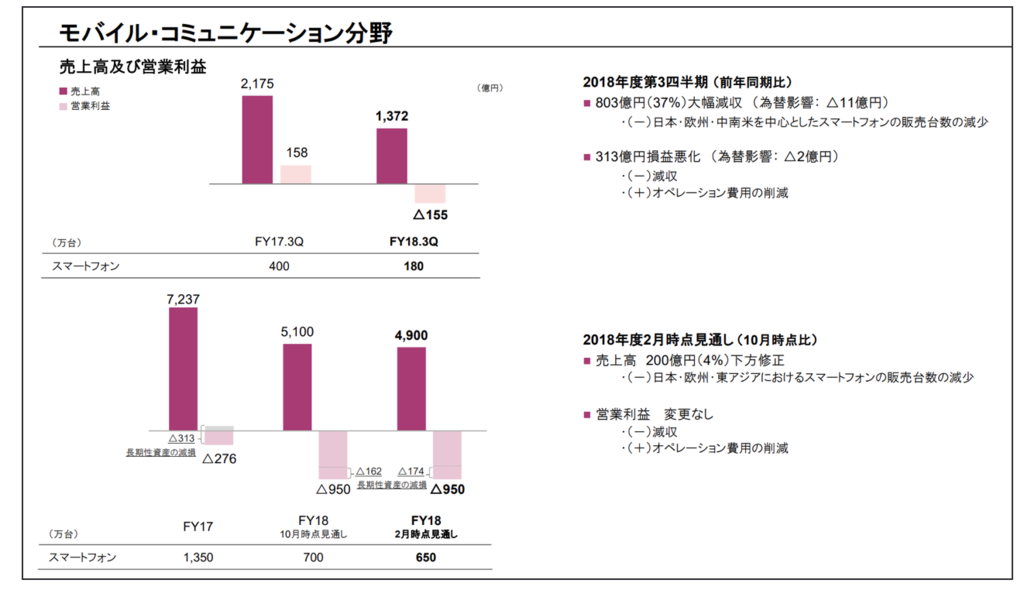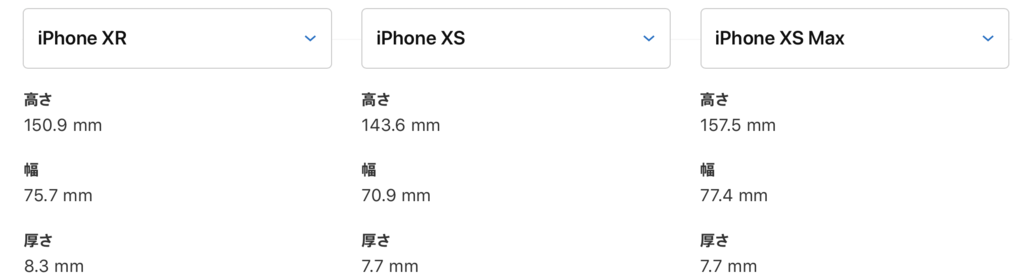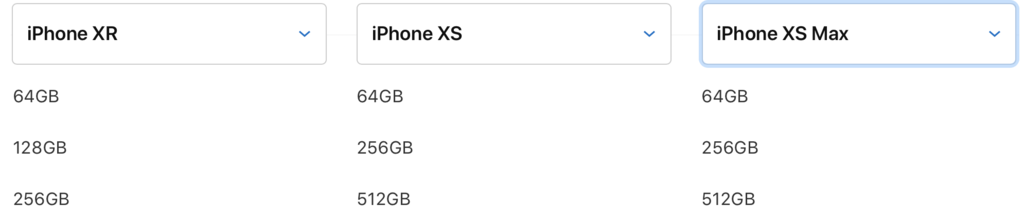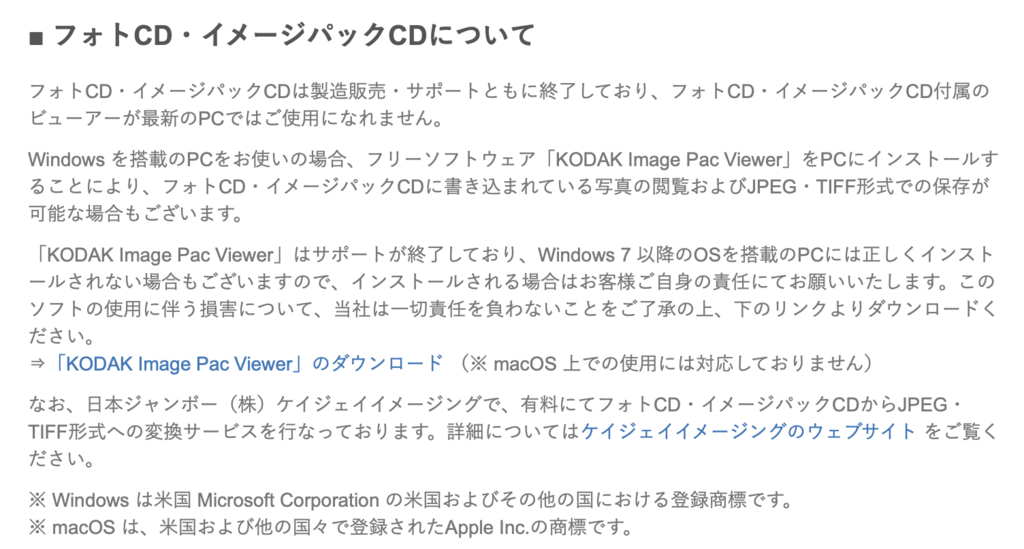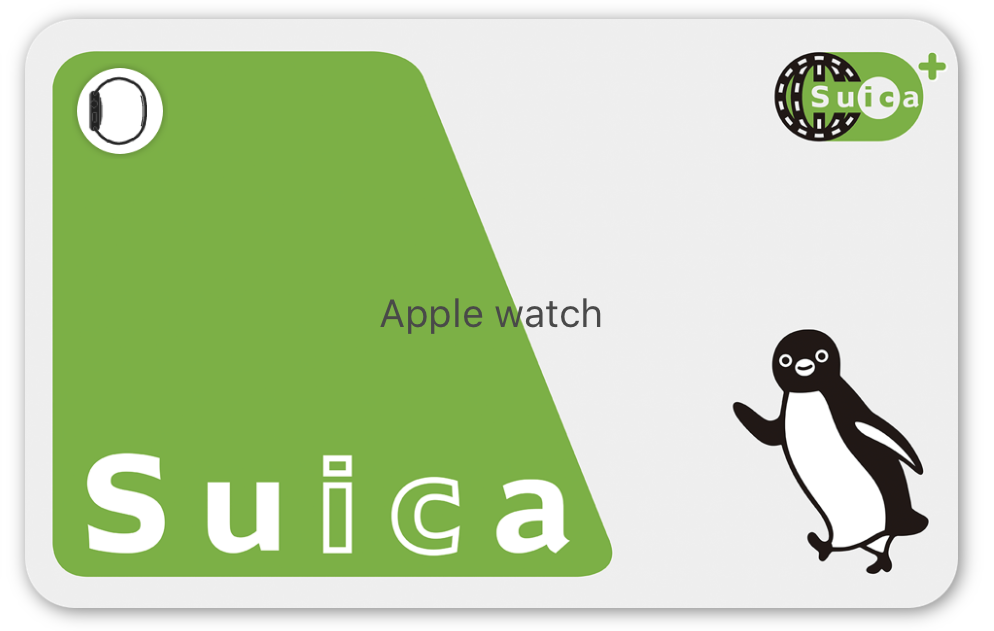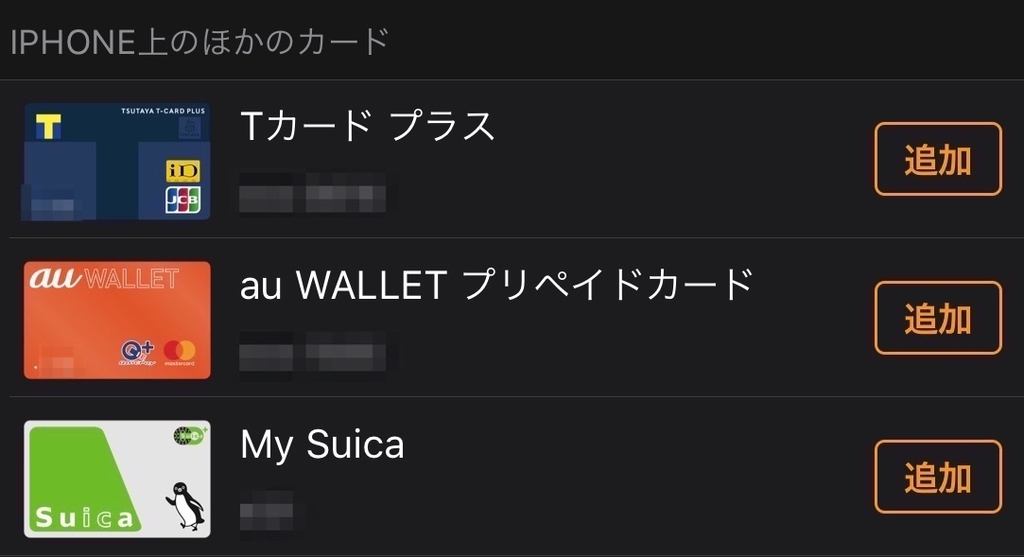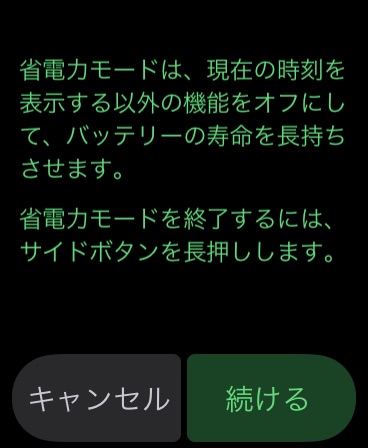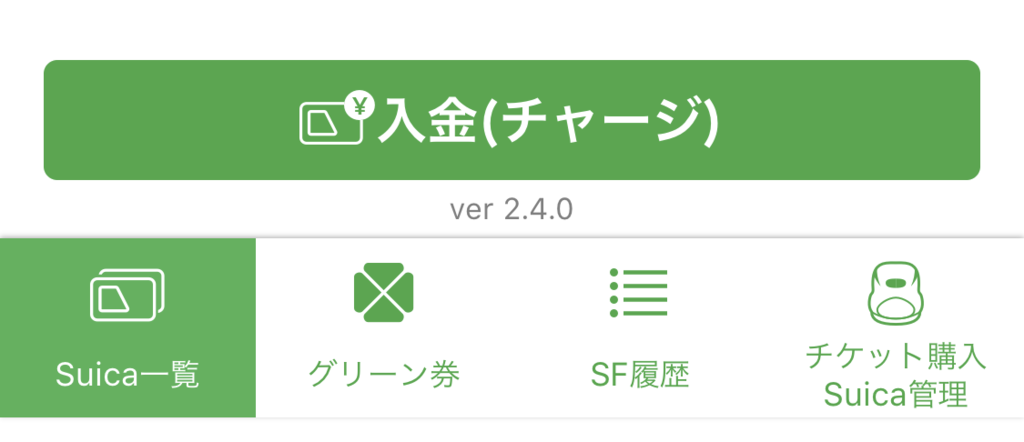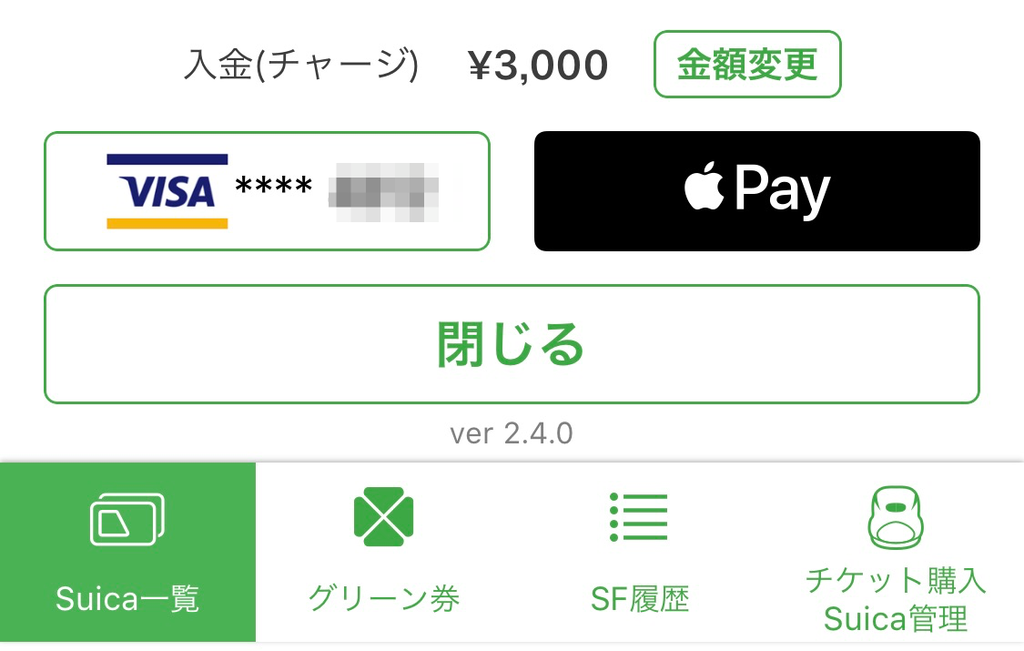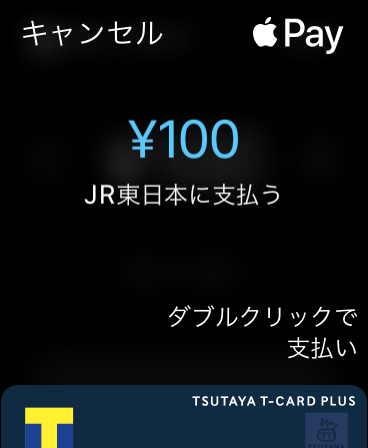Xperia 1発表
正直、SONYがスマートフォンから撤退する時期が近づいていると思っていた。強力なブランド力をもつiPhoneですら販売台数が減少し、Androidで大きなシェアを握るSamsungも芳しくなく、Huaweiなどの安価なスマートフォンを製造販売する中国メーカーが伸びている現状、シェアが小さいSONYがスマートフォンを作り続けることができるか疑問があった。
現に、2018年度第3四半期の決算ではXperiaの販売台数は半減し、155億円の営業赤字を出している。
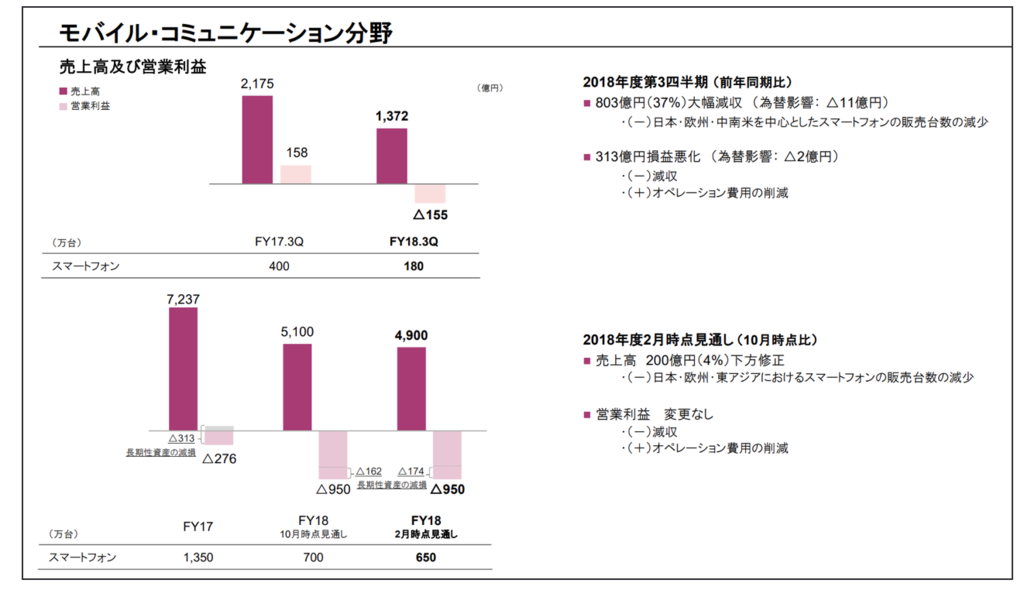
そんな中で、世界最大のモバイル展示会「MWC19 Barcelona」でフラッグシップスマートフォン「Xperia 1」をSONYは発表しました。
名前が示すとおり、SONYとして原点回帰のモデルになっている。また、今まで色々と「言い訳が多かった」Xperiaだったが、今回は最新トレンドを掴みライバルに遜色ない仕上げになっている。日本市場でライバルになるだろうiPhoneと比較しながらXperia 1の性能を検証してみます。

ディスプレイ
Xperia 1の最大の特徴は細長い有機ELディスプレイだ。Xperia XZ2 Premiumが液晶でライバルに見劣りしていたので、現代のフラグシップモデルとして有機ELの採用は必然ともいえる。
6.5インチでアスペクト比21:9とかなり大胆なディスプレイサイズだ。SONY曰く、映画や動画をスマホで鑑賞する機会が増えたので、映画のフォーマットにあった細長いディスプレイは受け入れられるとしている。細長いのでつかみやすさにも貢献している。
6.5インチというのはiPhone XS Maxと同じディスプレイサイズだが、iPhone XS Maxのアスペクト比は2:1なので、見た目の印象は随分異なる。

サイズ
Xperia 1のサイズは、167 x 72 x 8.2mm。iPhoneファミリーと比較すると、縦はiPhone XS Maxよりも1cm長く、幅はiPhone XSとiPhone XRの間ぐらい。厚さはiPhone XRとほぼ同等といった感じだ。
掴みやすくはあるが、iPhone XSよりも5mm分厚いことが持った時にどんな印象になるか。
細長いのは「Xperia 1」の最大の特徴だが、スマホ史上前例がないほどの長いサイズが操作性にどう影響するかも気になる。画面の上の方は触れないので、片手での操作は考えていないのだろう。
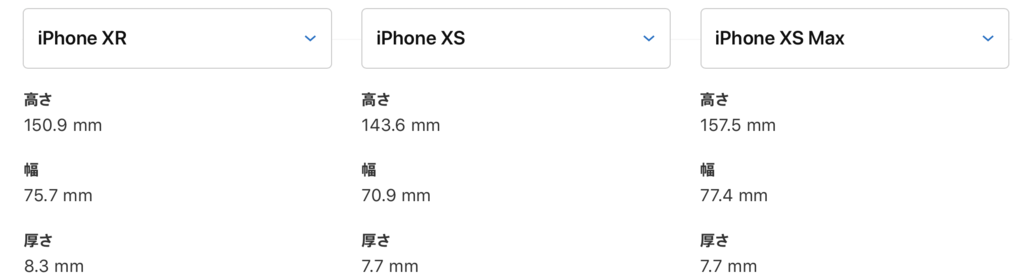
重さ
Xperia 1の重さは180g。有機ELを採用したこともあり、前機種のXperia XZ2 premiumと比較して50g以上軽量化している。iPhoneでいうとiPhone XSとほぼ同等の重さ。ディスプレイサイズはiPhone XS Maxと同等で重さはiPhone XSと同じなので、持った印象はかなり軽く感じると思われる。

カメラ
カメラはトリプルカメラ。Xperia XZ2 premiumがカラーと白黒の2眼だったのがXperia 1では3つの12MPカラーレンズ採用と、ライバルの最新スペックに並ぶことができた。焦点距離は、26mm(F1.6)、52mm(F2.4)、16mm(F2.4)で、2倍ズーム、超広角のレンズを使って、様々なシーンで最適な写真を撮影することができる。
iPhone XSはデュアルカメラで広角と望遠レンズを採用している。
Xperia 1は、SONYのデジカメ「αシリーズ」の機能であるカメラが対象者の瞳を追尾して、ピントを合わせてくれる「瞳AF」を搭載している。SONYの瞳AFは精度がかなり高いと評判が良いので、スマートフォンでデジカメの機能をどこまで再現できているか興味深いところだ。


メインメモリ
Xperia 1のメインメモリは6GB。OSが異なるので比較してあまり意味はないが、iPhone XSのメモリは4GB。
容量
Xperia 1の容量は128GB。512GBまでのMicroSDXCに対応しているので、増やしたい人は自分で増量すれば良い。iPhoneは容量によって価格が異なる。128GBってiPhone XRしかないのですね。
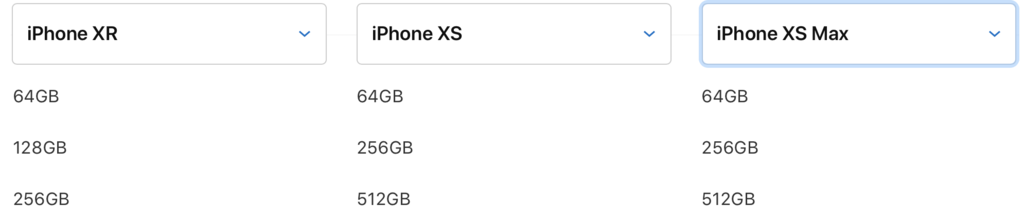
認証
Xperia XZ2 premiumで採用された背面での指紋認証は廃止され、従来の側面での指紋認証に戻った。従来より薄く細くなったのだから背面に指が届きやすいと思うが、背面だとケース選びに制限がでるから元に戻したのだろう。
iPhoneシリーズはご存知のように顔面認証の「Face ID」を採用している。マスク着用では使えないなど顔面認証のほうが指紋認証よりも使いやすいとは言えない部分も多い。側面での指紋認証の精度が高ければ、指紋認証でも問題ないだろう。

充電方式
Xperia 1の充電方式はUSB-Cのみ。Qiワイヤレス充電には非対応。金属ボディなので対応しづらかったのだろう。ここは他社と劣る点だ。NFCの普及に熱心でSONYはワイヤレスを目指していたと思っていたが、ワイヤレス充電の優先度は低いようだ。
iPhoneシリーズは、LightningコネクタとQi充電に対応している。
カラー
今回発表されたのは、ブラック、パープル、グレイ、ホワイトの4色。初期のXperiaユーザーには懐かしいパープルの復活は個人的には嬉しい。VAIO以来、SONYのモバイルデバイスといえばパープルのイメージが強いし、他社との差別化にもなる。
iPhoneはiPhone XS、iPhone XS Maxはゴールド、スペースグレイ、シルバーの3色、iPhone XRは6色展開だ。


価格
Xperia 1の価格は公開されていないが、情報によると日本での価格は約12万円だそうだ。iPhone XS 256GBの価格が129,800円(AppleサイトのSIMフリーモデル)なので、容量の差を考えると近い価格帯だ。
高価格戦略が敬遠され、iPhoneの売上減少に繋がっているので、iPhoneよりもブランド力で劣るXperiaがこの価格帯で勝負できるかは注目点だ。
まとめ
Xperia 1は他社のフラグシップモデルに勝るとも劣らない優れたモデルだ。BRAVIAの4K有機EL、αシリーズのカメラ機能を搭載し、オールSONYが結集した意欲作だと思う。気になるのは、細長いディスプレイの通常の使い勝手とワイヤレス充電非対応ぐらいだ。
名前といい、パープルカラーの採用といい、SONYとしては原点回帰かつ背水の陣で臨むモデルだと思う。iPhoneの売上に見られるように高価格帯モデルへの逆風が吹いている状況での発表(発売は夏頃の予定)は厳しさもある。このモデルで失敗したら、スマートフォンからの撤退も視野にはいってくる可能性が高い。
スマートフォン市場の活性化のためにも、Xperia 1にはぜひ成功してほしい。