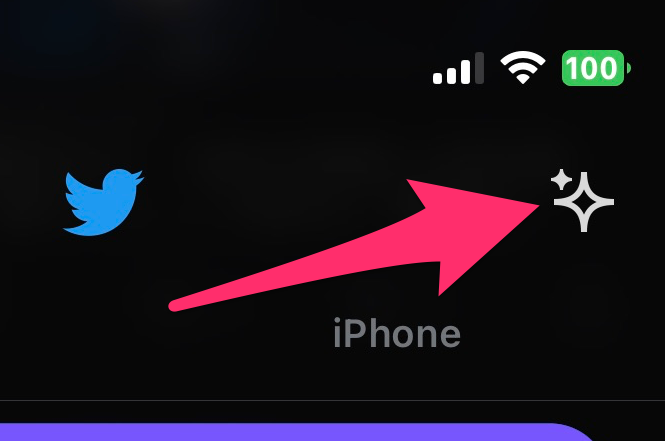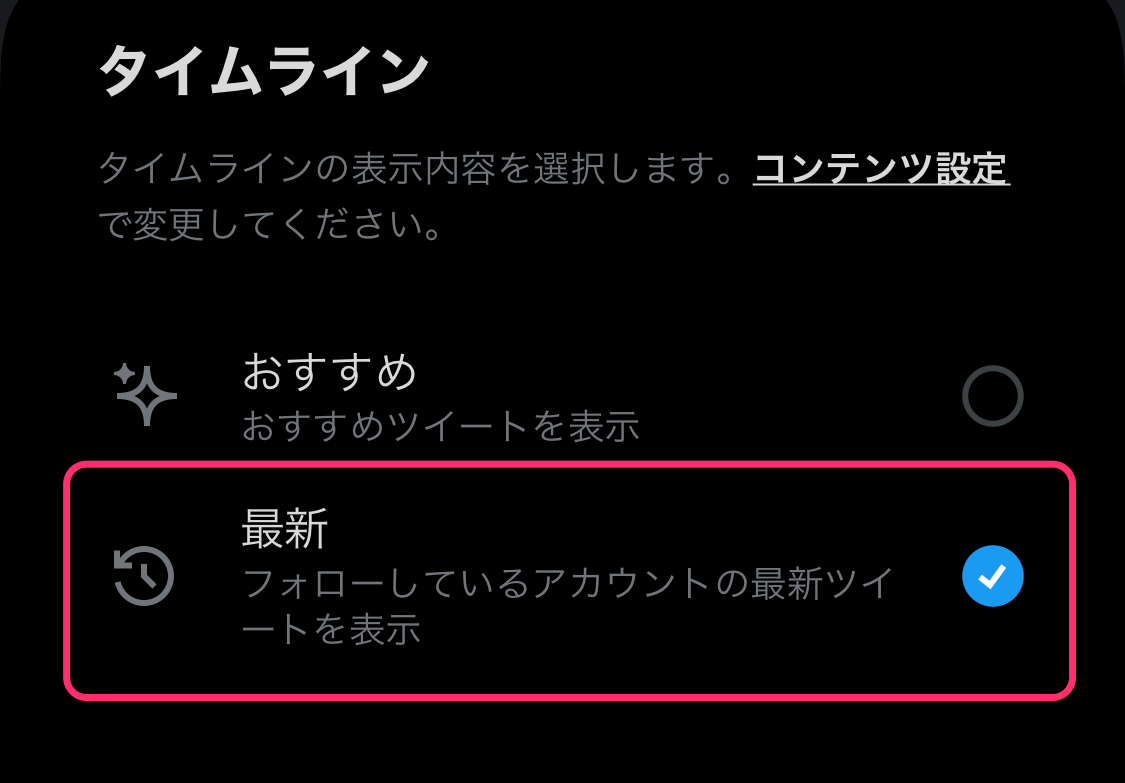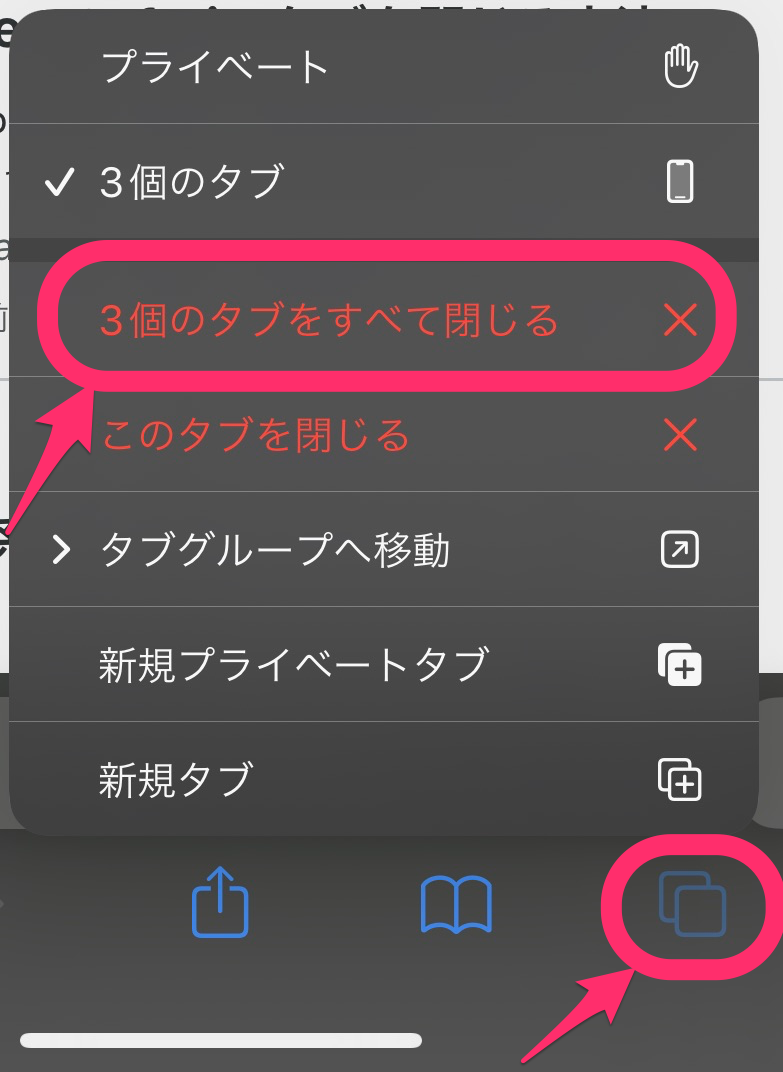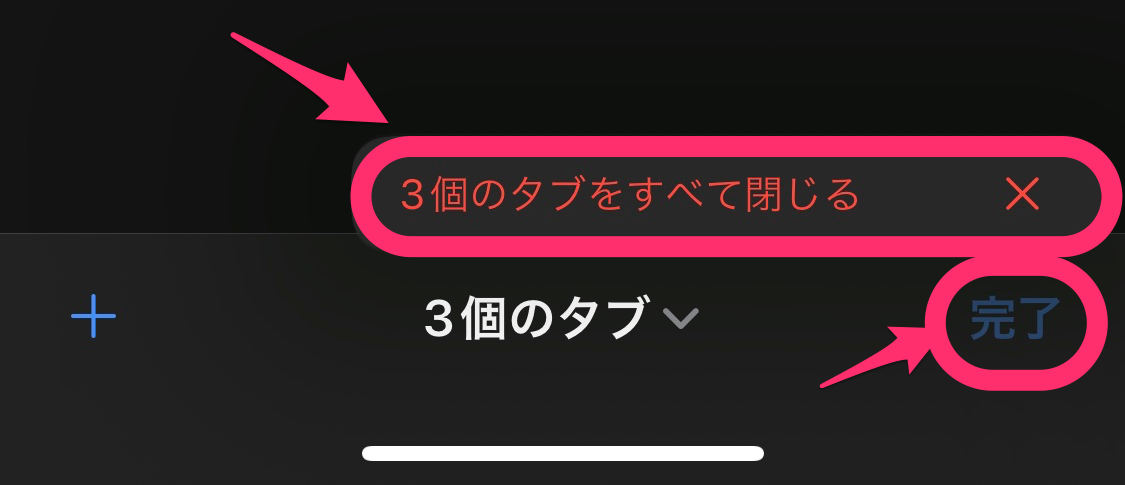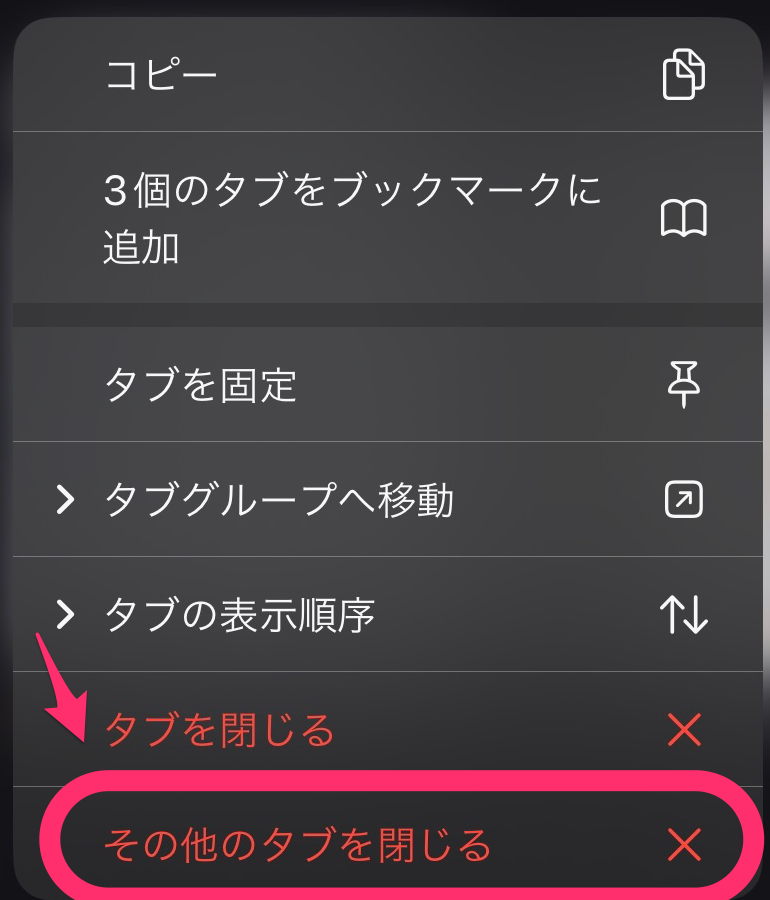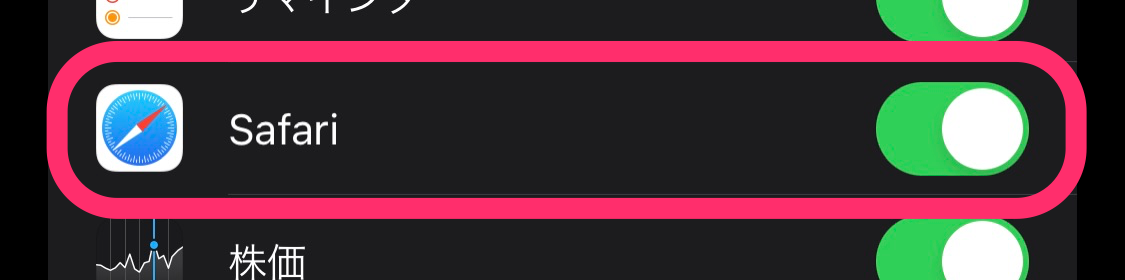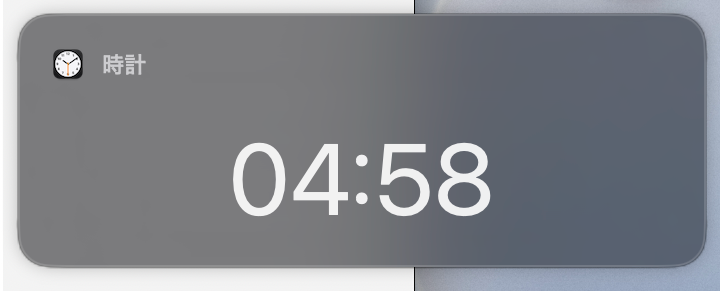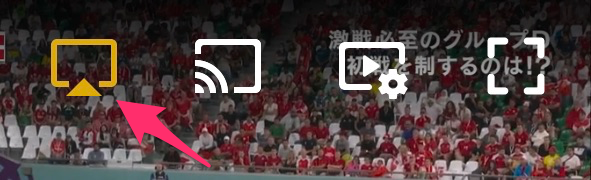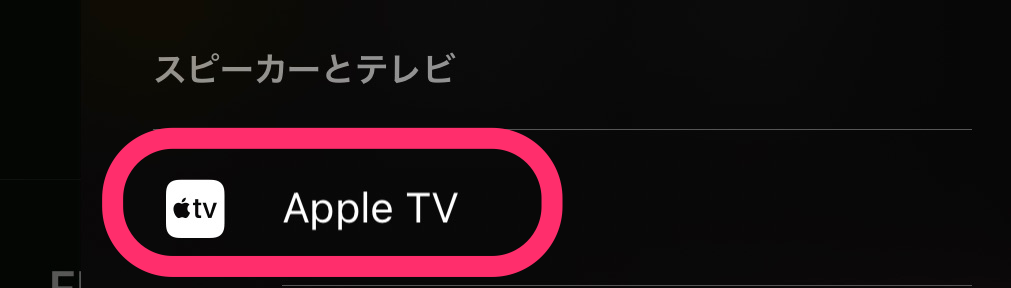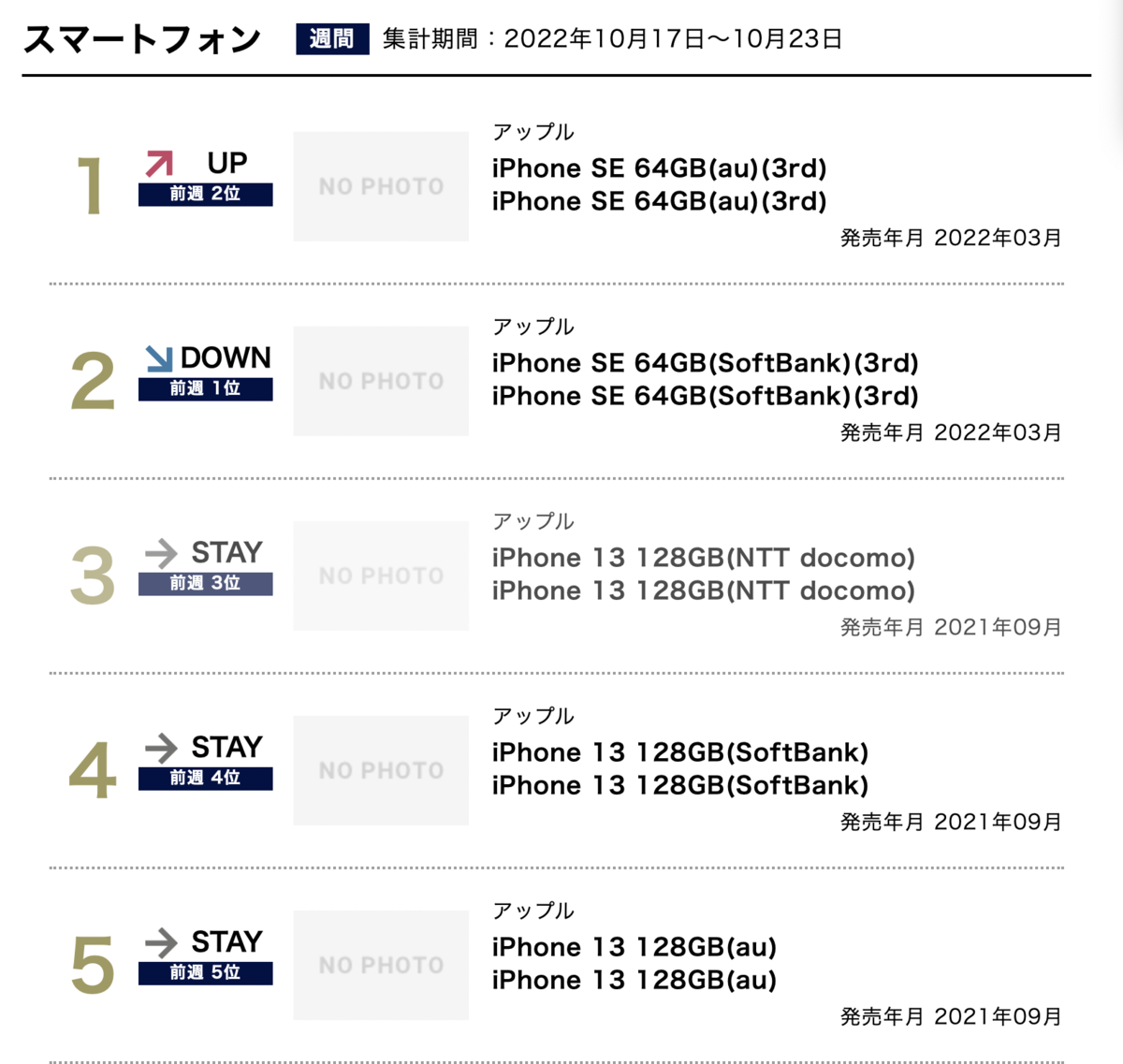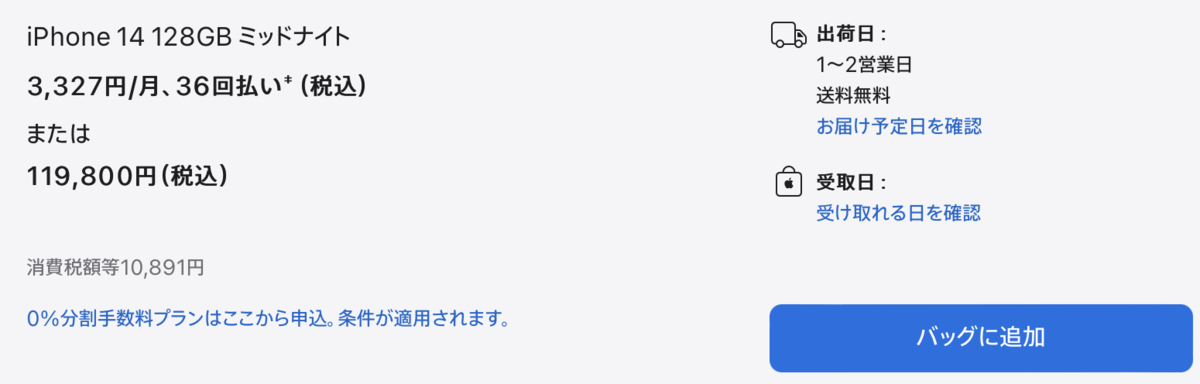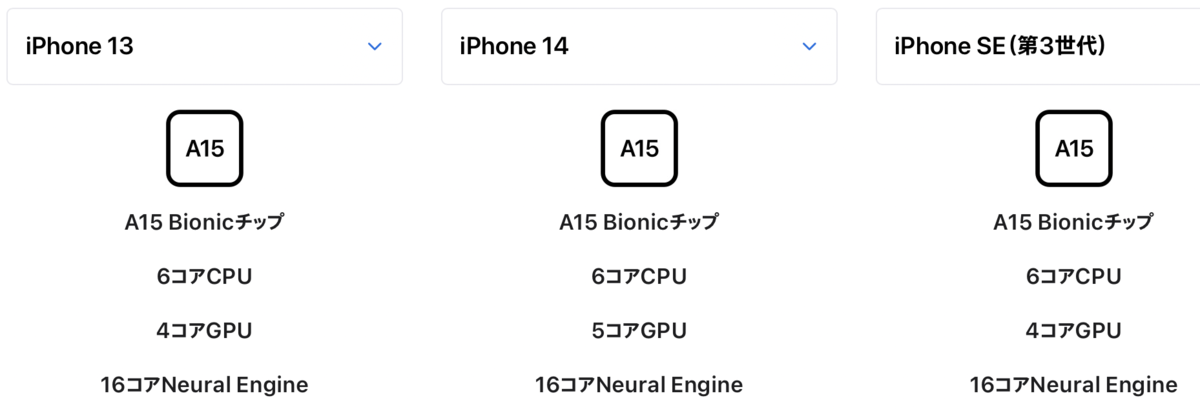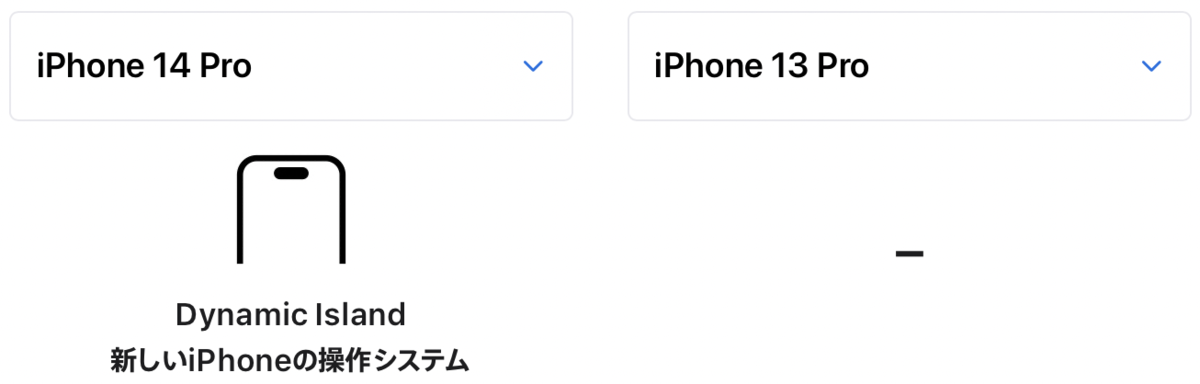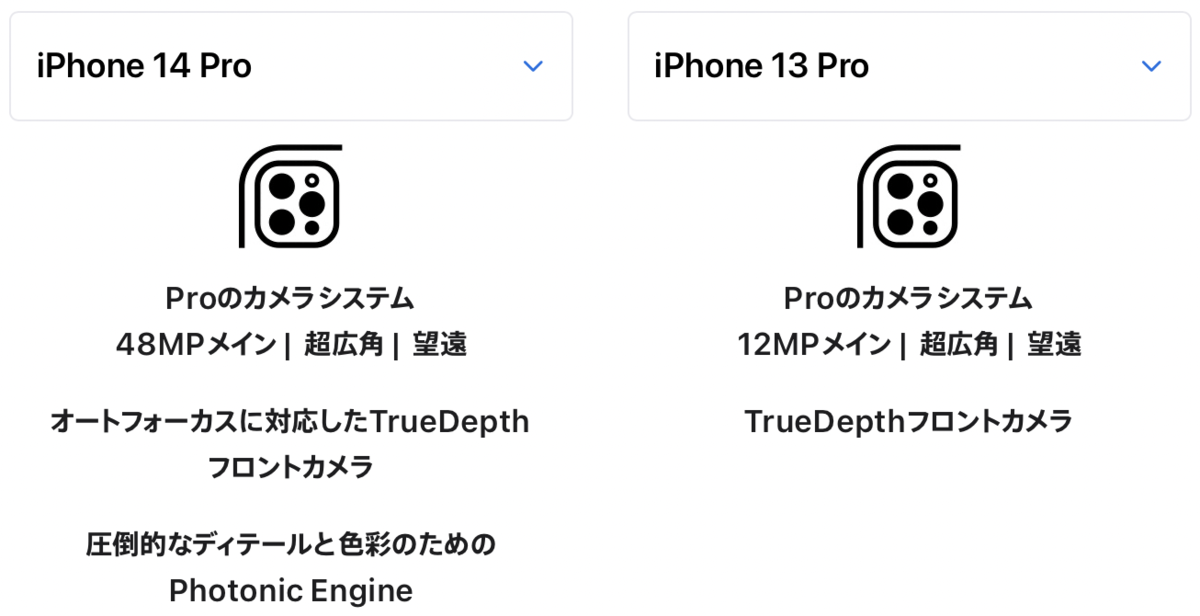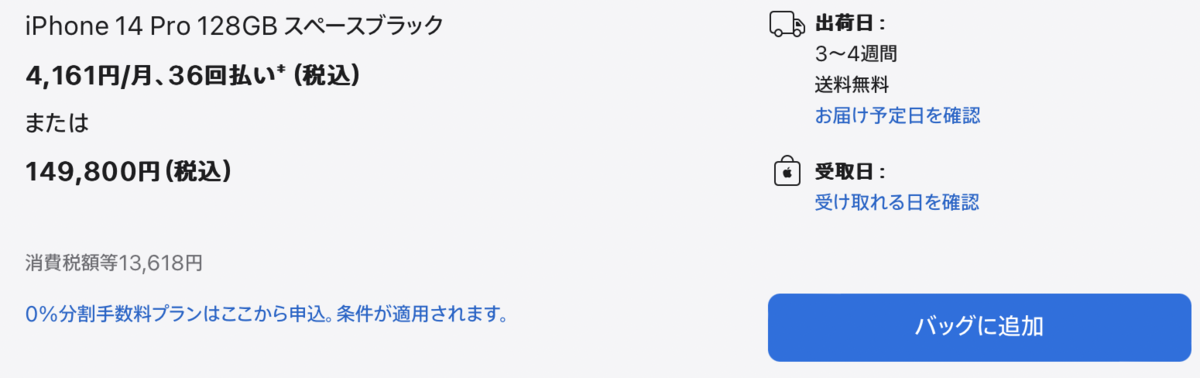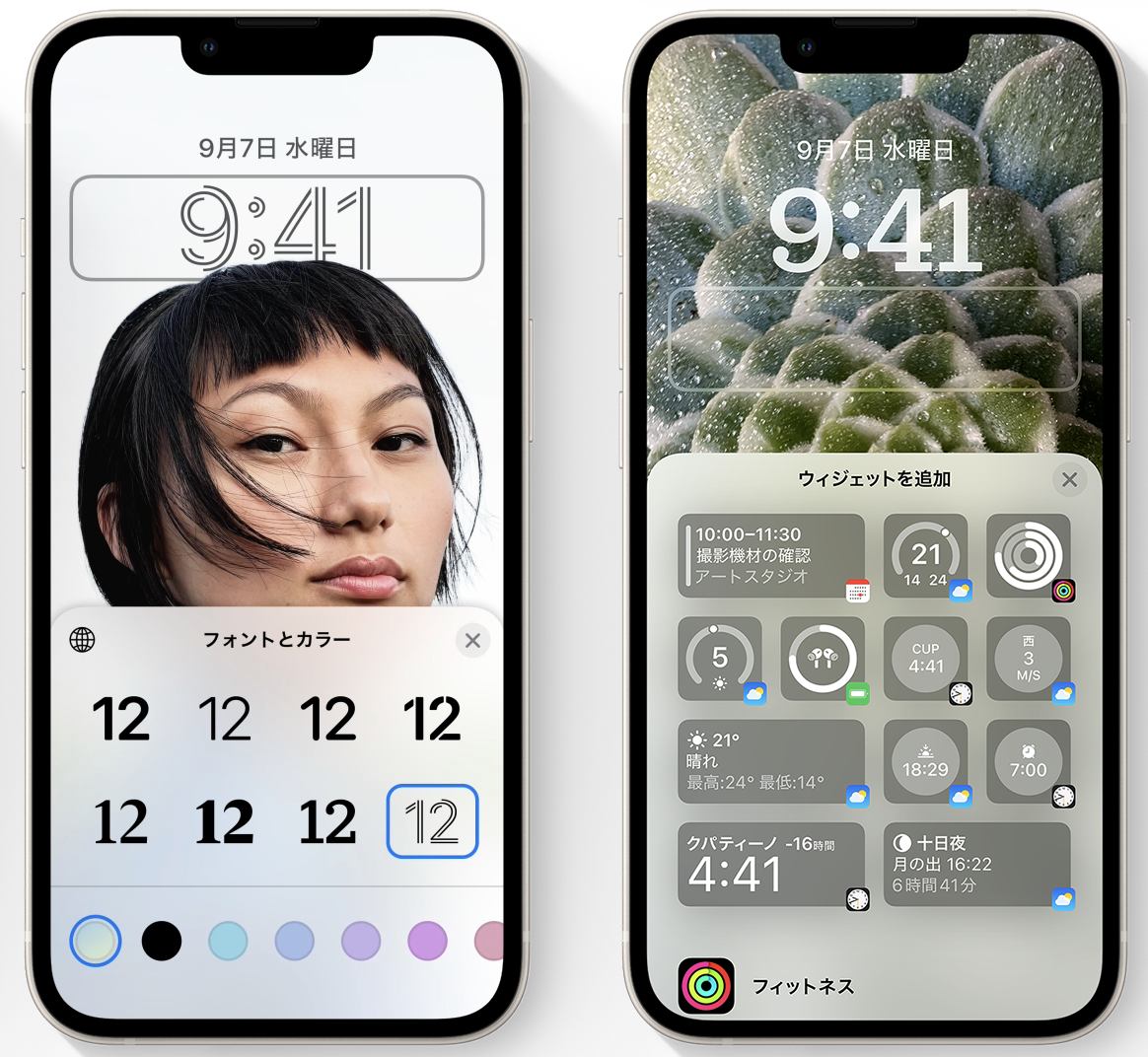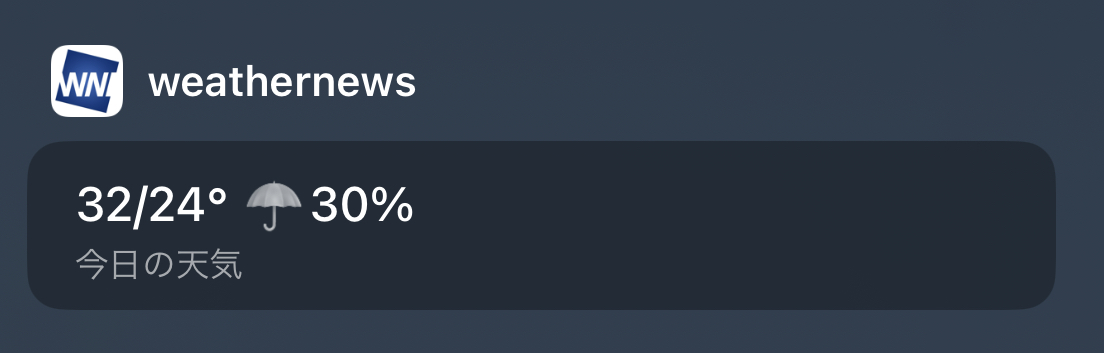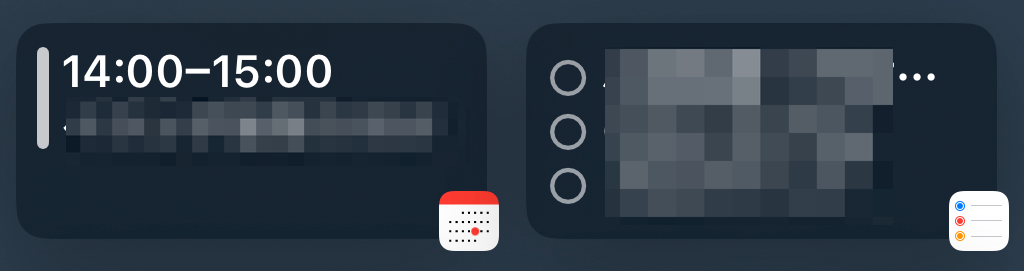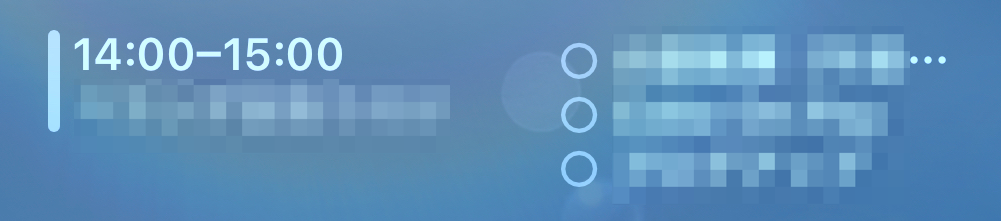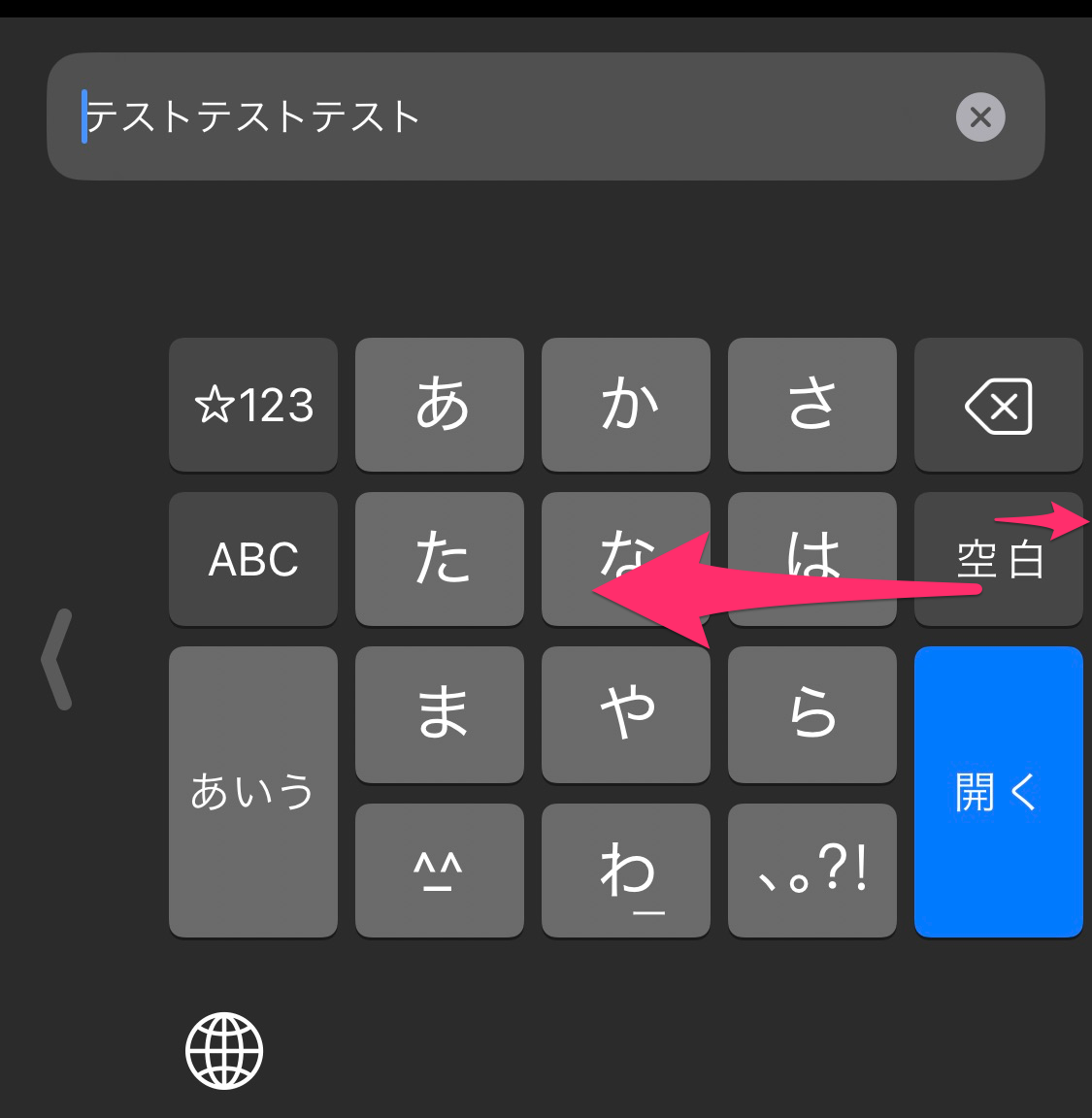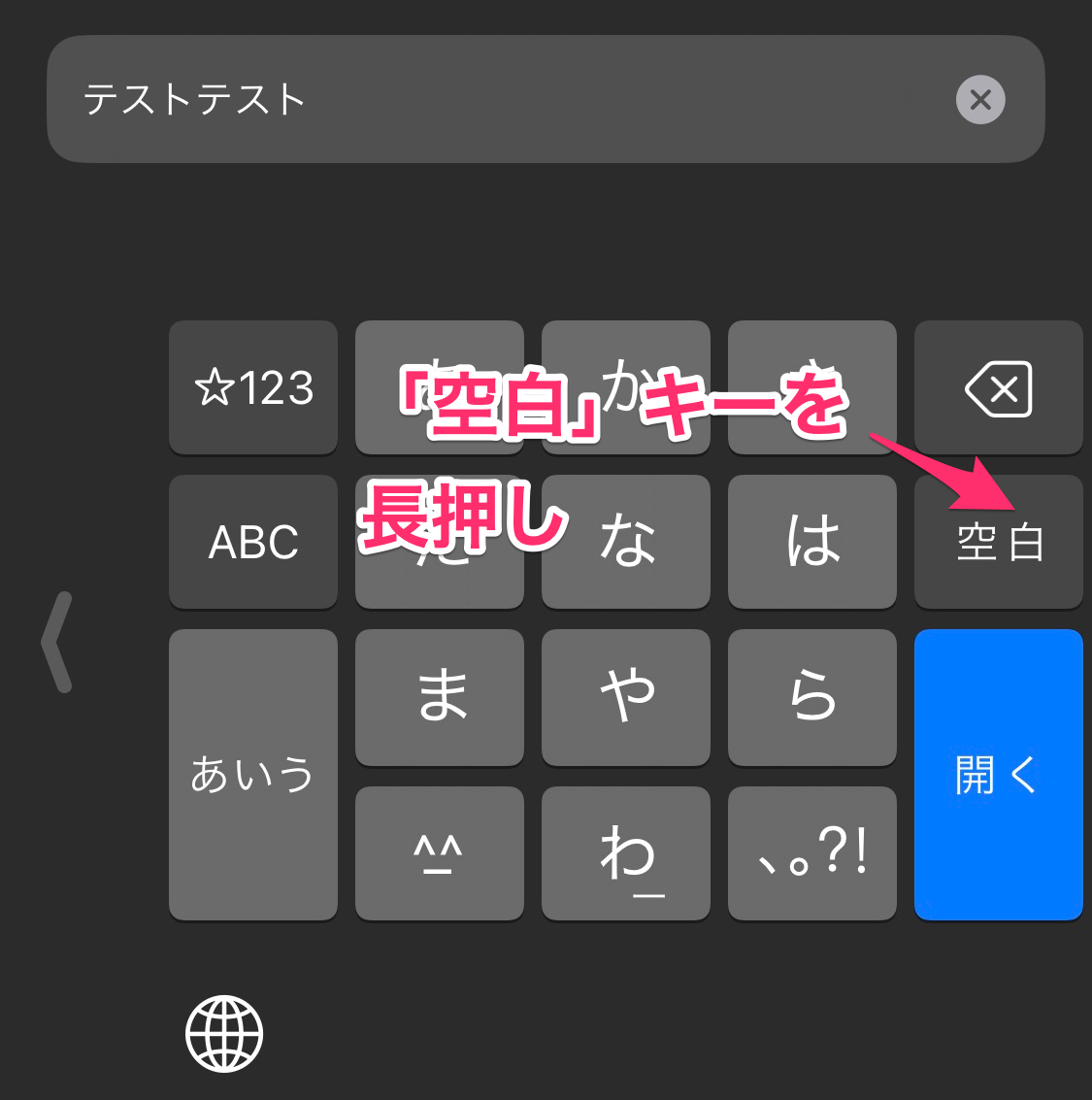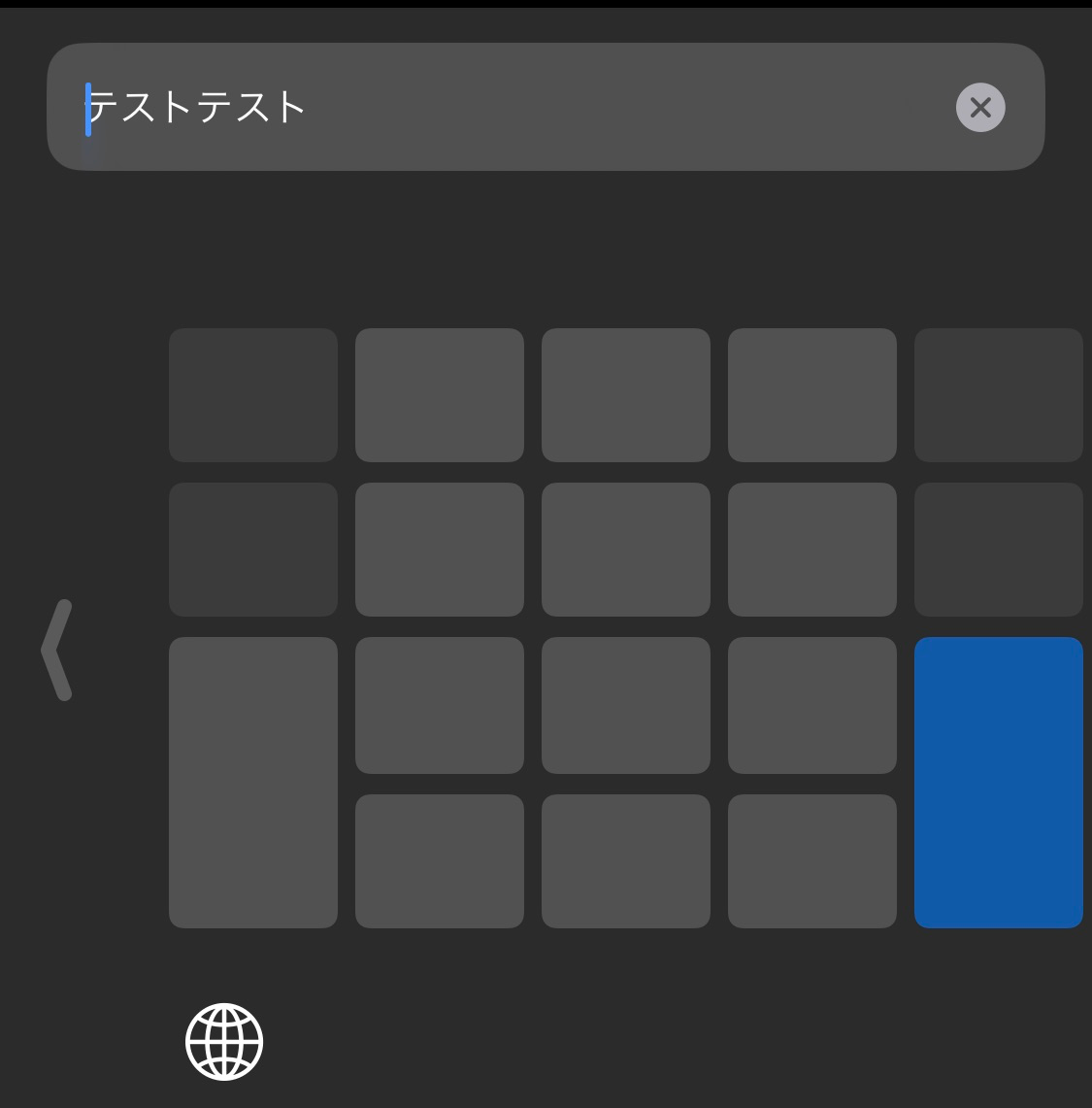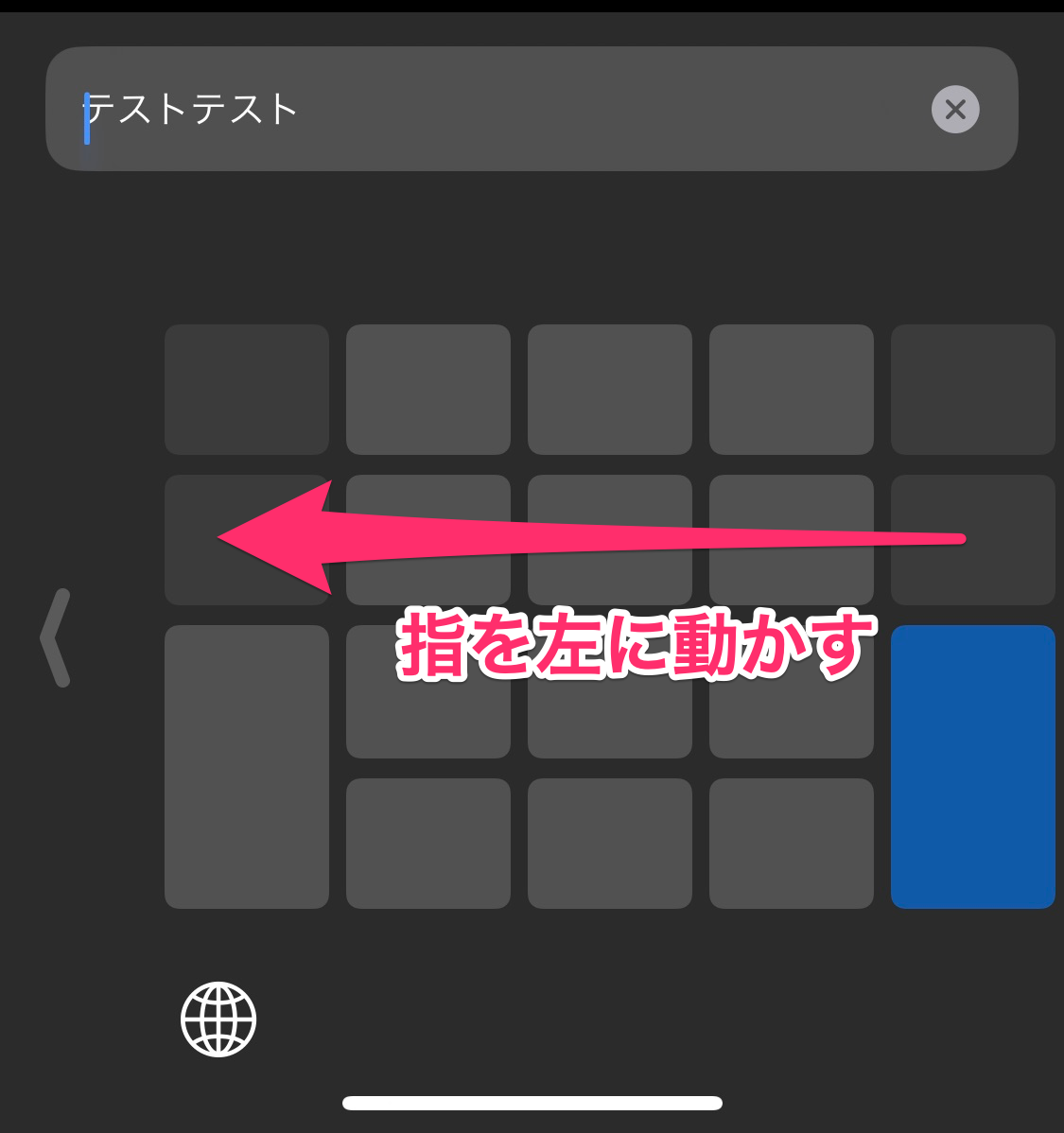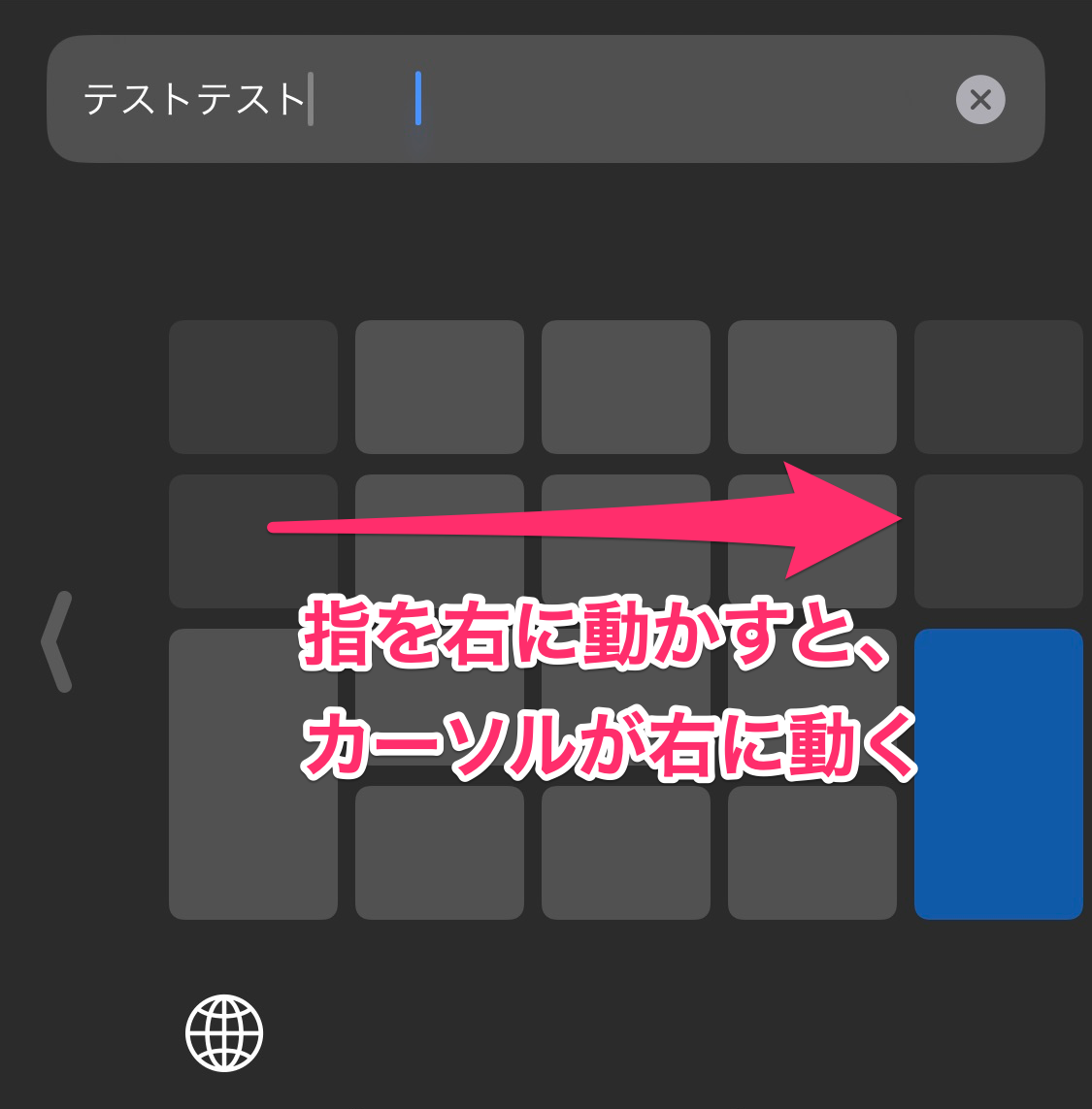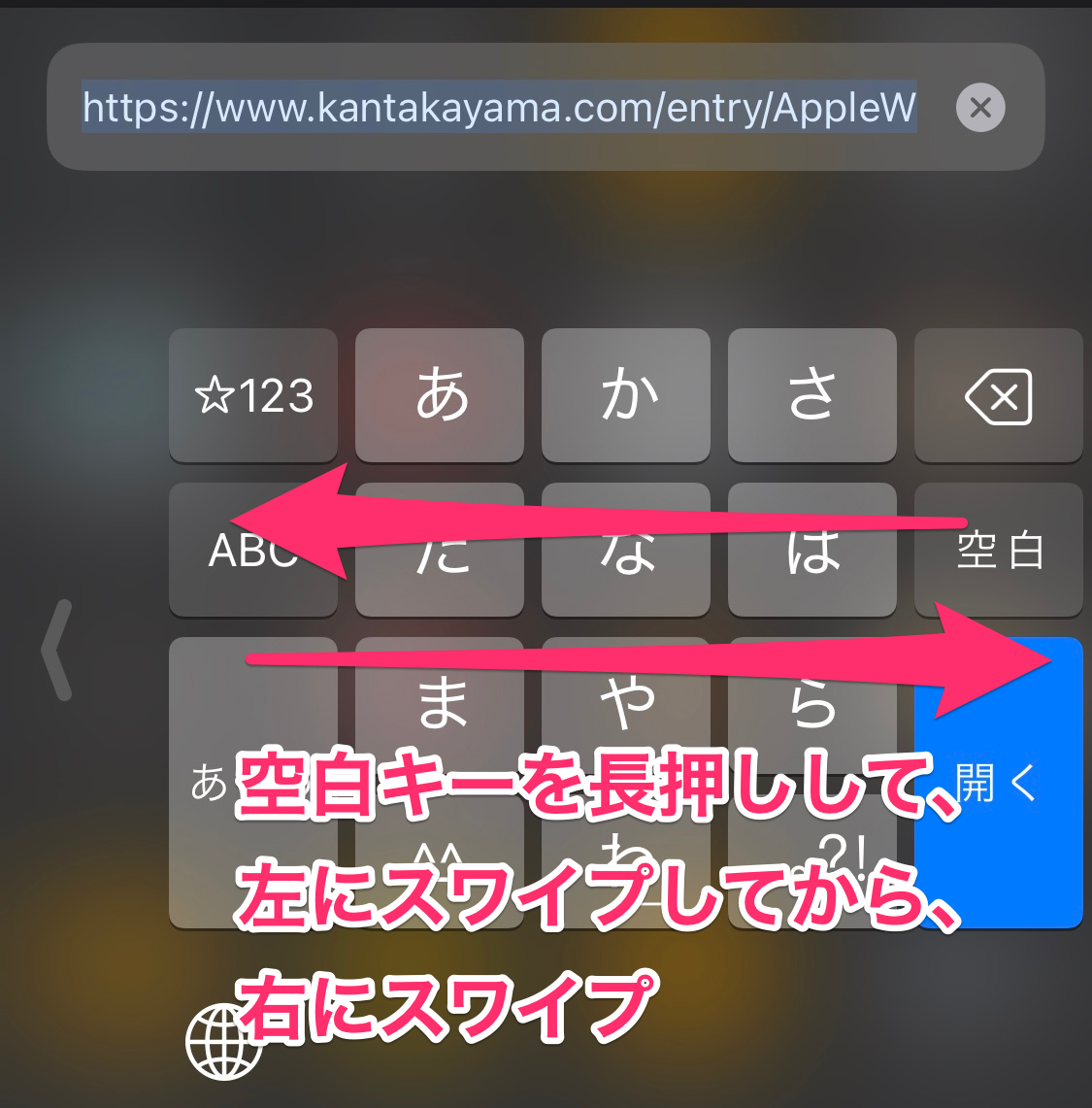マイナス15%
iPhoneの出荷台数が前年同期比でマイナス約15%だったとIDCが報告している。iPhoneの出荷台数がここまで落ち込むのは珍しいことだ。
その理由を考えます。
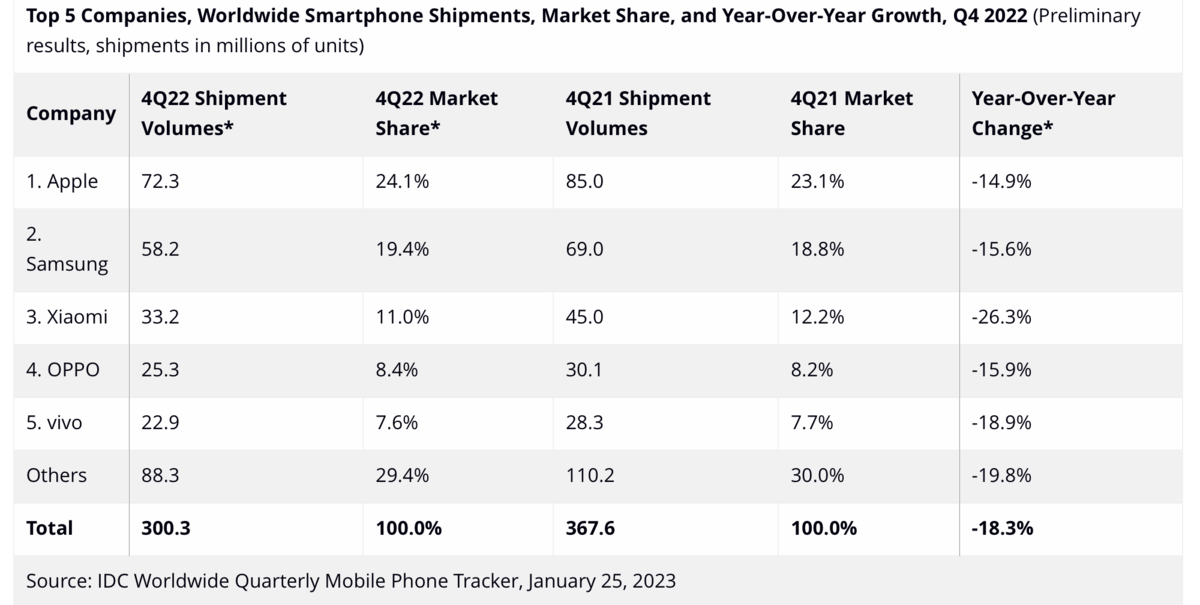
引用:IDC
世界不況
数字を見ればわかる通り、出荷台数が減ったスマートフォンはiPhoneだけではない。Samsungはマイナス15.6%、Xiaomiはマイナス26.3%とAppleより落ち込みは激しい。
スマートフォン市場全体が落ち込んだ最も大きな要因は、世界不況だ。ウクライナ情勢、インフレによる不況は、IT企業がこぞってリストラを行なっていることからもわかるように、深刻になりつつある。当然、景気は製品の売れ行きに悪影響を及ぼす。
中国のゼロコロナ政策
昨年まで中国はゼロコロナ政策を敷いていた。人の往来だけではなく、工場も長期間ロックダウンしていたため、スマートフォンの部品・本体の製造にも影響があった。
また、Xiaomi、OPPO、vivoなど中国メーカーの落ち込むが大きいのは、ゼロコロナにより中国本土の景気が低迷しているからだ。
ゼロコロナ政策解除後、中国の景気がどのように回復するかがiPhoneの売れ行きにも関係してくる。
飽和しつつある市場
世界の多くの人がスマートフォンを所有するようになり、以前のようにスマートフォンが爆発的に売れることはなくなった。
機能の進化も停滞し始めていて、新製品が出ても新機能はほとんどなく、3年前のスマートフォンでも普通に使えるようになってきている。
不景気が来なくても、世界のスマートフォン市場の成長は鈍化したままだった可能性が高い。
変わらなくなったチップ性能
iPhone 14は、ナンバリングモデルとしては初めてチップ性能が向上しなかった。iPhone 13はA15 Bionicチップを搭載していたが、iPhone 14も同じチップ構成だ。
新しいチップ「A16 Bionic」はProシリーズだけに搭載された。全モデルに搭載できる量の新チップを製造できなかったのかもしれないが、標準モデルに搭載しないことでコスト削減を露骨に行なったように思える。
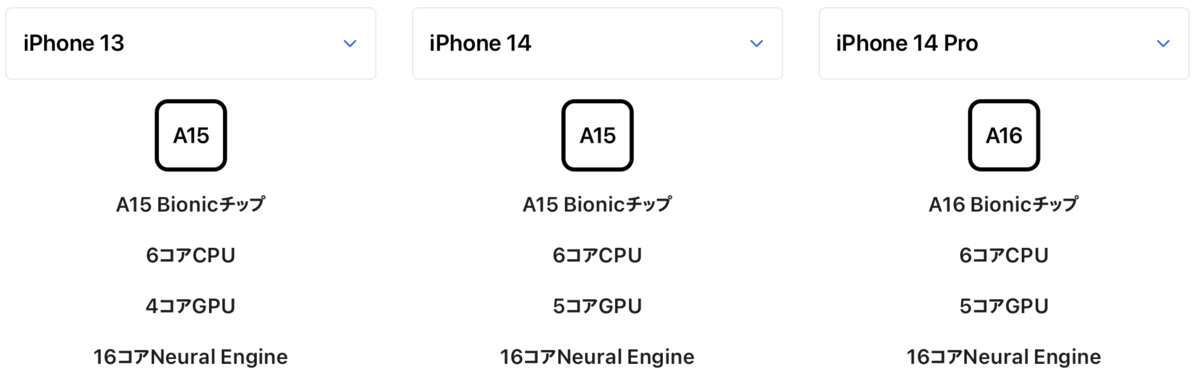
Appleとしては、一年前発売のiPhone 13と同等の性能でも問題なく使えると判断したに違いない。ということは、ユーザーが買い替えなくても大丈夫ということにもなる。
買い替え需要が伸びなければ、当然出荷台数は減ってしまう。
Proへの誘導
チップもそうだが、新機能は標準モデルではなくProシリーズに集中した。いわゆるノッチから脱却したDynamic IslandはProだけの機能になっている。
Dynamic Islandを実現するために新しい小型カメラを内蔵しているが、標準モデルに採用したら、ボリュームも出るので、それほどコストが上がったとは思えない。
それでもPro独自の機能にしたのは、高価なProシリーズへユーザーを誘導するためだろう。飽和したスマートフォン市場では台数が伸ばせない。売上を伸ばすには売上単価を高めるしかない。そのためにProを売らないといけない事情がAppleにはある。
標準モデルの新機能を押さえて、Proモデルの売上を伸ばしたいAppleの意図が窺える。

決算はいかに
このIDCの数字は出荷台数であって、売上ではない。台数が伸びなくても製品単価が上がればトータルの売上が伸びるので、Appleとしては問題ない。
Appleの次の決算は現地時間2月2日だ。iPhoneのトータルの売上がどうだったのか確認したい。