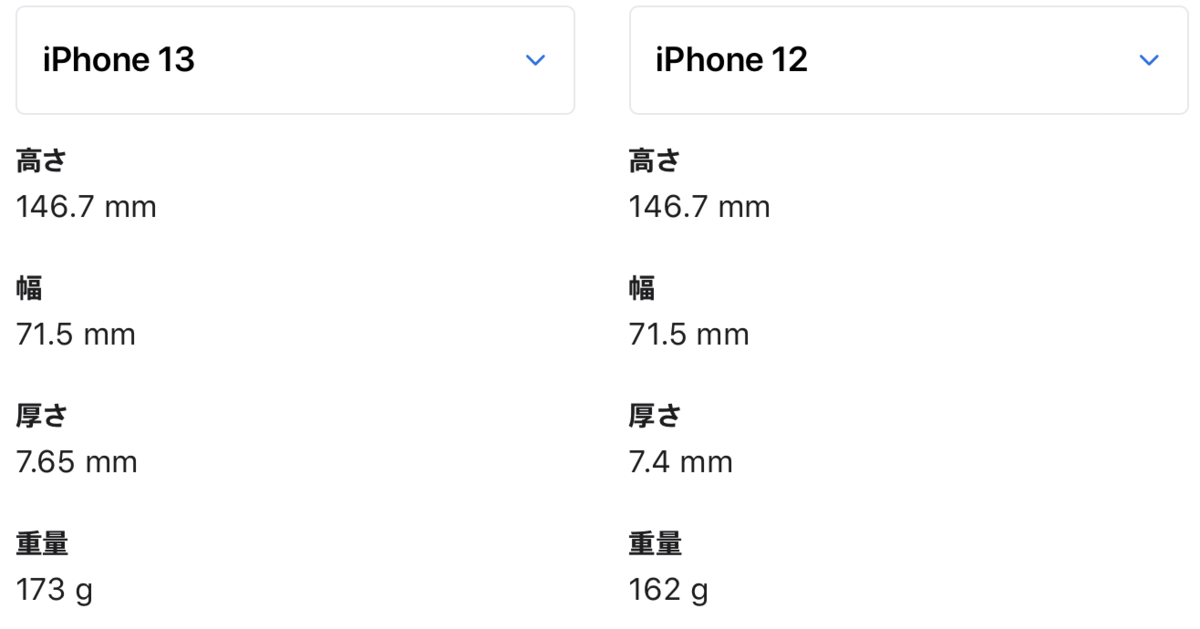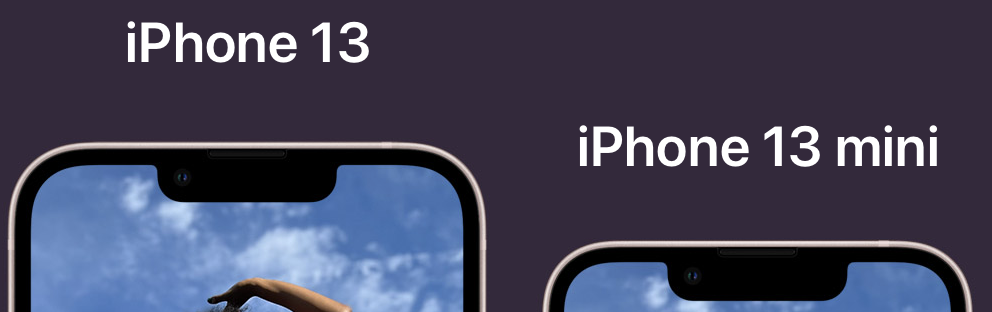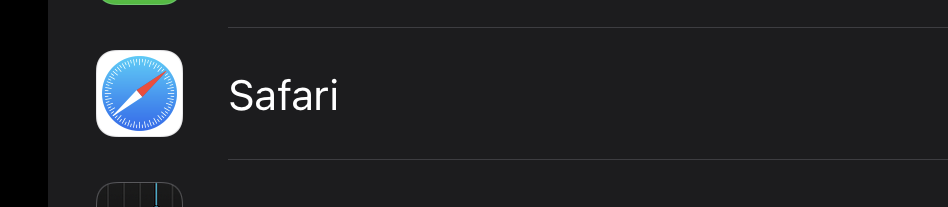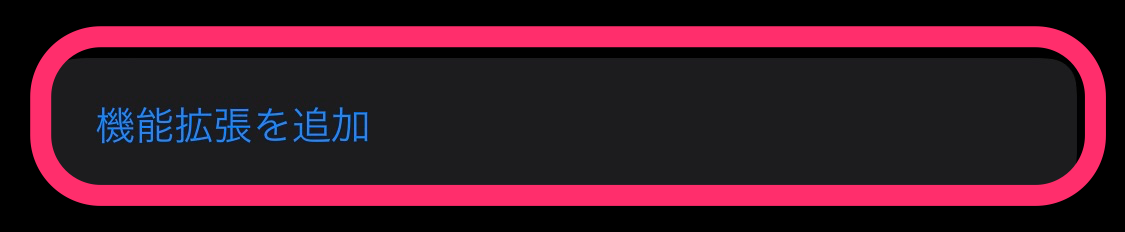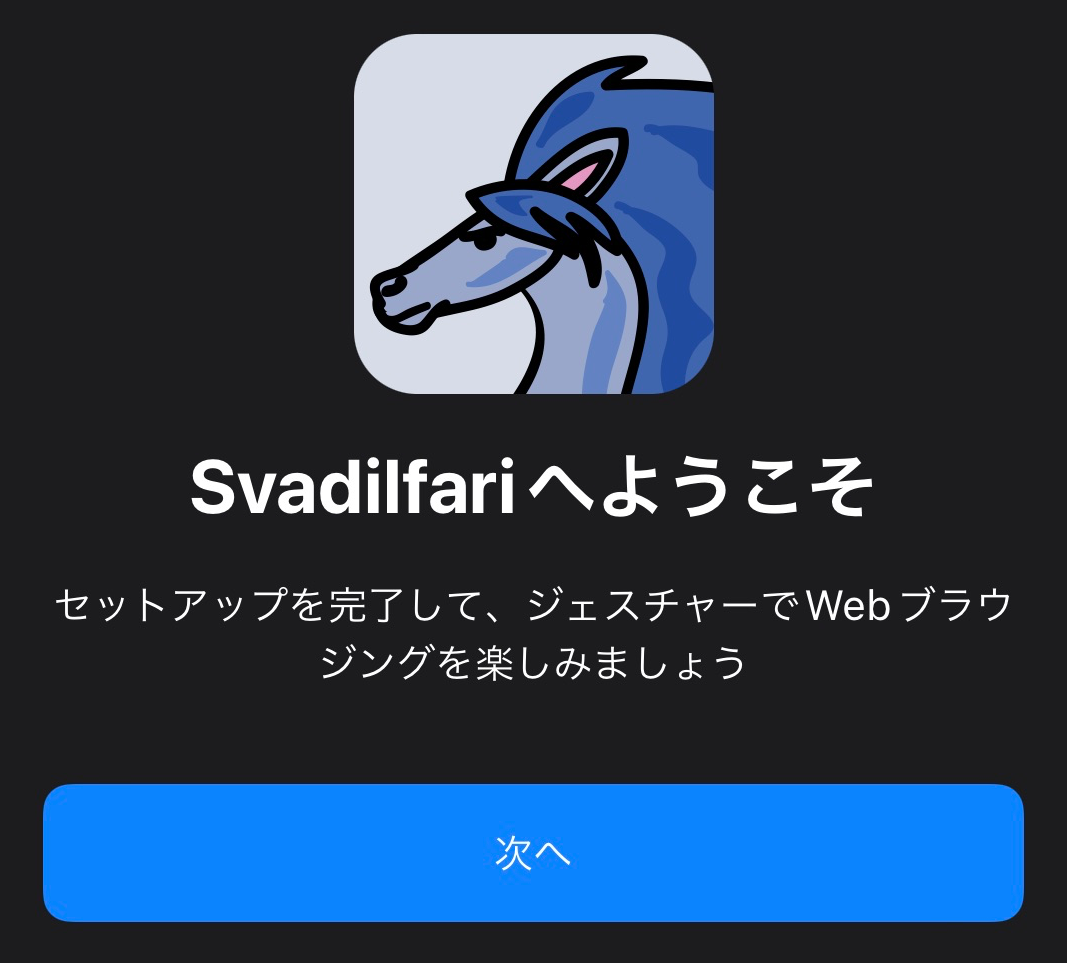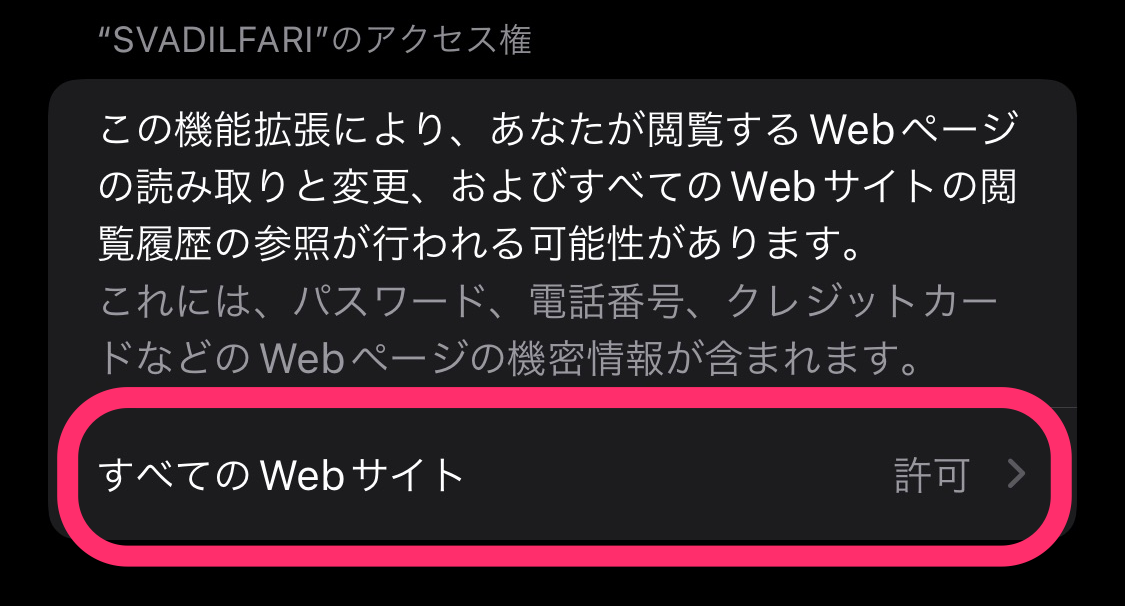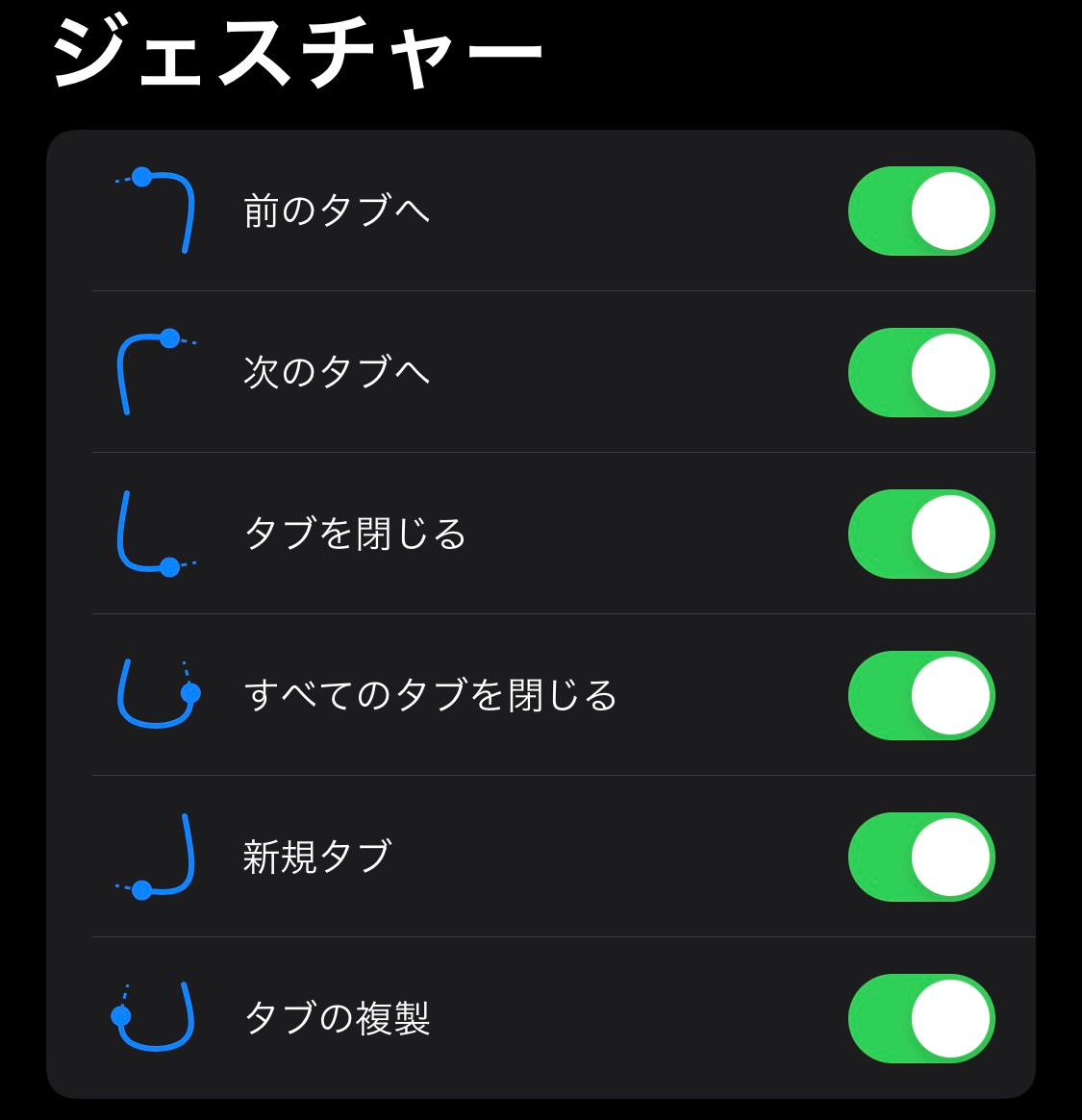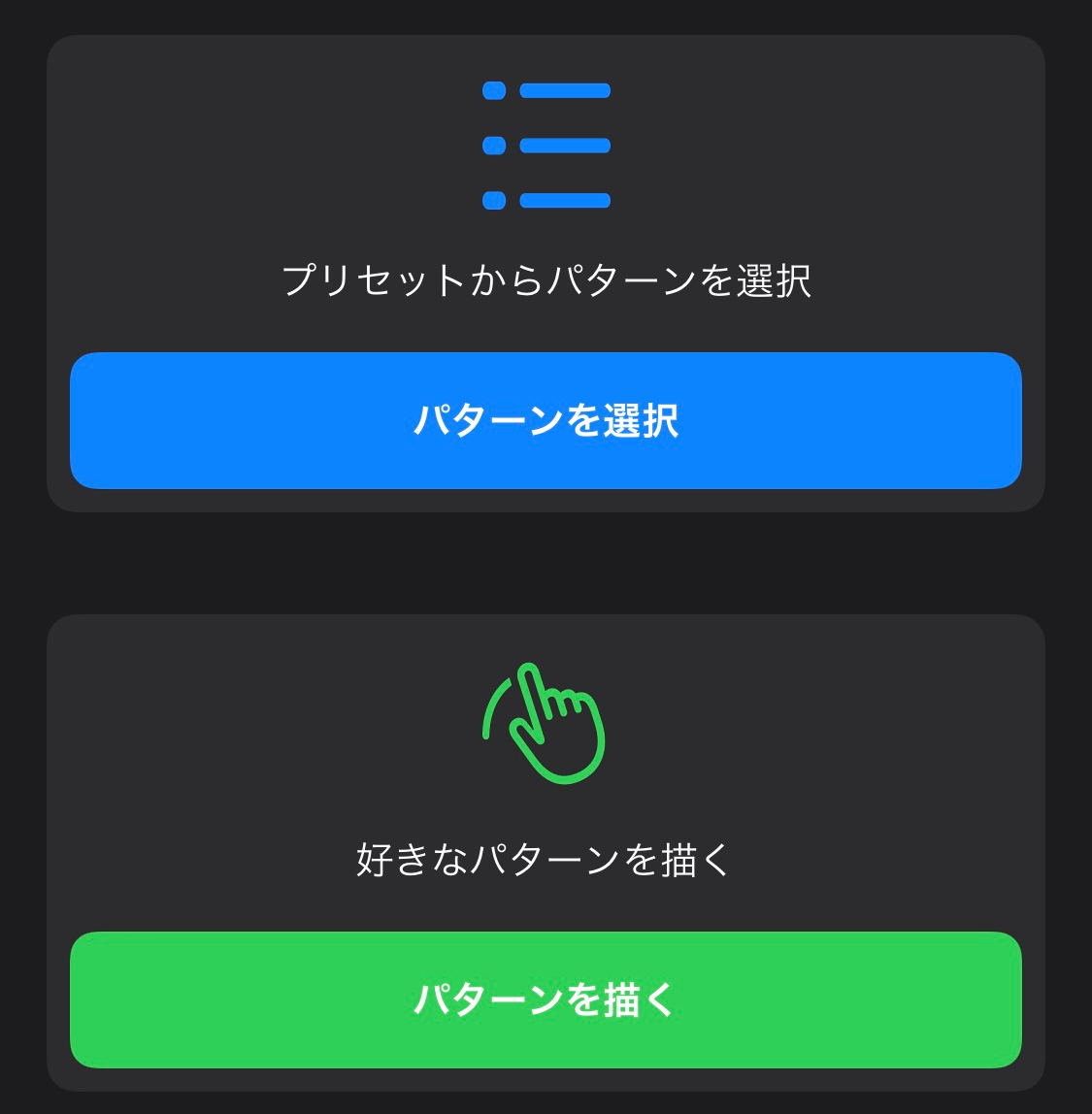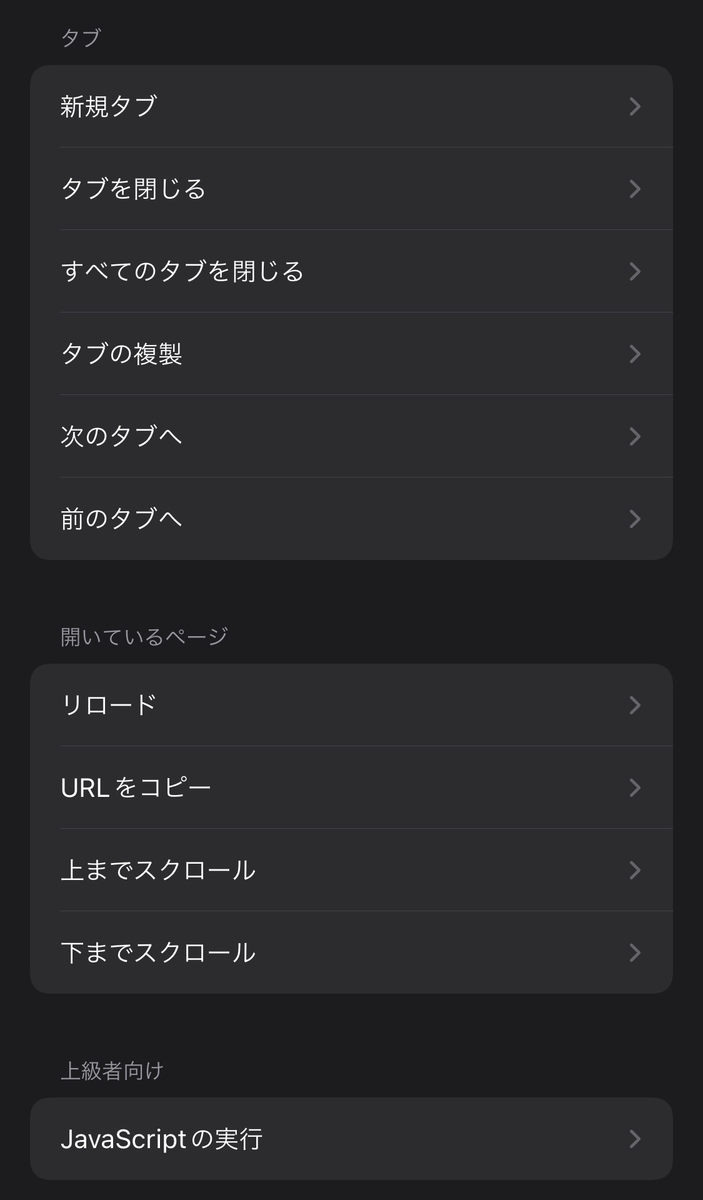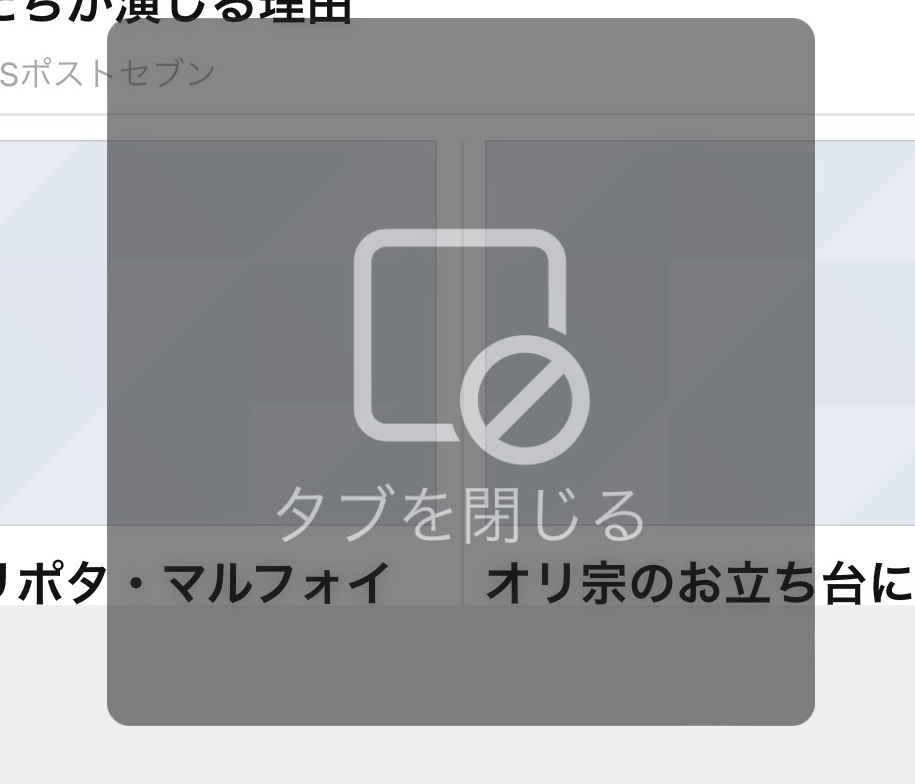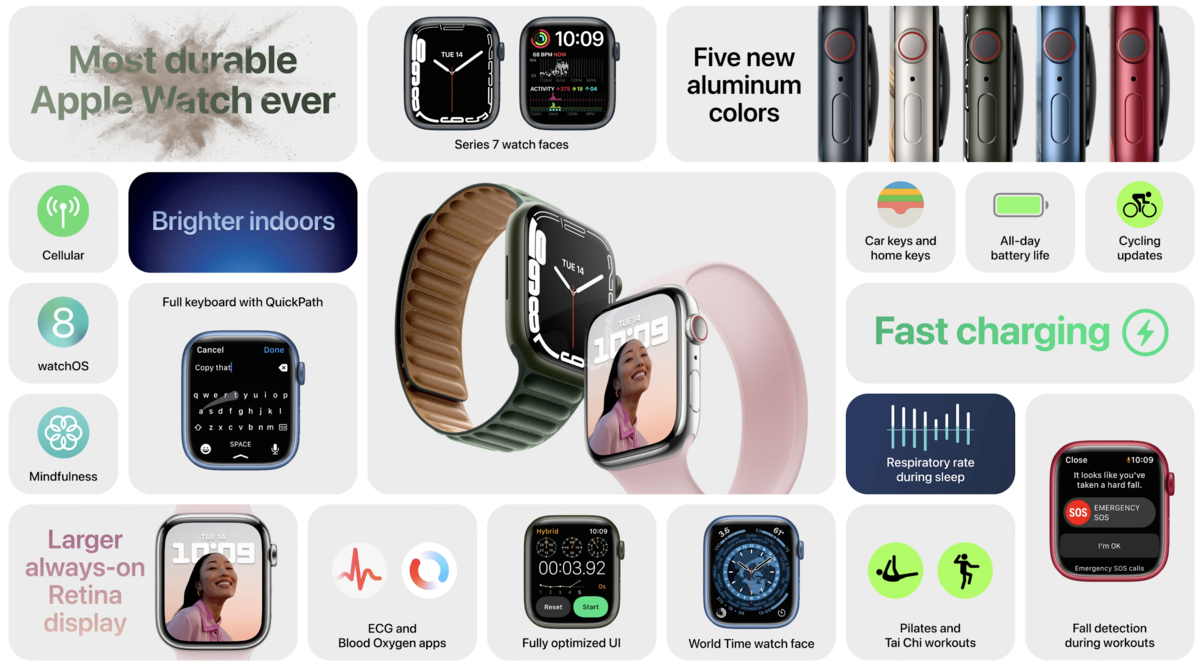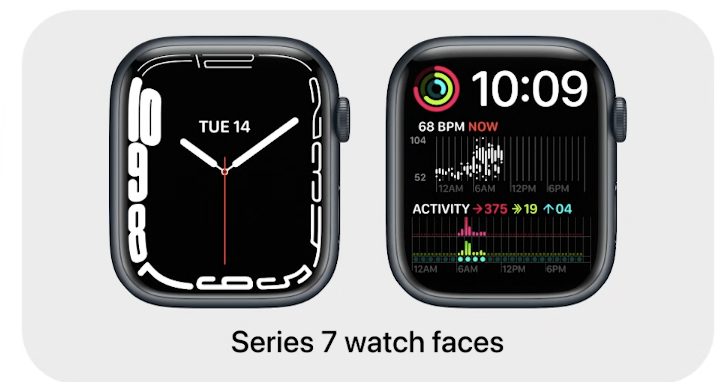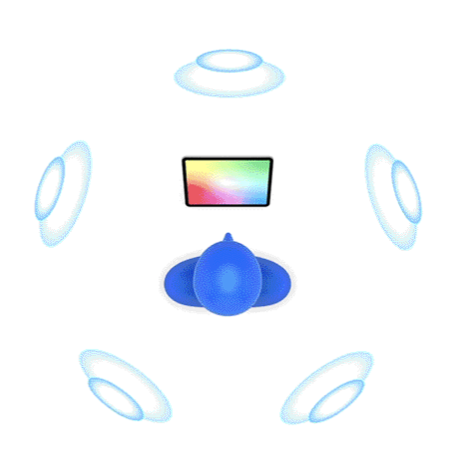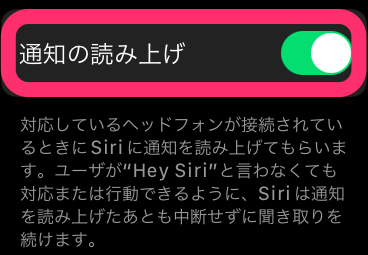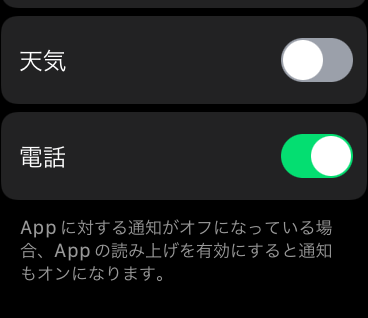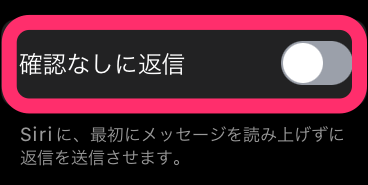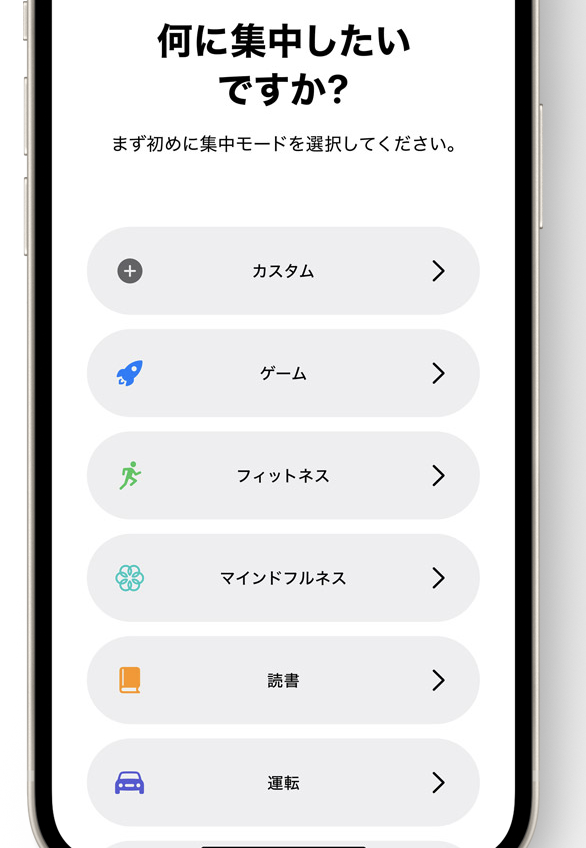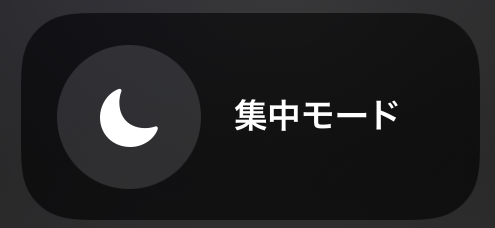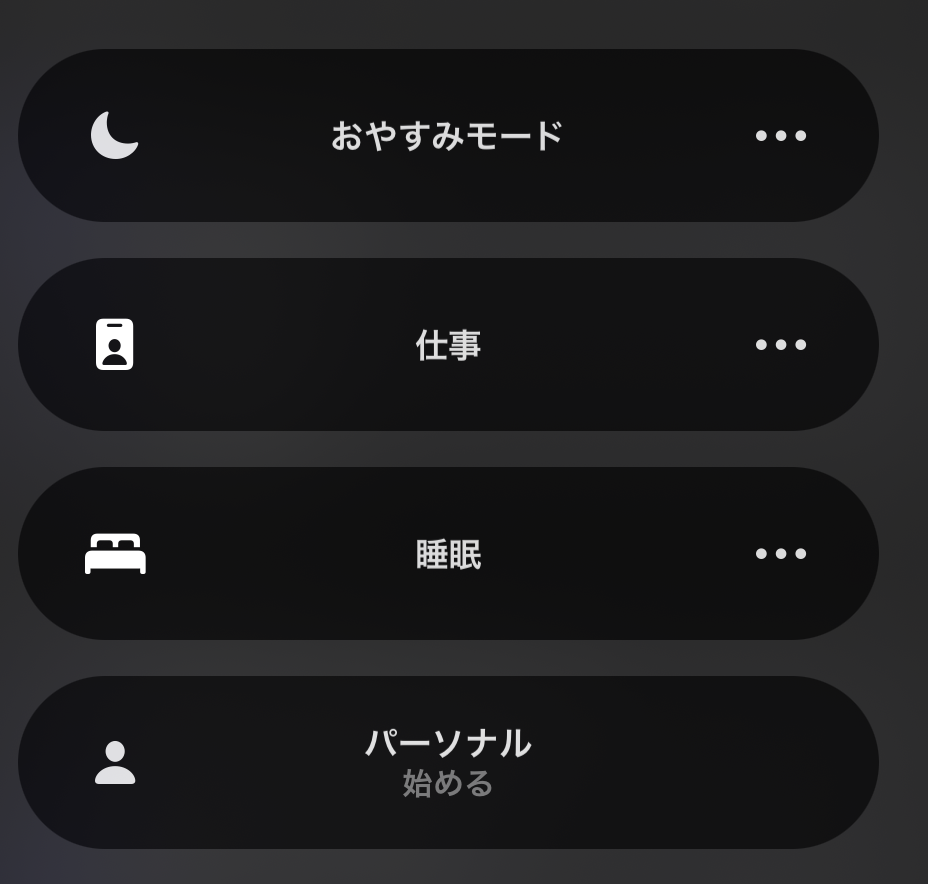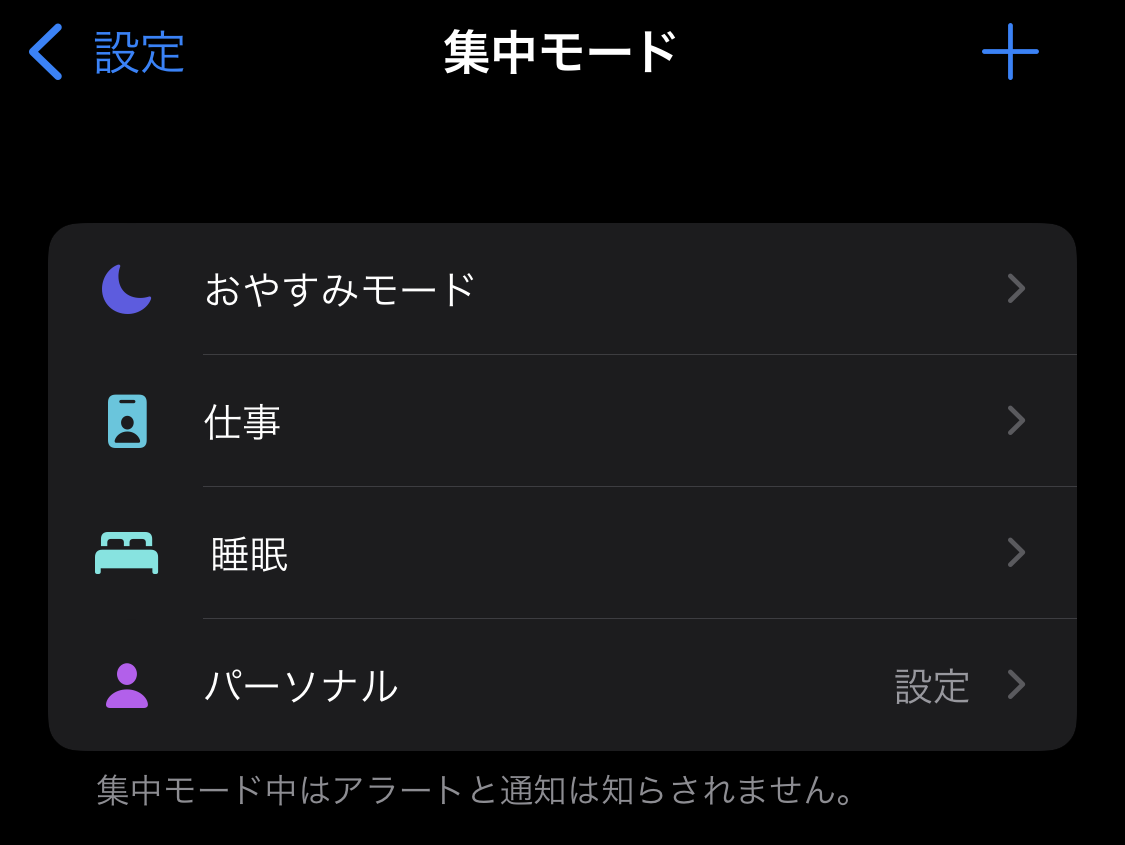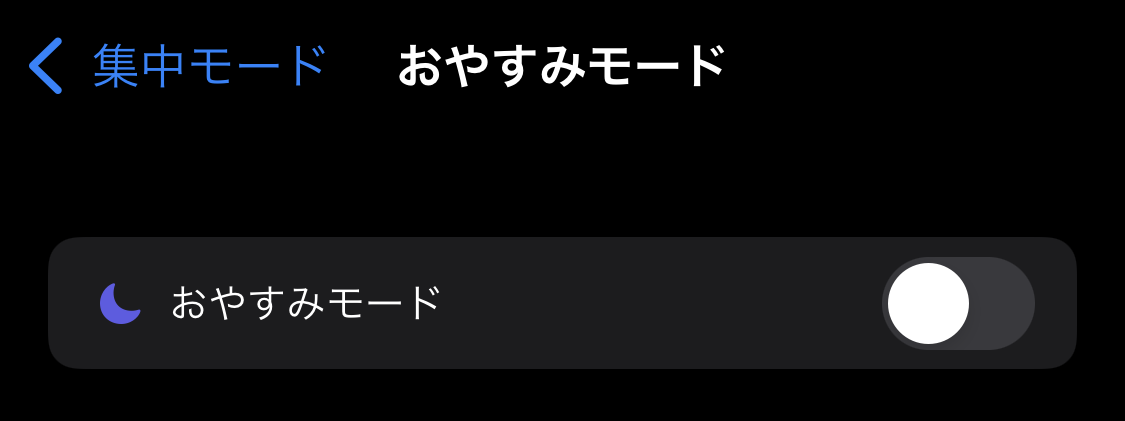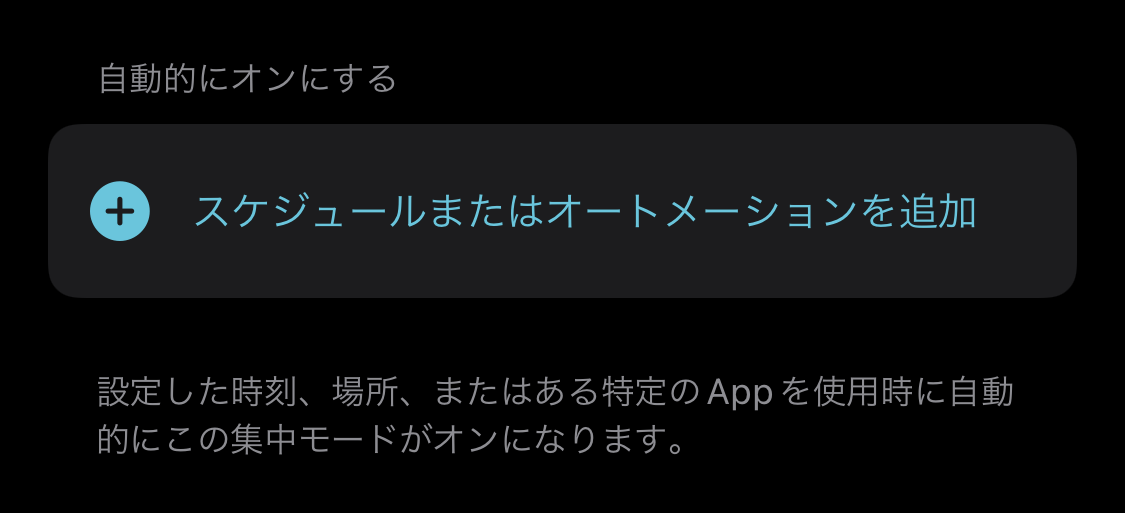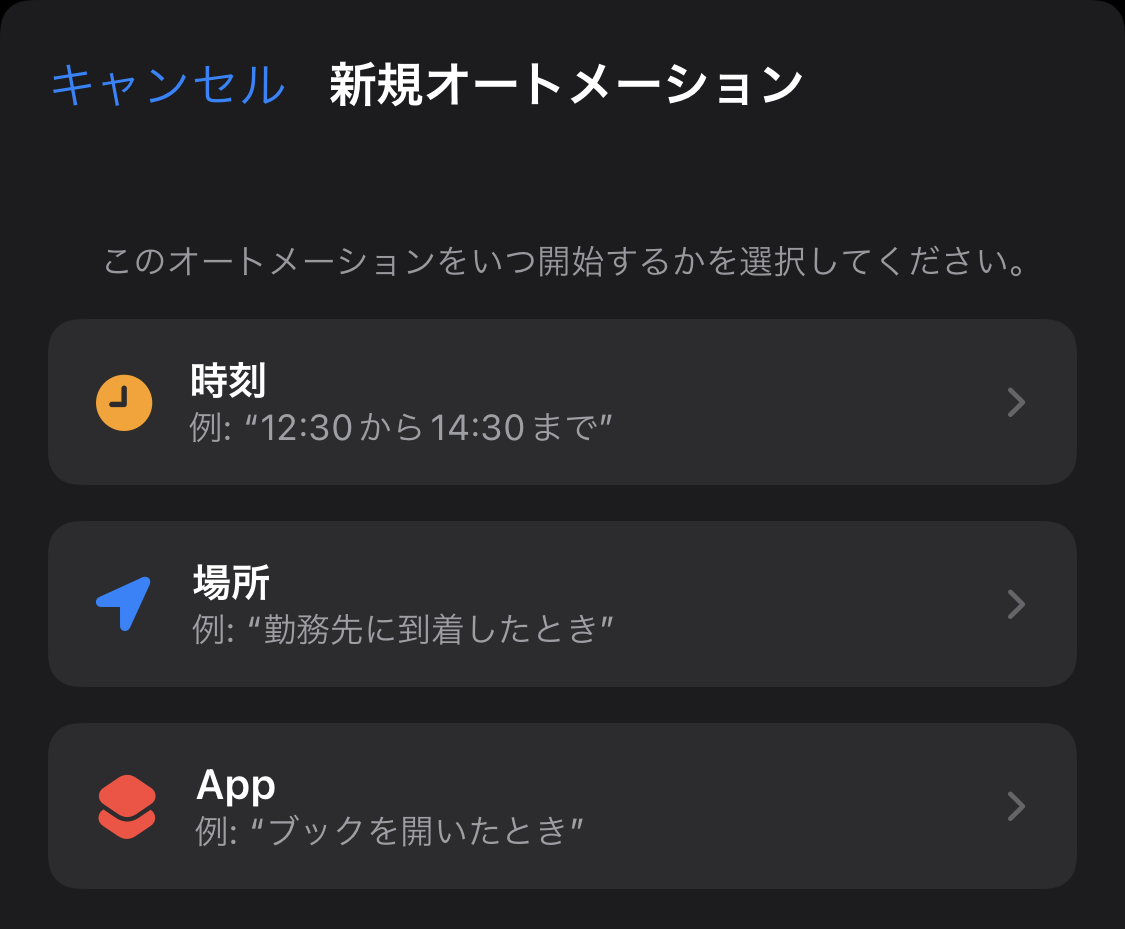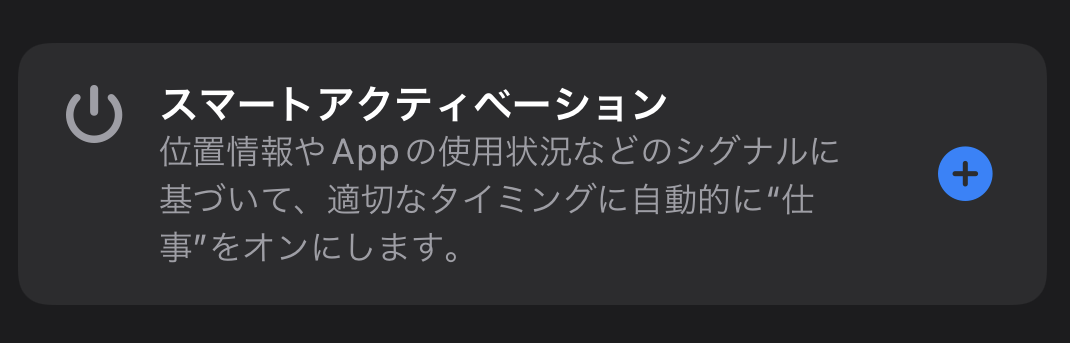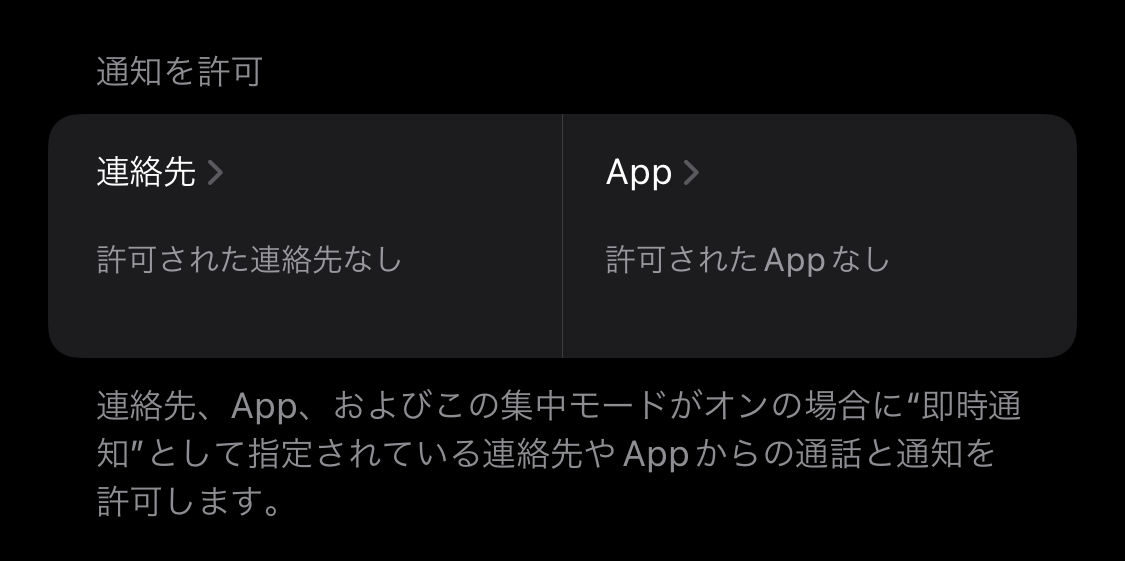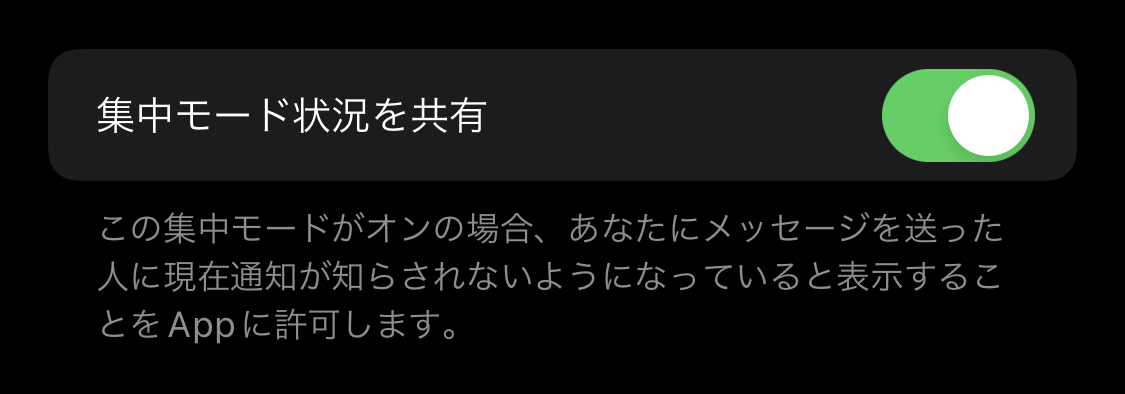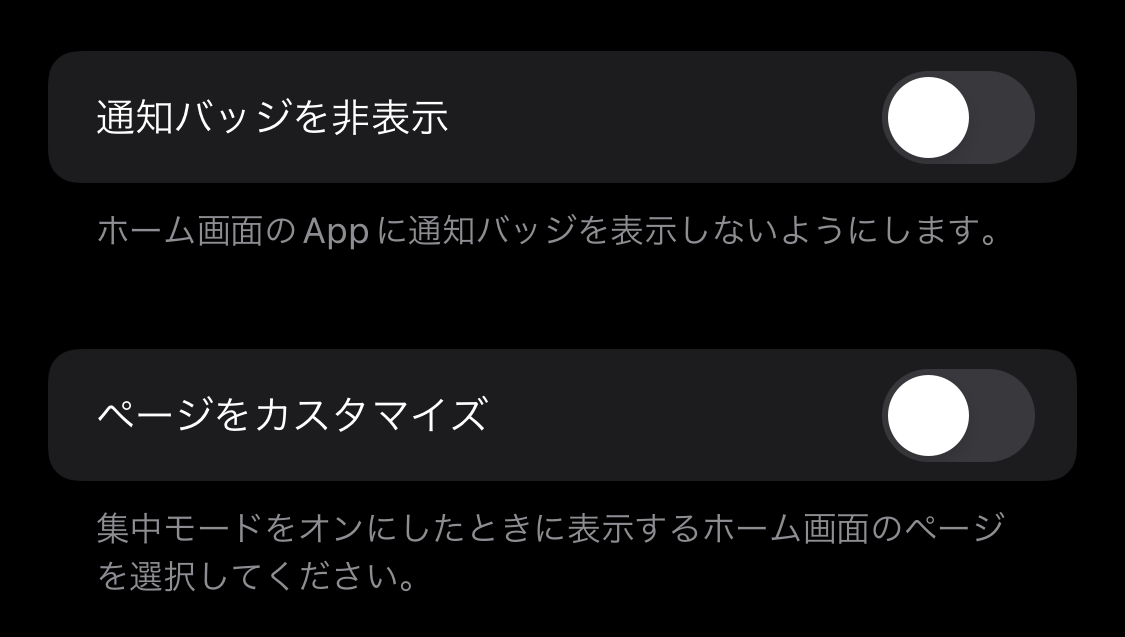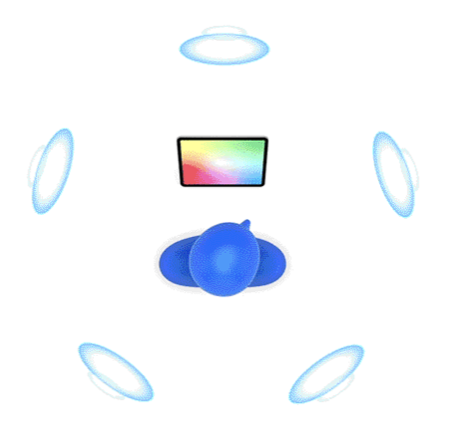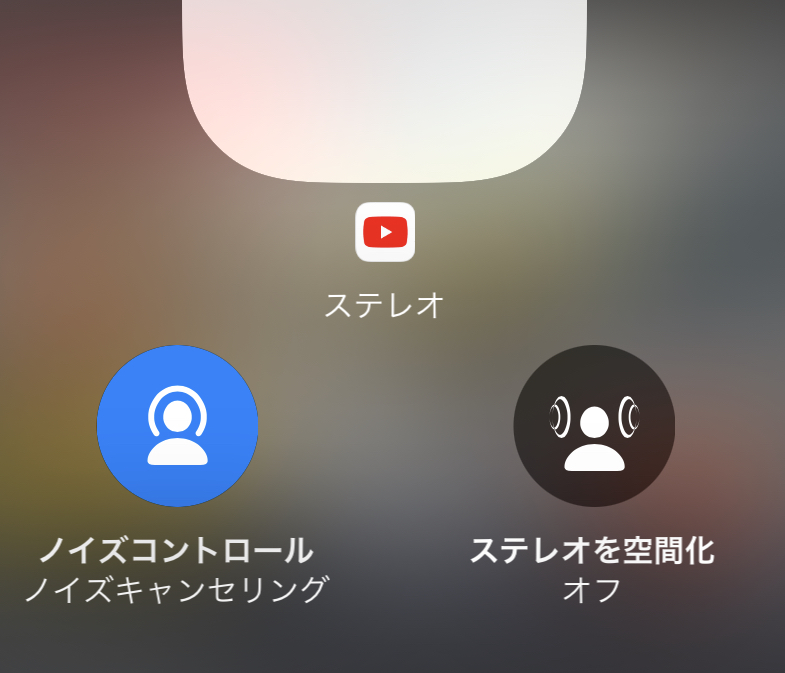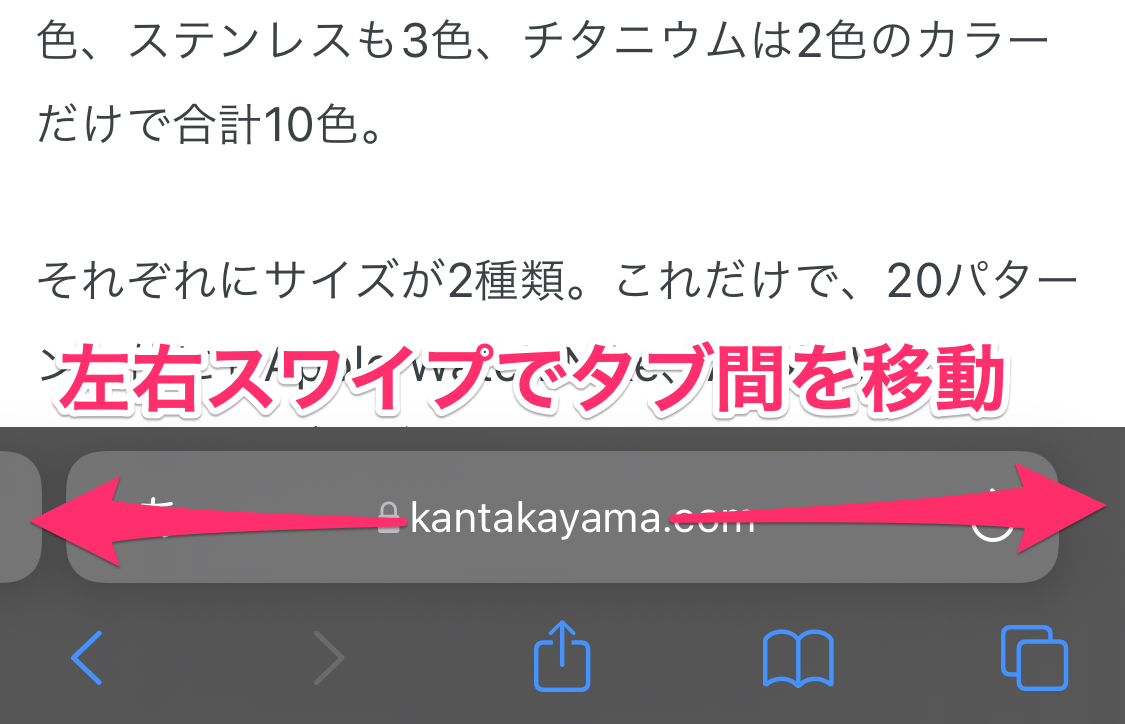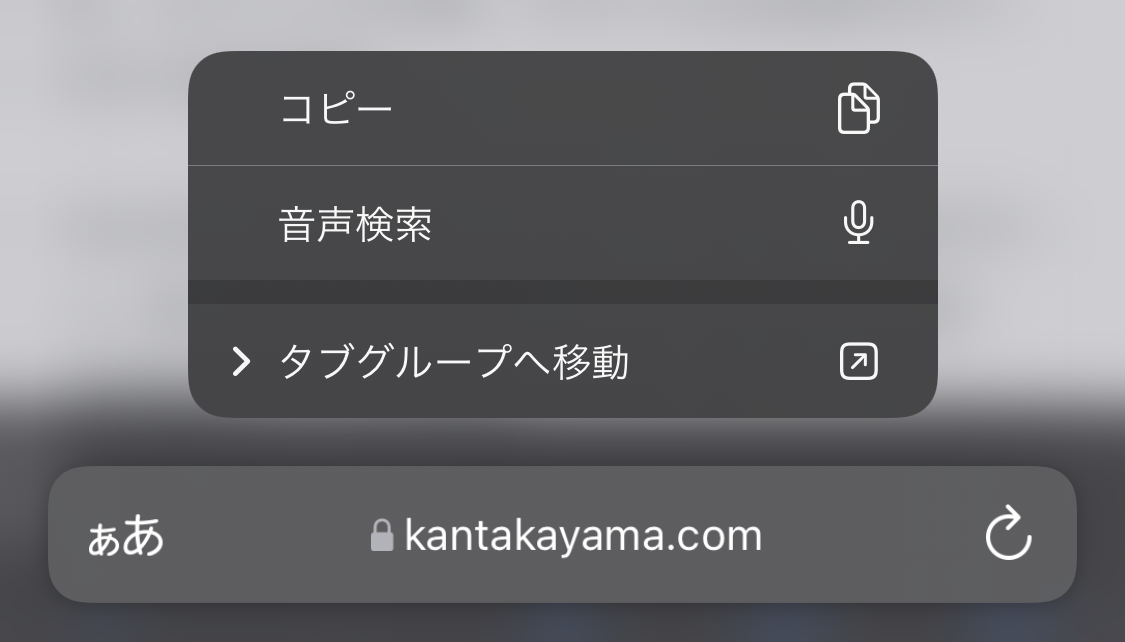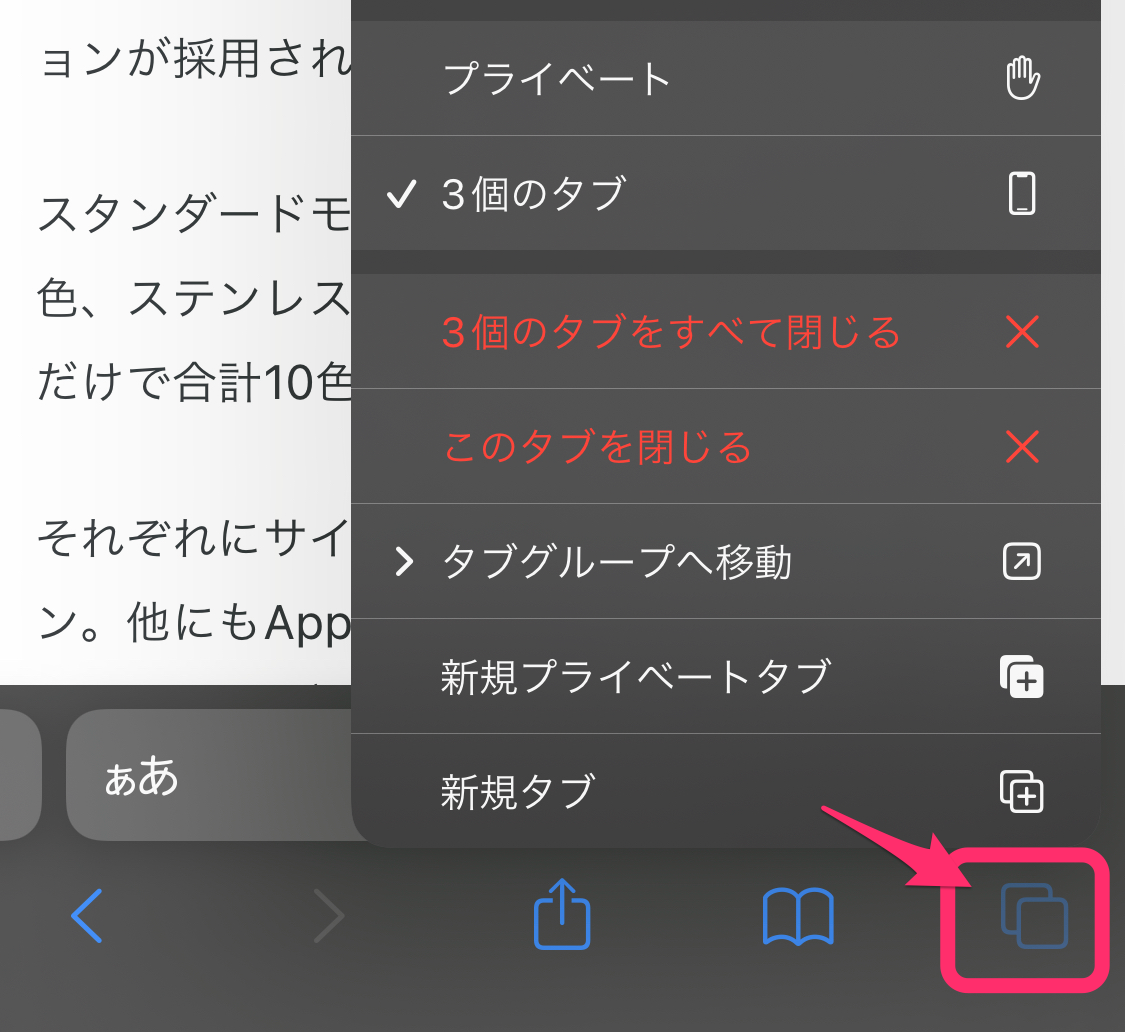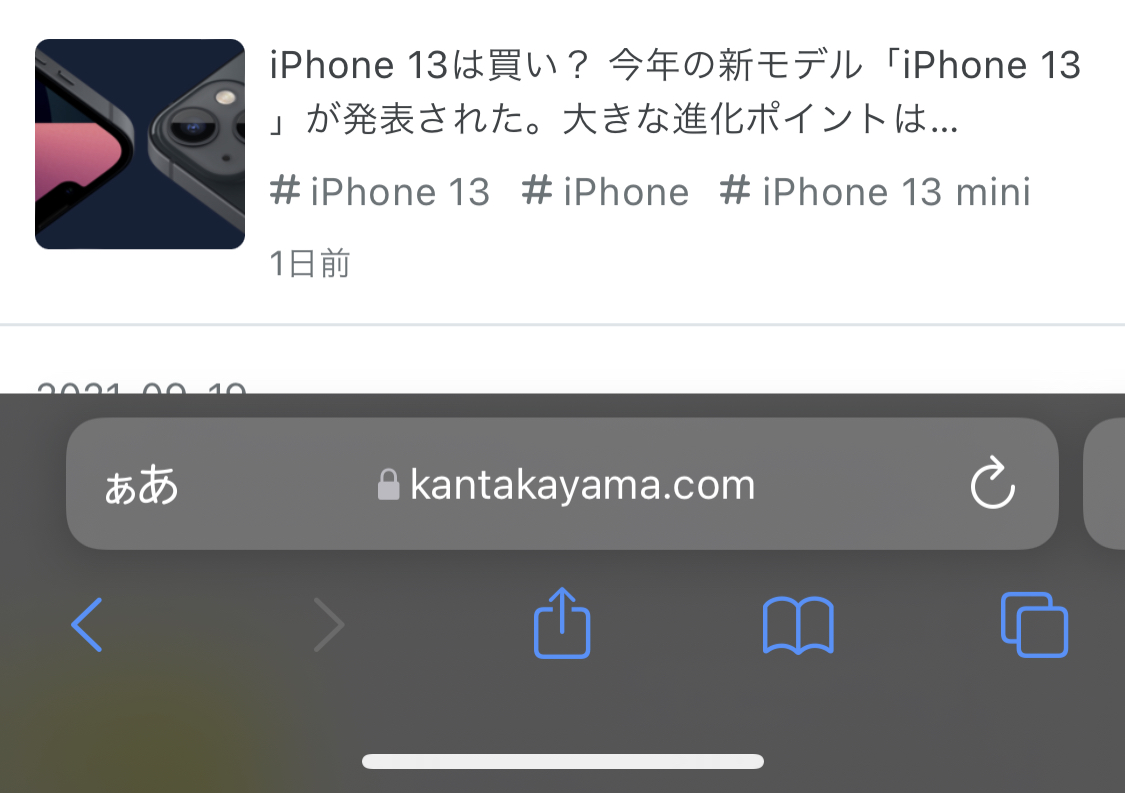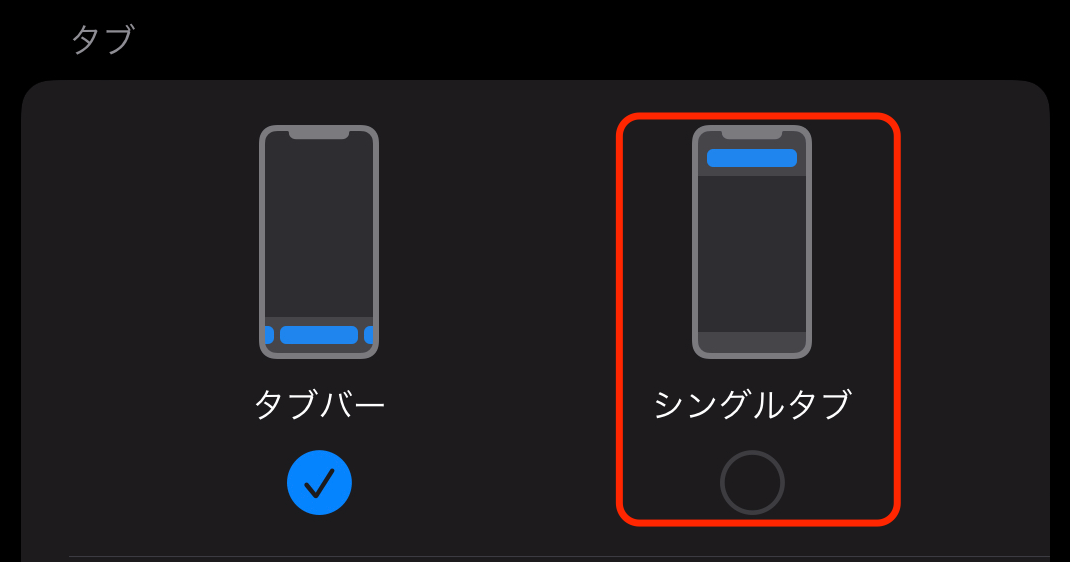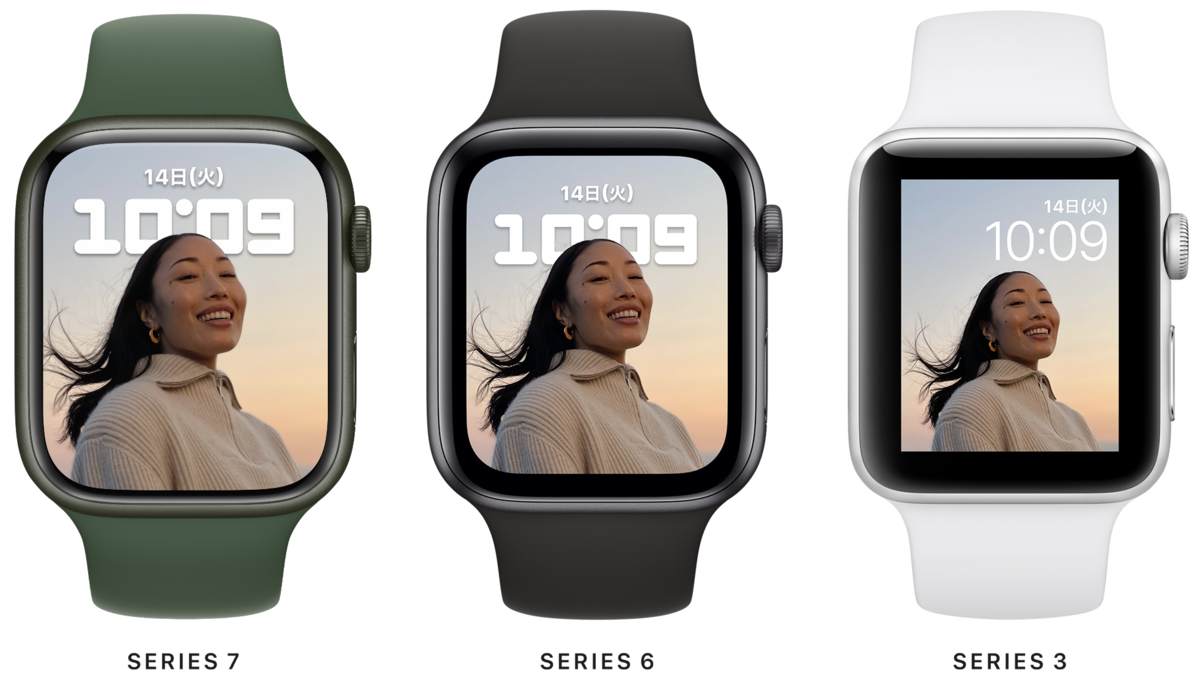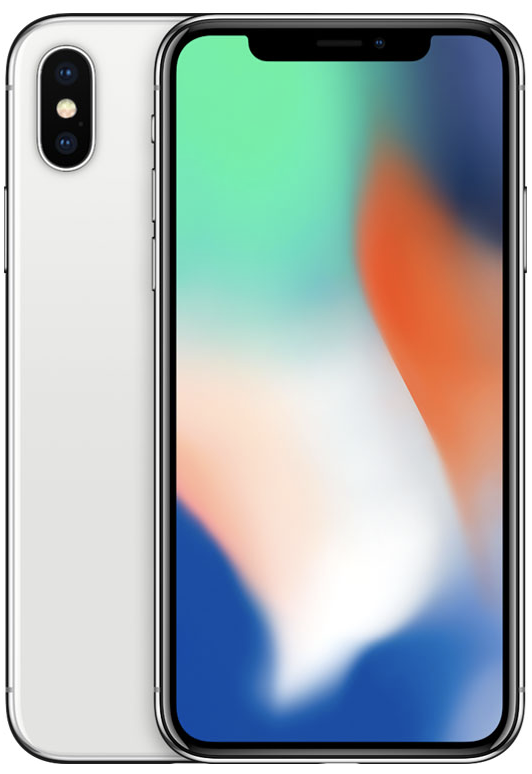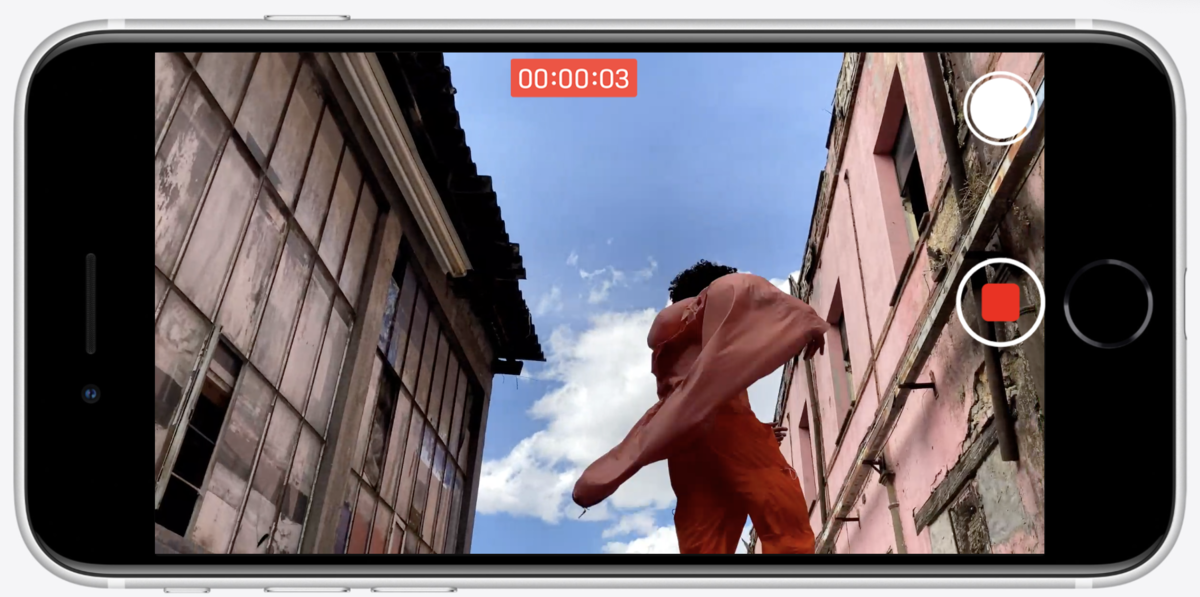iPhone 13 ProとiPhone 13
今年のiPhone 13も「iPhone 13」「iPhone 13 mini」「iPhone 13 Pro」「iPhone 13 Pro Max」の4モデルが発売された。
使っているiPhoneが古くなったから買い替えようと思っても、4つもあるとどれにするか迷うところだが、今年買い換えるならiPhone 13 Proが良いと思う。
iPhone 13 Proを推す理由を7つ挙げます。
- iPhone 13 ProとiPhone 13
- カメラ性能がiPhone 13 Pro Maxと同等
- 6倍の光学ズームとマクロ撮影
- コアが多いGPU
- 3時間長いバッテリー持続時間
- iPhone 13も”重い”
- 新色のシエラブルー
- 1TB
- サイズは同じだが、中身は充実しているiPhone 13 Pro
カメラ性能がiPhone 13 Pro Maxと同等
昨年モデルではiPhone 12 ProとiPhone 12 Pro Maxではカメラ性能が違った。iPhone”最強”のカメラを選ぶならiPhone 12 Pro Maxを選ぶしかなかったが、Maxはかなり大型なので、選びづらかった。今年はiPhone 13 ProとiPhone 13 Pro Maxのカメラ性能は同等だから、iPhone 13 Proを選んでもiPhone”最強”のカメラが手に入ることになる。

6倍の光学ズームとマクロ撮影
今年のProモデルのカメラはすごい。望遠は6倍光学ズームまで可能で、iPhone初の本格マクロ撮影ができるようになった。このマクロ撮影は被写体が近づくと自動的に切り替わるので、ユーザーはレンズを切り替える必要がない。
今年のiPhone 13 Proのカメラは、あらゆるシーンで満足いく撮影ができそうだ。
コアが多いGPU
今年のProモデルは無印iPhone 13よりGPUのコアが1つ多い。メモリが多いことはあったが、ProだけGPUが増強されることはなかった。今年のiPhone 13 Proに追加されたProMotionは画面描写を滑らかにする技術で、GPUはこのために増強されたと思われる。
GPUの強化はゲームなど負荷が高い動作をする際にも違いが出そうだ。
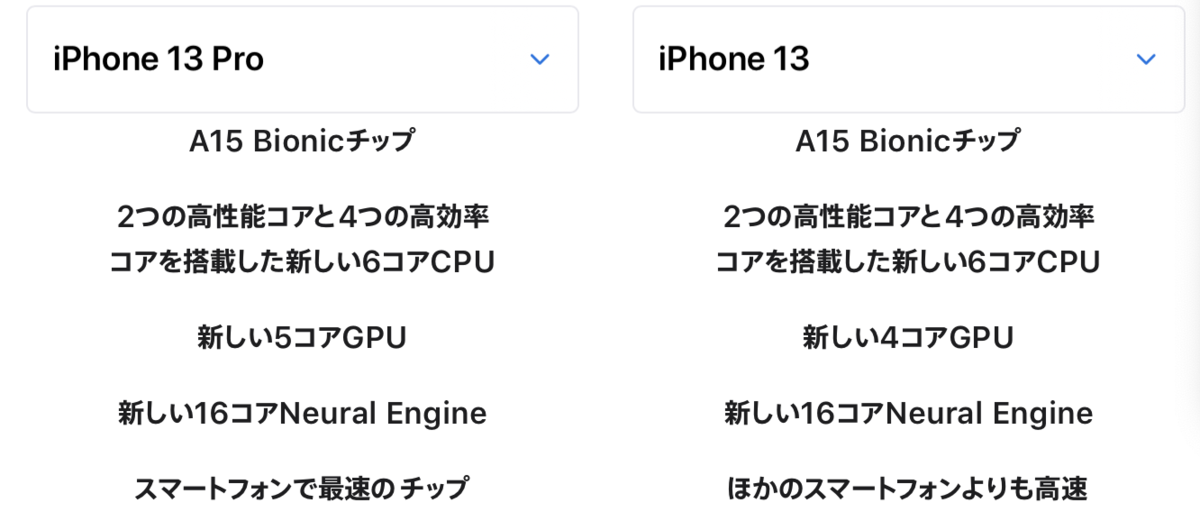
3時間長いバッテリー持続時間
iPhone 13 ProのバッテリーはiPhone 13より長く使える。iPhone 12とiPhone 12 Proのバッテリー持続時間は同一だったが、今年は3時間も長い。バッテリーは長ければ長いほど良い。
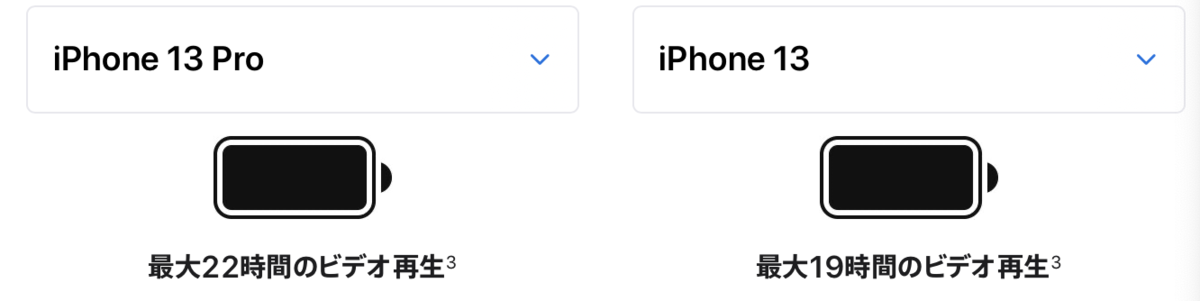
iPhone 13も”重い”
バッテリーとカメラを増強したためにiPhone 13 Proは200gを超えた。持つとずっしりくる重さだが、iPhone 13もやはり重くなり、Proとの差は30g。この30gをどう思うかによるが、蓋つきケースを使うユーザーからすれば大した重さの違いではないだろう。それよりもカメラ性能とバッテリーの増強のメリットが大きいと思う。

新色のシエラブルー
iPhone 13 Proには新色のシエラブルーが採用された。実物を見るとわかるが、高級な雰囲気がする良い色だ。昨年のパシフィックブルーも良い色だったが、少々色味が暗かった。シエラブルーのためにiPhone 13 Proを選んでも後悔しないと思う。
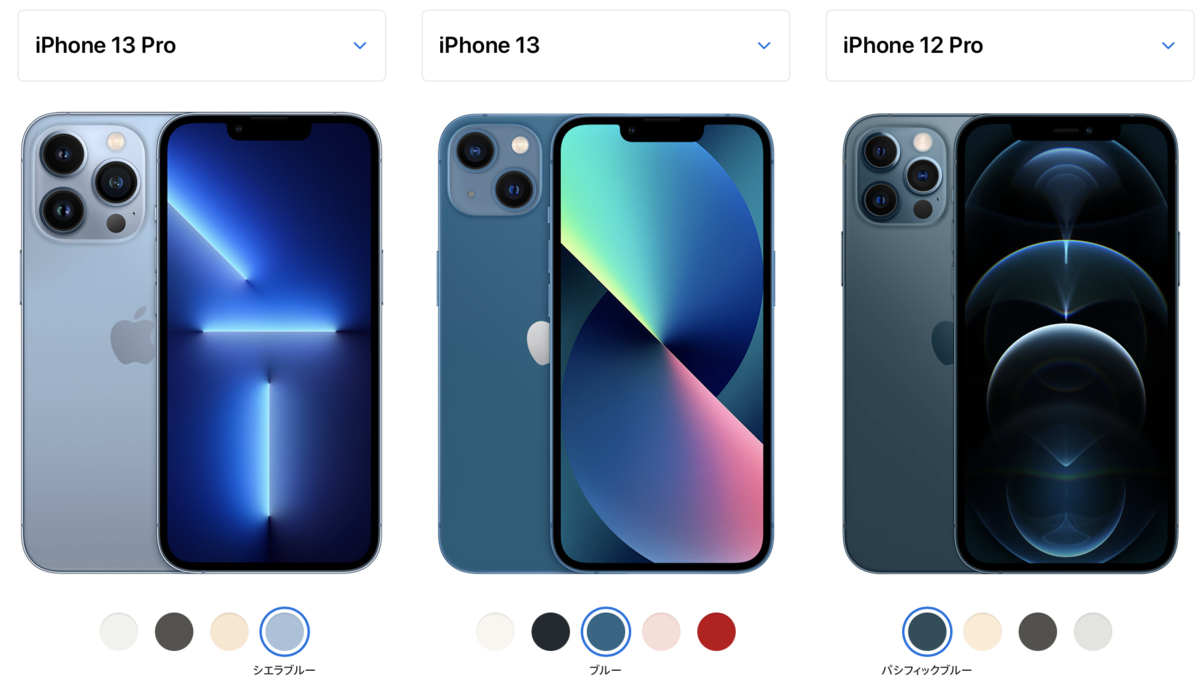
1TB
iPhone 13 Proでは1TBが選べるようになった。当然高価だが、写真や音楽を大量に持ち歩きたい人にはありがたい。

サイズは同じだが、中身は充実しているiPhone 13 Pro
iPhone 13とiPhone 13 Proのサイズは全く同じだが、カメラとバッテリーが増強されたiPhone 13 Proは今年購入するのにはまとまりがある良いモデルだと思う。
ネックは24,000円高い価格だが、iPhone 13も98,800円もする。ここはもう少し上乗せしてiPhone 13 Proを選択した方が後々後悔しないと思う。